Define iteration paths (sprints) and configure team iterations
Azure DevOps Services | Azure DevOps Server 2022 - Azure DevOps Server 2019
Iteration Paths, also known as sprints, assign work items to specific time-box intervals. Define iteration paths at the project level and have each team select the paths they use. Iteration paths are shared among all selected teams. You can create a flat or hierarchical structure of iteration paths to support releases, subreleases, and sprints. If your team doesn't use sprints for planning and tracking work, retain the default team assignments and utilize product and portfolio backlogs and boards, though sprint planning tools won’t be applicable.
Define iteration paths and assign them to teams when you want to use the following tools:
Tip
If a team hasn't subscribed or selected an iteration path, that iteration path won't appear in a team view or tool.
For information about naming restrictions and limits placed on addition of Iteration Paths, see About areas and iterations, Naming restrictions.
Tip
To quickly update iteration dates, see Change sprint dates. However, if you need to define the iteration paths and tree structure, then follow the guidance provided in this article.
Prerequisites
| Category | Requirements |
|---|---|
| Permissions | - To set team area or iteration paths: Team administrator or a member of the Project Administrators group. By default, the user who created the project has these permissions. - To add an area path under the root node or edit or delete any child node: Member of the Project Administrators group. - To add, edit, and manage area paths under a node: One or more of the following permissions set to Allow: - Create child nodes - Delete this node - Edit this node - View permissions in this node |
For more information about acquiring permissions, see Change project-level permissions or Set permissions and access for work tracking.
Get started
New projects start with a single root area path matching the project name. Add other area paths under this root and use predefined iteration paths for tracking work by setting dates.
If you're new to managing projects and teams, follow these steps to configure your project and teams:
- Configure Azure Boards: Review Configure and customize Azure Boards.
- Define area paths and teams: Follow Define area paths and assign to a team, ensuring at least one area path per team.
- Set iteration length: Decide on iteration lengths, preferably consistent across teams. See About areas and iterations.
- Choose sprint structure: Choose between a flat or hierarchical sprint and release structure.
- Define iteration paths.
- Create teams: Create necessary teams based on step 2. See Add a team, move from one default team to several teams.
- Assign area paths to teams: In team configuration, assign default and other area paths to each team. Follow Set team default iteration paths.
- Assign iteration paths to work items: Use bulk modify to assign work items to iteration paths for visibility on backlogs and boards. Also, see Assign backlog items to a sprint.
As needed, you can do the following tasks at any time:
- Add more child iteration nodes
- Rename an iteration path (except the root path)
- Move a child iteration path under another node
- Delete a child iteration path
- Change the default and selected iteration paths assigned to a team
Team backlog iteration versus default iteration
Each team has access to various Agile tools, as detailed in About teams and Agile tools. These tools reference the team's default area paths and selected iteration paths or sprints. Typically, teams use one area path and multiple iteration paths for work tracking, but you can use multiple area paths on backlogs and boards to support different scenarios.
Teams can set a default iteration separate from the backlog iteration. The backlog iteration determines which items appear on the team's backlogs and boards, while the default iteration assigns values to newly created work items.
All work items created within the team context are automatically assigned the team's default area path and default iteration path.
List project iterations
To list project iterations, do the following steps:
Sign in to your project
https://dev.azure.com/{Your_Organization/Your_Project}.Select (1) Project settings > (2) Project configuration > (3) Iterations.
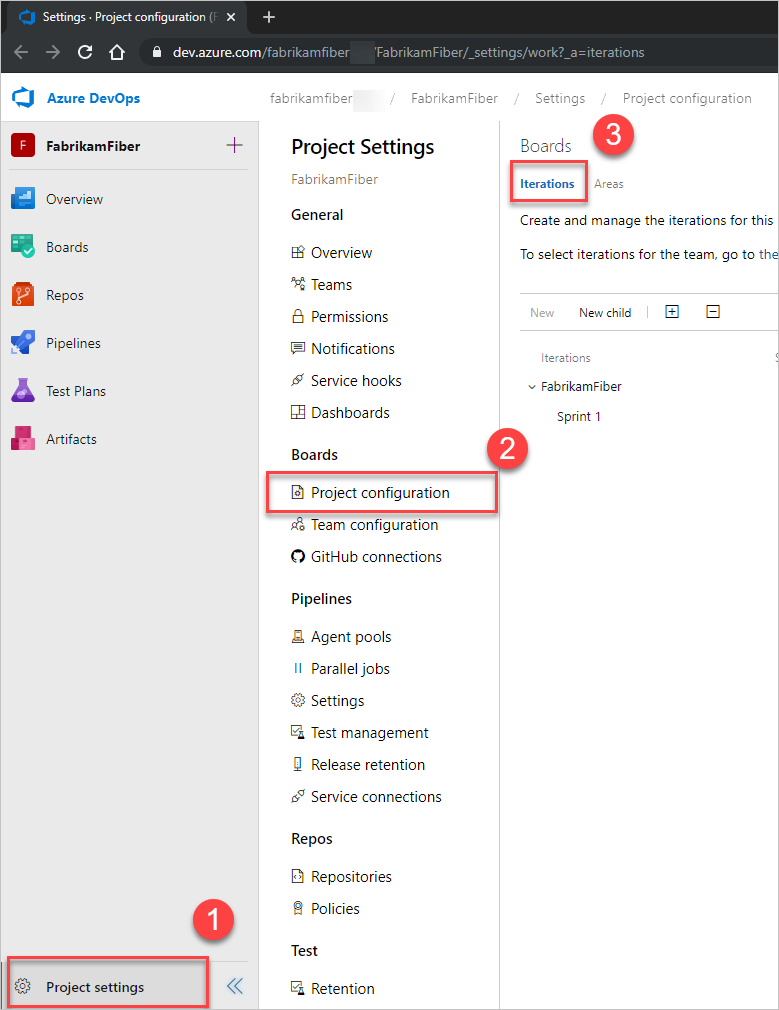
Sign in to your project
https://dev.azure.com/{Your_Organization/Your_Project}.Select Project settings(1) > Project configuration(2) > Iterations(3).
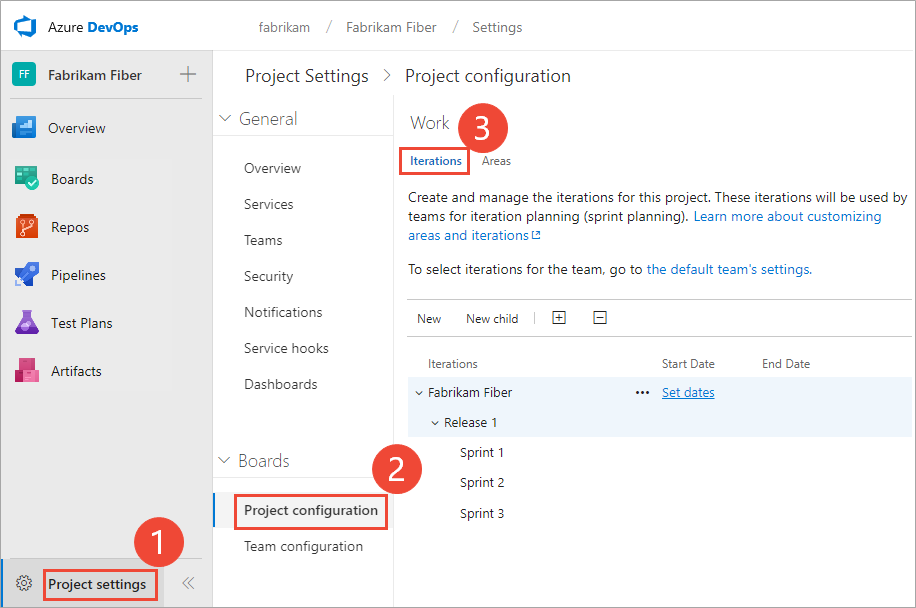
Add iterations and set iteration dates
Add iterations in the same way that you add areas. For more information about working within a sprint cadence, see Scrum and sprint planning tools.
Add and modify iterations from Project settings > Project configuration > Iterations.
For Scrum-based projects, you see the following set of sprints.
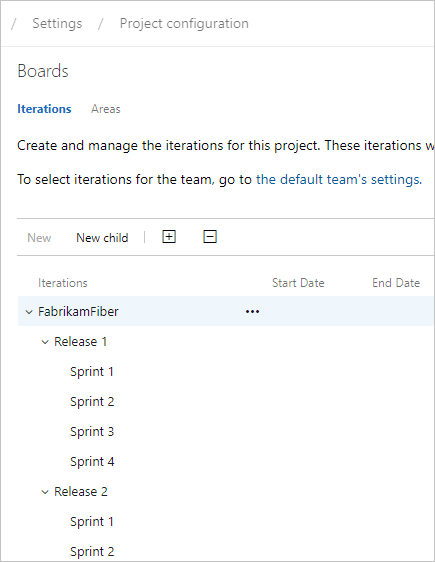
To schedule the start and end dates for each sprint that your teams use, highlight the sprint and choose Set dates. Or, select Actions
 for the iteration path and choose Edit.
for the iteration path and choose Edit.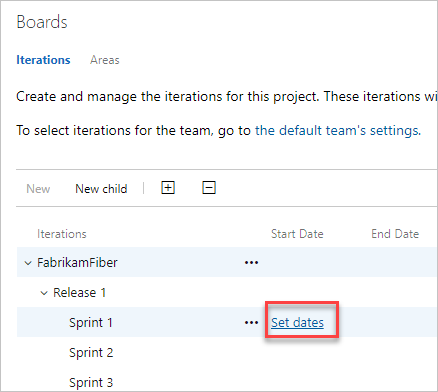
To select new dates, choose the calendar icon.
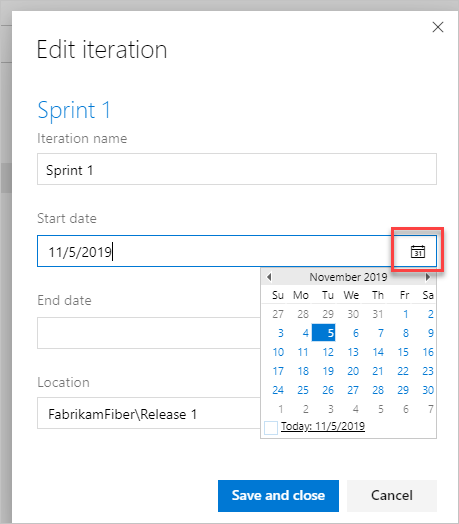
When you finish, you have a set of sprints scheduled - similar to the following image:
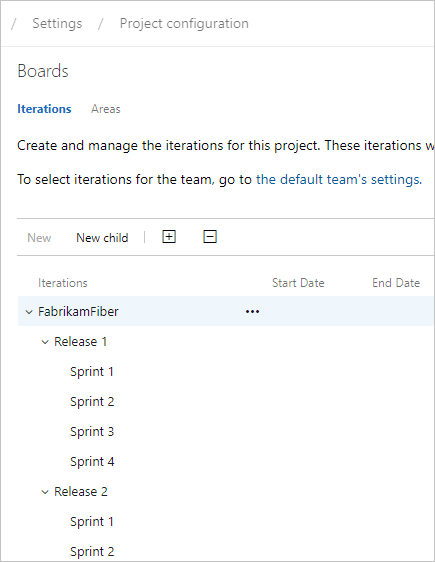
Your next step is to choose the sprints each team uses.
From Iterations, add iterations that teams can then select for their use.
Add and modify area paths from the Work > Iterations page from the project admin or settings context.
For Scrum-based projects, you see the following set of sprints.
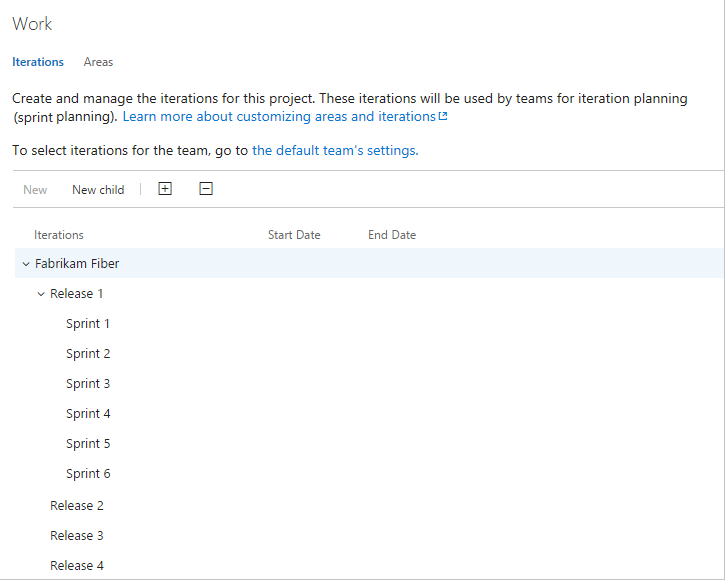
To schedule the start and end dates for each sprint your teams use, Highlight the sprint and choose Set dates. Or, select Actions
 context menu for the iteration path and choose Edit.
context menu for the iteration path and choose Edit.To select new dates, choose the calendar icon.
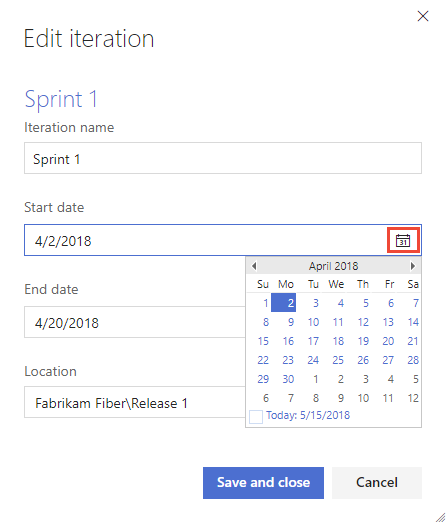
When you finish, you have a set of sprints scheduled - like this:
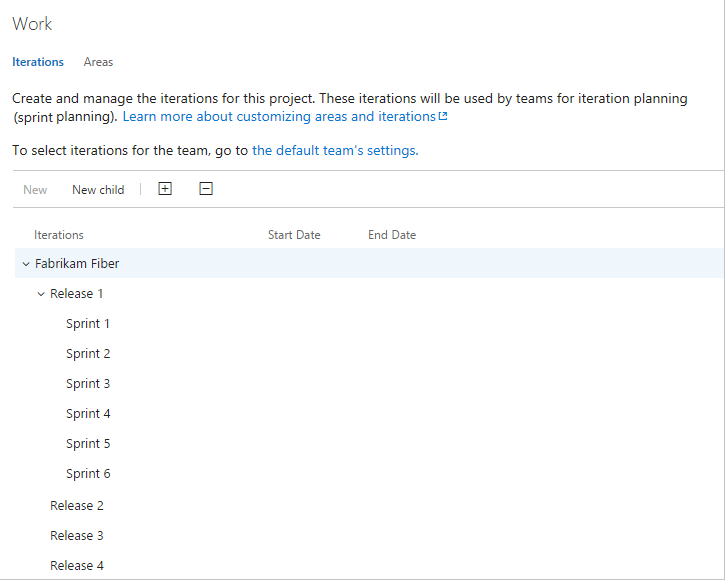
Your next step is to choose the sprints each team uses.
List team iterations
Set team defaults from team settings. If you're not a team administrator, get added as one. Only team or project administrators can change team settings.
Note
Teams can be assigned a maximum of 300 Iteration Paths. For more information, see Work tracking, process, and project limits.
Define both areas and iterations from Project settings > Boards > Team configuration. Quickly navigate to it from a team work tracking backlog, board, or dashboard.
Open a backlog or board for a team and choose
 Team profile and then Team Settings.
Team profile and then Team Settings.Here we open the Board for the Web team and from there the team profile.
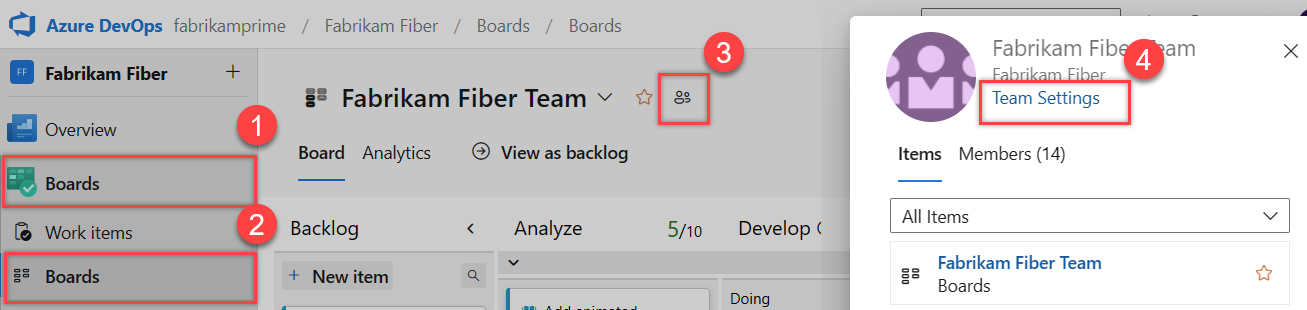
Choose Iterations and areas.
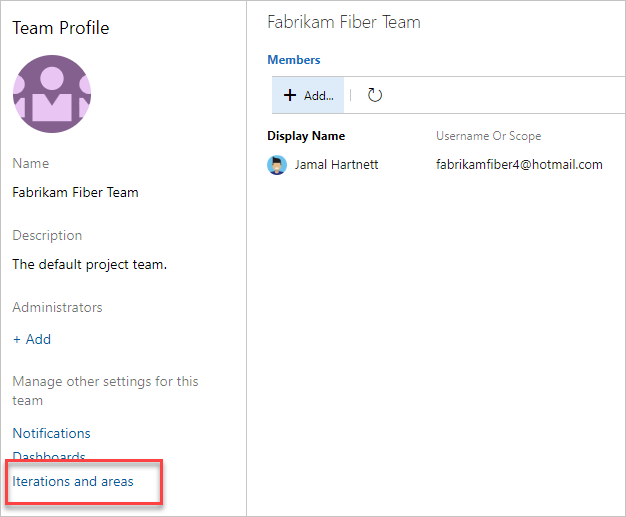
To switch the team context, use the team selector within the breadcrumbs.
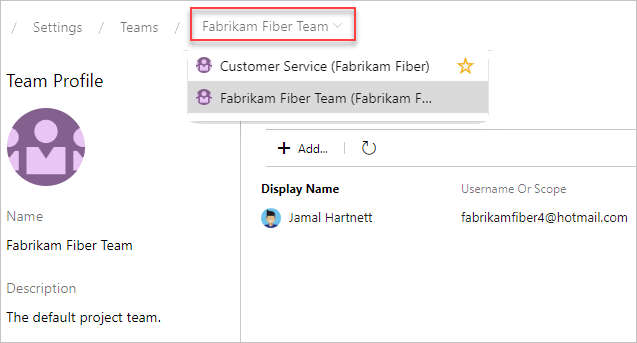
Select team sprints and set the default iteration path
You define sprints for the project and then select them to be active for each team. You assign the default iteration to use when creating new work items.
Open Project settings > Boards > Team Configuration > Iterations for a team.
Here, we navigate to the Fabrikam Fiber Team.
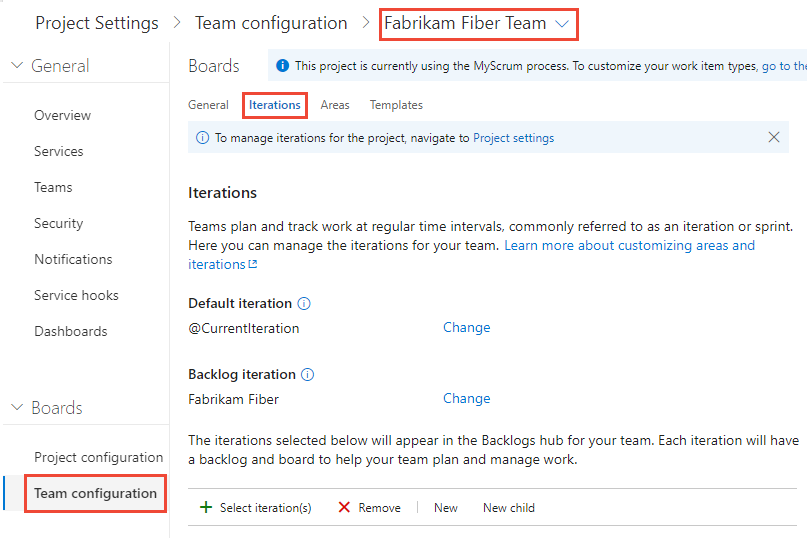
Backlog iteration. Only work items assigned to an iteration equal to or under this backlog iteration appear in the team's backlogs and boards.

Also, all work items added through a team's backlog or board are assigned the backlog iteration.
Default iteration. The default iteration defines the iteration to use when you create a work item from the team backlog or board. specify any iteration defined under the Backlog iteration path. To assign new work items to the current iteration, specify @CurrentIteration. The same macro used in queries to list work items assigned to the currently active iteration assigned to the team is used.
For example, you might want all new work items added to a future iteration path, which you use to triage and assign to specific sprints at periodic intervals.
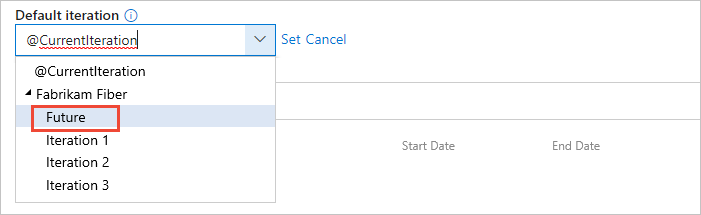
Note
New work items added through the Work Items page or the New Work Items widget on a team dashboard don't reference the Default Iteration Path assigned to the team. Instead, new work items are assigned the last Iteration Path selected by the user. New work items added through a team's Sprints backlog or taskboard are always assigned the Iteration Path associated with the selected sprint.
Active sprints. Add an iteration for each sprint backlog you want active for the team. Add each sprint, one by one, by selecting it from the menu.
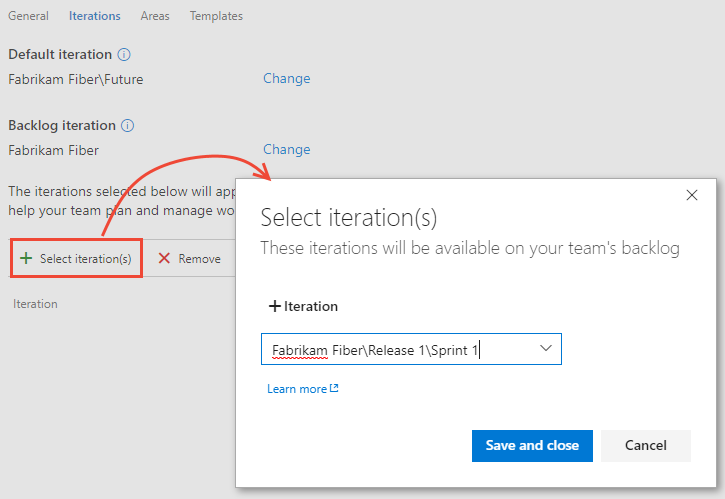
When you finish, you should see a list of sprints, similar to the following.
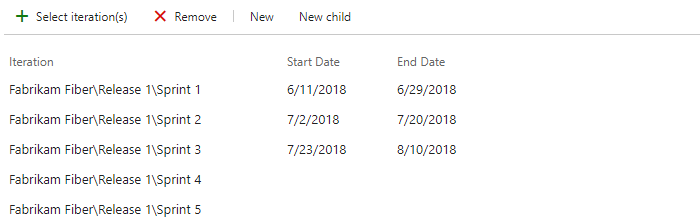
If you don't see the sprints or dates that you need, add or edit iterations for the project, provided you have the required permissions. For more information, see Define iteration (sprint) paths.
To see the newly activated sprint backlogs, refresh your team's product backlog page.
Rename or move an iteration
When you rename an iteration, or move the node within the tree hierarchy, the system automatically updates the work items and queries that reference the existing paths.
To rename an iteration path, choose the
 context menu for the node, and then select Edit.
context menu for the node, and then select Edit.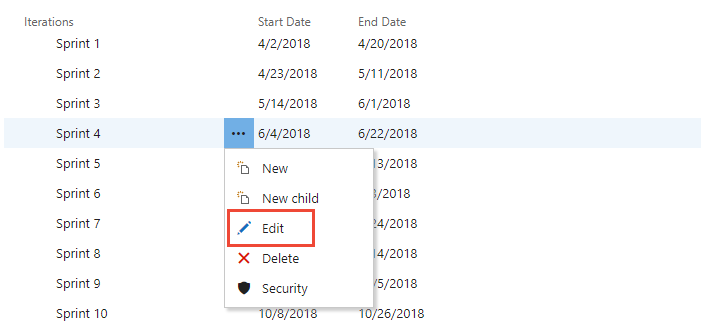
In the dialog that opens, enter the new name.
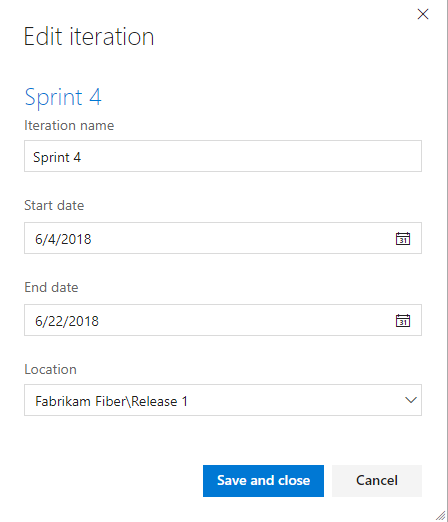
To move the node within the hierarchy, change the Location field.
To delete a node, choose the Delete option from the actions menu.
Note
When you delete an iteration node, the system automatically updates the existing work items with the node that you enter at the deletion prompt.
Delete an Iteration Path
Important
- Deleting Area Paths or reconfiguring Iteration Paths causes irreversible data loss. For example, burndown and burnup widget charts, sprint burndown, and velocity charts for teams with changed Area Paths won't display accurate data. Historical trend charts reference the Area Path and Iteration Path as they were defined at the time for each work item. Once deleted, you can't retrieve historical data for these paths.
- You can only delete area and iteration paths that are no longer used by any work items.
When you delete an Iteration Path, you must provide an Iteration Path to use to update the work items assigned to the Iteration Path you want to delete.
To delete an Iteration Path, open the web portal Project settings>Project configuration>Iterations page.
Choose the
 context menu for the node, and select Delete or Remove.
context menu for the node, and select Delete or Remove.In the dialog that opens, select the Iteration Path to reassign work items to, and then choose Delete path.
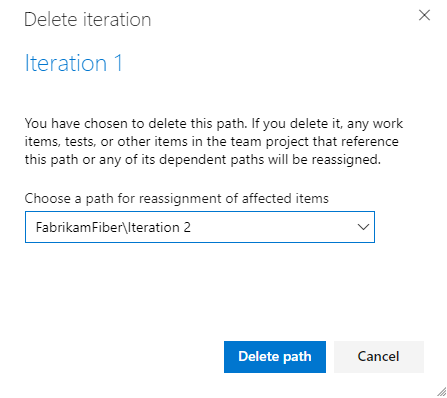
Export/import iteration paths
You can't export or import the structure of tree paths for one project to use with another project.
Using the Azure CLI, you can use the az boards iteration command to list the iterations defined for one project and then add them to another project. Once you add the iterations to another project, you can then use the az boards iteration team command to add them to a team and set the default and backlog iteration path for the team.
You can use the Classification Nodes (REST API) and Teams (REST API) to perform similar actions.
You can use the Classification Nodes (REST API) to list the iterations defined in one project. Once you add the iterations to another project, use the Teams (REST API) to add them to a team and set the default and backlog iteration path for the team.
Archive iteration paths
After a while, you might want to archive iteration paths that were used for sprints that are a year or more out of date. You can do so by moving the iteration path under a node that you label "Archive". All work items are updated with the moved iteration path. Also, teams can de-select those sprints that have past. All data is maintained in the data store with the new iteration path assignments.
Before you archive the iterations, consider if you captured all the reports that you want.
Chart progress by iteration
You can quickly generate queries to view the progress for those areas. For example, you can visualize progress of work items that are assigned to sprints, as shown in the following stacked bar chart.
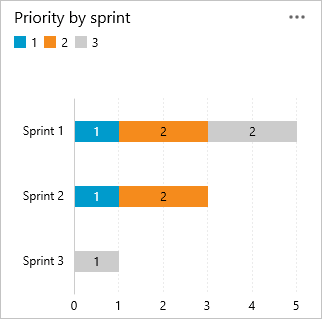
Related articles
- About areas and iterations
- Add another team
- Configure team settings and add team administrators
- Assign backlog items to a sprint
- Agile tools that rely on areas or iterations
Programmatic resources
Area paths and iteration paths are also referred to as Classification Nodes.