Gennemse åbne pullanmodninger i GitHub
I denne artikel forklares det, hvordan du bidrager til Microsoft Learn ved at gennemgå pullanmodninger og tilføje dine kommentarer. Du kan læse nye emner og se foreslåede opdateringer, før de udgives, ved at kontrollere et offentligt GitHub-lagers åbne pullanmodningskø. Feedback fra community'et til foreslåede opdateringer hjælper alle i community'et.
Med kommentarer og anmeldelser af pullanmodninger kan du:
- Tilføj og besvar kommentarer til pullanmodningen.
- Reager på kommentarer med emojis som 👍, ❤️ og 🎉 .
Forudsætninger
- Opret en GitHub-konto, hvis du ikke har en.
Find en pullanmodning
I din browser skal du navigere til lageret i GitHub, som du vil gennemse. Hvis du ikke er sikker på, hvilket lager du skal se på, kan du finde et, der interesserer dig, på vores liste over Microsoft Learn-lagre.
Hvis du gennemser dokumentationen og ikke ved, hvilket lager det tilhører, skal du vælge blyantsikonet Rediger øverst på siden. Denne handling fører dig til kildefilen på GitHub. Navnet på lageret vises i øverste venstre hjørne af siden. På følgende billede kan du f.eks. se placeringen af lagerets
azure-dev-docsnavn på lageret.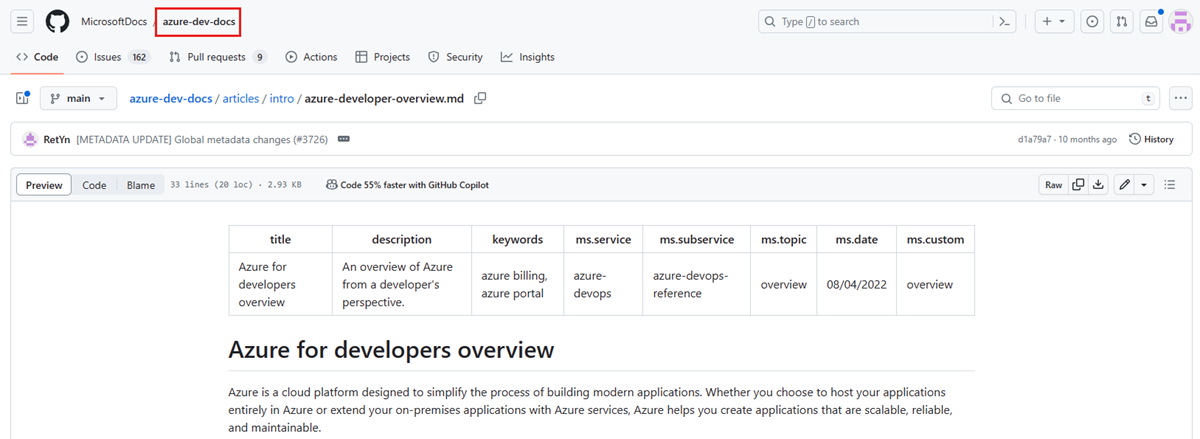
Vælg fanen Pullanmodninger for at se de åbne pullanmodninger for det pågældende lager. Hvis lageret har mange pullanmodninger, kan du bruge linjen Filtre til at filtrere efter navn, forfatter og meget mere. Eller brug søgelinjen til at søge efter bestemte forespørgsler.
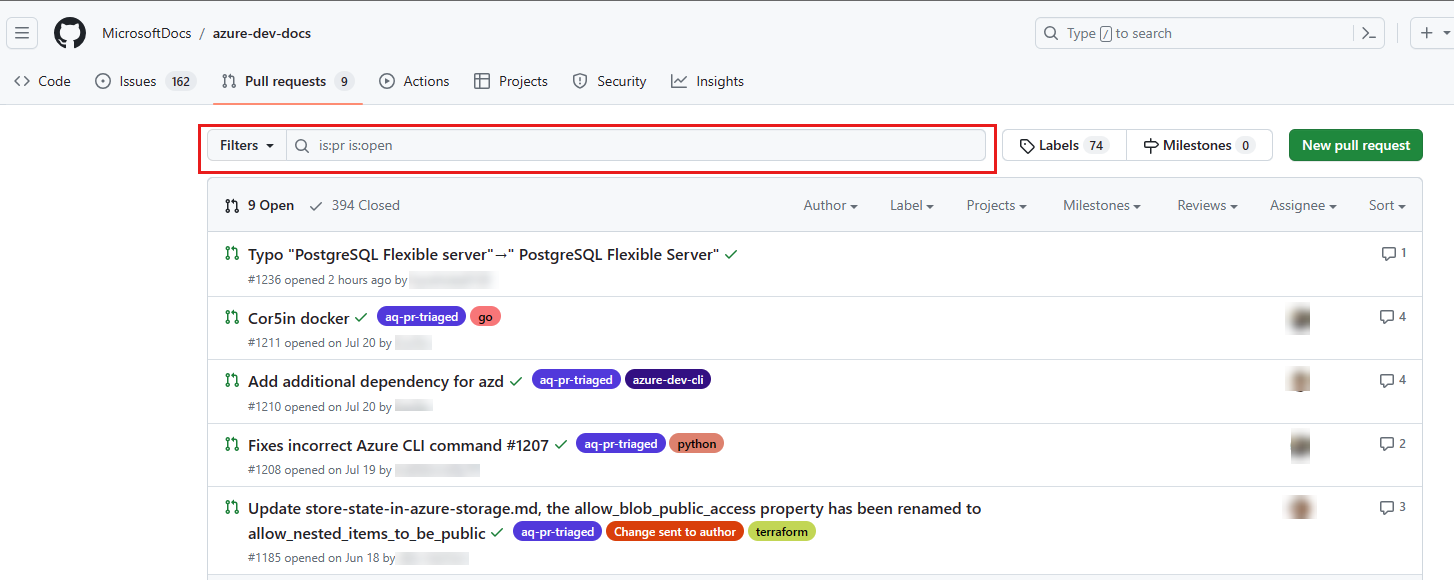
Åbn en pullanmodning ved at vælge titellinket.
Gennemse en pullanmodning
I den pullanmodning, du gennemser, skal du vælge fanen Filer ændret .

Sammenlign det oprindelige dokument med det redigerede. Det oprindelige dokument vil være med rødt, og det foreslåede dokument vil være grønt. Eventuel tilføjet tekst fremhæves i den grønne (nye) sektion, og eventuel slettet tekst fremhæves i den røde (oprindelige) sektion.
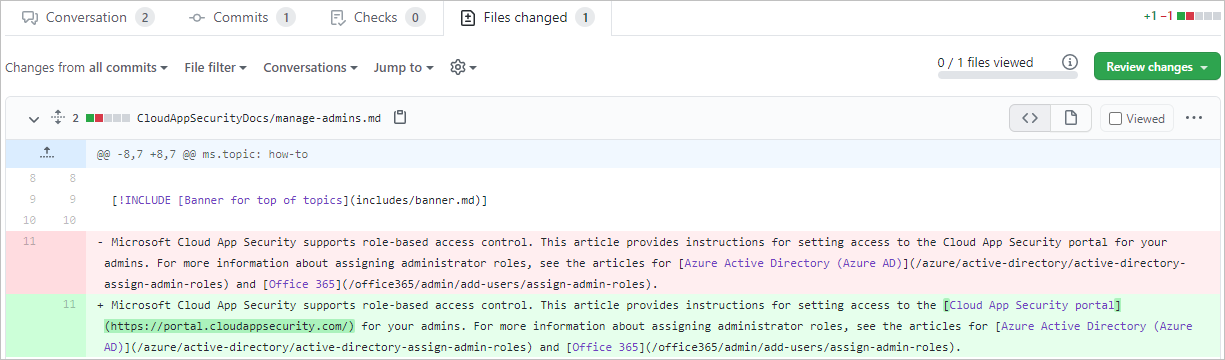
Tilføj kommentarer, eller foreslå ændringer ved at vælge plusikonet (+) til venstre for den linje, du vil kommentere på. Hvis du vil markere flere linjer, skal du markere og trække plustegnet.

Du kan kun føje kommentarer eller forslag til linjer, der er blevet redigeret i den aktuelle pullanmodning. Hvis du vil foretage andre ændringer, skal du redigere filen i din egen pullanmodning.
Der åbnes et felt. Skriv dine kommentarer eller spørgsmål der. Hvis du vil, kan du bruge knapperne på værktøjslinjen til at formatere din tekst, tilføje punktopstillinger og opstillinger med tal/bogstaver eller indsætte kodeblokke og billeder.
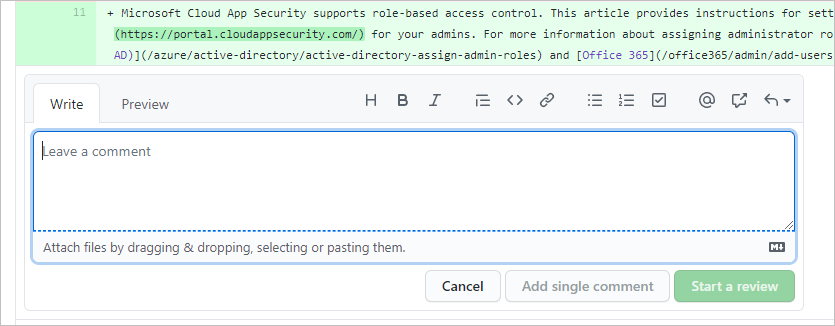
Du kan også foreslå en ændring af teksten på den pågældende linje.
Vælg +- ikonet (sandsynligvis ikonet længst til venstre) på værktøjslinjen for kommentaren. Dette er knappen Indsæt et forslag .
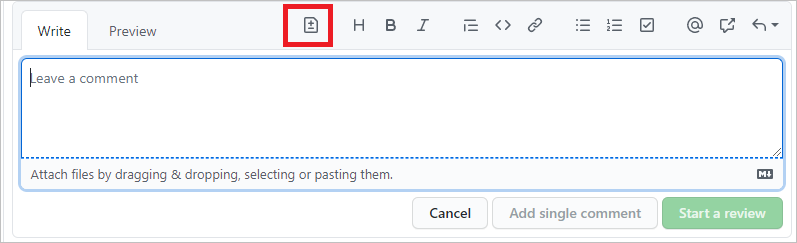
Teksten fra den linje, du har valgt, medtages i en kodeblok (i to sæt ''' backticks).
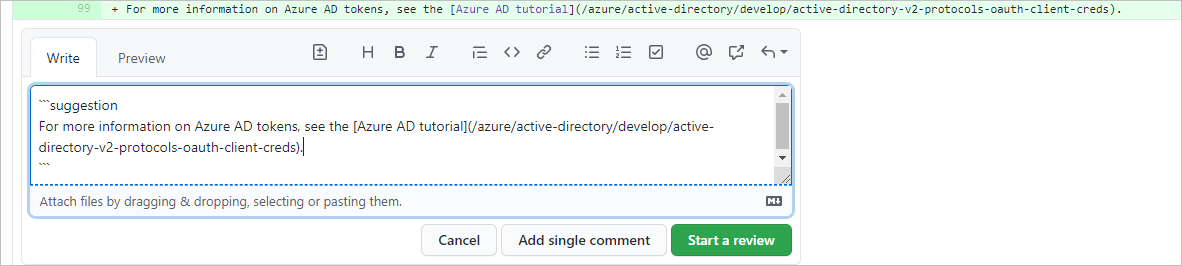
Hvis du vil foreslå ændringer af tekst, der indeholder et kodehegn med tre aksemærker ('''), skal du erstatte de ydre/omsluttende
suggestionbackticks med tildes (~~~).Rediger teksten. Brug knapperne i kommentarfeltet til simpel formatering, f.eks. fed, kursiv og punkttegn, eller brug Markdown-syntakselementerne direkte. Du kan også føje kommentarer til dette felt under kodebloksektionen.
Når du har oprettet din kommentar, skal du vælge Start en anmeldelse. Forfatteren af pullanmodningen får besked om dine ændringer. Hvis du brugte knappen Indsæt et forslag i det forrige trin, kan forfatteren sende dit forslag direkte til dokumentet.
Hvis du vil føre en anden ind i samtalen, kan du @mention andre bidragydere ved hjælp af deres GitHub-alias i dine kommentarer. Nævnte GitHub-brugere modtager en mail, der indeholder din kommentar. Du kan også bruge Markdown i dine kommentarer, og din kommentars Markdown gengives, når du indsender kommentaren.
Under fanen Samtaler skal du læse kommentarerne. Hvis du har spørgsmål eller kommentarer, kan du føje dem til samtalen. Du kan også tilføje reaktioner på kommentarer ved at vælge smileyikonet i nederste venstre hjørne af hver kommentar.
Send en anmeldelse
Når du har føjet alle dine kommentarer til gennemgangen, skal du indsende din anmeldelse.
- Vælg knappen Gennemse ændringer øverst til højre under fanen Filer ændret for at åbne dialogboksen Gennemse afsendelse.
- Angiv en beskrivende oversigt over gennemsyn.
- Vælg alternativknappen for den ønskede korrekturtype, og vælg derefter Send korrektur.
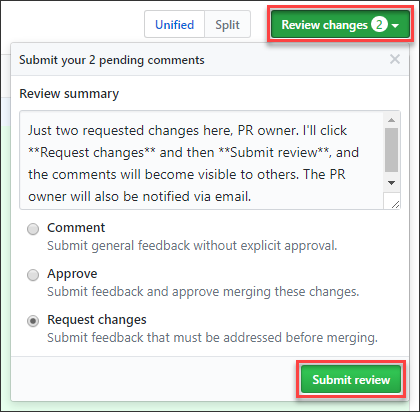
Forfatteren af pullanmodningen modtager en meddelelse om gennemsynet.
Næste trin
Du kan få mere at vide om kommentering og anmeldelser i disse artikler i GitHubs dokumentation.