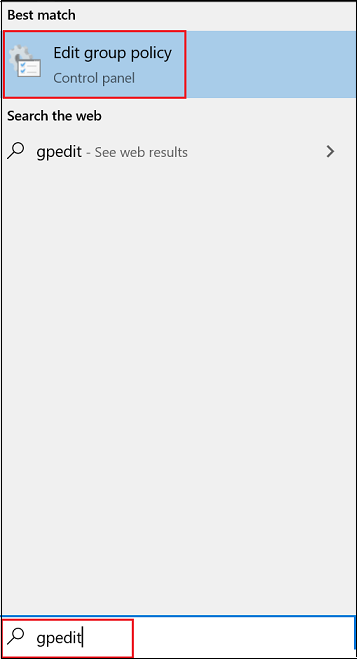Aktivér og konfigurer Microsoft Defender Antivirus altid aktiveret
Gælder for:
- Microsoft Defender for Endpoint Plan 1
- Microsoft Defender for Endpoint Plan 2
- Microsoft Defender Antivirus
Platforme
- Windows
Always-on protection består af beskyttelse i realtid, overvågning af adfærd og heuristik til at identificere malware baseret på kendte mistænkelige og ondsindede aktiviteter. Disse aktiviteter omfatter hændelser, f.eks. processer, der foretager usædvanlige ændringer af eksisterende filer, ændring eller oprettelse af automatiske startregistreringsdatabasenøgler og startplaceringer (også kendt som udvidelsespunkter for automatisk start eller ASOP'er) og andre ændringer af filsystemet eller filstrukturen. Always-on protection er en vigtig del af din antivirusbeskyttelse og skal aktiveres.
Bemærk!
Ændringsbeskyttelse hjælper med at forhindre, at altid aktiveret beskyttelse og andre sikkerhedsindstillinger ændres. Når beskyttelse mod ændring er aktiveret, ignoreres ændringer af de ændringsbeskyttede indstillinger derfor. Hvis du skal foretage ændringer af en enhed, og disse ændringer er blokeret af ændringsbeskyttelse, anbefaler vi, at du bruger fejlfindingstilstand til midlertidigt at deaktivere ændringsbeskyttelse på enheden. Bemærk, at når fejlfindingstilstanden er slut, gendannes eventuelle ændringer, der er foretaget af ændringsbeskyttede indstillinger, til deres konfigurerede tilstand.
Administrer antivirusindstillinger med Microsoft Intune
Du kan bruge Intune til at konfigurere antiviruspolitikker og derefter anvende disse politikker på tværs af enheder i din organisation. Antiviruspolitikker hjælper sikkerhedsadministratorer med at fokusere på administration af den dedikerede gruppe af antivirusindstillinger for administrerede enheder. Hver antiviruspolitik indeholder flere profiler. Hver profil indeholder kun de indstillinger, der er relevante for Microsoft Defender Antivirus til macOS- og Windows-enheder eller for brugeroplevelsen i Windows Sikkerhed-appen på Windows-enheder. Du kan finde flere oplysninger under Antiviruspolitik for slutpunktssikkerhed i Intune.
Gå til Intune Administration, og log på.
Vælg Slutpunktssikkerhed i navigationsruden, og vælg derefter Antivirus under Administrer.
Vælg en eksisterende politik, eller vælg + Create Politik for at oprette en ny politik.
Opgave Sådan gør du Create en ny politik for Windows-enheder 1. Vælg Windows 10, Windows 11 og Windows Server på listen Platform i Create et profiltrin. Vælg Microsoft Defender Antivirus som Profil. Vælg derefter Create.
2. Skriv et navn og en beskrivelse til politikken på trinnet Grundlæggende , og vælg derefter Næste.
3. På trinnet Konfigurationsindstillinger skal du udvide Defender, vælge de indstillinger, du vil bruge til din politik, og derefter vælge Næste. Hvis du vil have hjælp til dine indstillinger, skal du se Politik-CSP – Defender.
4. På trinnet Områdekoder skal du vælge Vælg områdekoder for at åbne ruden Vælg mærker for at tildele områdekoder til profilen og derefter vælge Næste for at fortsætte.
5. På siden Tildelinger skal du vælge de grupper, der skal modtage denne profil, og derefter vælge Næste. Du kan få flere oplysninger om tildeling af profiler under Tildel bruger- og enhedsprofiler.
6. Vælg Create, når du er færdig, på siden Gennemse + opret. Den nye profil vises på listen, når du vælger politiktypen for den profil, du har oprettet.Create en ny politik for macOS-enheder 1. Vælg macOS på listen Platform på Create et profiltrin. Vælg Antivirus for Profil. Vælg derefter Create.
2. Skriv et navn og en beskrivelse til politikken på trinnet Grundlæggende , og vælg derefter Næste.
3. På trinnet Konfigurationsindstillinger skal du vælge de indstillinger, du vil bruge til din politik, og derefter vælge Næste. Hvis du vil have hjælp til dine indstillinger, skal du se Angiv indstillinger for Microsoft Defender for Endpoint på macOS.
4. På trinnet Områdekoder skal du vælge Vælg områdekoder for at åbne ruden Vælg mærker for at tildele områdekoder til profilen og derefter vælge Næste for at fortsætte.
5. På siden Tildelinger skal du vælge de grupper, der skal modtage denne profil, og derefter vælge Næste. Du kan få flere oplysninger om tildeling af profiler under Tildel bruger- og enhedsprofiler.
6. Vælg Create, når du er færdig, på siden Gennemse + opret. Den nye profil vises på listen, når du vælger politiktypen for den profil, du har oprettet.Rediger en eksisterende politik for Windows-enheder 1. Vælg en antiviruspolitik for Windows-enheder.
2. Ud for Konfigurationsindstillinger skal du vælge Rediger.
3. Udvid Defender, og rediger derefter indstillingerne for din politik. Hvis du vil have hjælp til dine indstillinger, skal du se Politik-CSP – Defender.
4. Vælg Gennemse + Gem, og vælg derefter Gem.Rediger en eksisterende politik for macOS-enheder 1. Vælg en antiviruspolitik for macOS-enheder.
2. Vælg Egenskaber, og vælg derefter Rediger ud for Konfigurationsindstillinger.
3. Rediger indstillingerne for politikken under Microsoft Defender for Endpoint. Hvis du vil have hjælp til dine indstillinger, skal du se Angiv indstillinger for Microsoft Defender for Endpoint på macOS.
4. Vælg Gennemse + Gem, og vælg derefter Gem.
Bruger du Gruppepolitik?
Vigtigt!
Vi anbefaler, at du bruger Microsoft Intune til at administrere Microsoft Defender Antivirus-indstillinger for din organisation. Med Intune kan du styre, hvor manipulationsbeskyttelse er aktiveret (eller deaktiveret) via politikker. Du kan også beskytte Microsoft Defender Antivirus-undtagelser. Du kan få flere oplysninger under Beskyt Microsoft Defender Antivirus-udeladelser fra manipulation.
Du kan bruge Gruppepolitik til at administrere nogle Microsoft Defender Antivirus-indstillinger. Hvis beskyttelse mod ændring er aktiveret i din organisation, ignoreres eventuelle ændringer, der er foretaget af ændringsbeskyttede indstillinger . Du kan ikke slå beskyttelse mod manipulation fra ved hjælp af Gruppepolitik.
Hvis du skal foretage ændringer af en enhed, og disse ændringer er blokeret af ændringsbeskyttelse, anbefaler vi, at du bruger fejlfindingstilstand til midlertidigt at deaktivere ændringsbeskyttelse på enheden. Når fejlfindingstilstanden er slut, gendannes eventuelle ændringer, der er foretaget af de ændringsbeskyttede indstillinger, til deres konfigurerede tilstand.
Du kan bruge Lokale Gruppepolitik Editor til at aktivere og konfigurere beskyttelsesindstillinger for Microsoft Defender Antivirus, der altid er aktiveret.
Aktivér og konfigurer altid aktiveret beskyttelse ved hjælp af Gruppepolitik
Åbn Lokal Gruppepolitik Editor på følgende måde:
I venstre rude i Lokal Gruppepolitik Editor skal du udvide træet til Computerkonfiguration>Administrative skabeloner>Windows-komponenter>Microsoft Defender Antivirus.
Konfigurer politikindstillingen Microsoft Defender Antivirus antimalwaretjeneste.
Dobbeltklik på Tillad, at antimalwaretjenesten starter med normal prioritet i ruden med oplysninger om Microsoft Defender Antivirus til højre, og angiv den til Aktiveret.
Vælg derefter OK.
Konfigurer politikindstillingerne for beskyttelse i realtid for Microsoft Defender Antivirus på følgende måde:
Dobbeltklik på Beskyttelse i realtid i ruden med oplysninger om Microsoft Defender Antivirus. Du kan også vælge Beskyttelse i realtid i træet Microsoft Defender Antivirus i venstre rude.
Dobbeltklik på politikindstillingen i ruden Beskyttelse i realtid til højre som angivet i Indstillinger for beskyttelsespolitik i realtid (senere i denne artikel).
Konfigurer indstillingen efter behov, og vælg OK.
Gentag de forrige trin for hver indstilling i tabellen.
Konfigurer politikindstillingen Microsoft Defender Antivirus på følgende måde:
Vælg Scani træet Microsoft Defender Antivirus til venstre.
Dobbeltklik på Slå heuristik til i ruden Scan details til højre, og angiv den til Enabled.
Vælg OK.
Luk Lokale Gruppepolitik Editor.
Indstillinger for beskyttelsespolitik i realtid
Hvis du vil have de nyeste indstillinger, skal du hente de nyeste ADMX-filer i dit centrale lager. Se Sådan opretter og administrerer du Central Store til Gruppepolitik Administrative skabeloner i Windows og downloader de nyeste filer.
Deaktiver beskyttelse i realtid i Gruppepolitik
Advarsel
Hvis du deaktiverer beskyttelse i realtid, reduceres beskyttelsen på dine slutpunkter drastisk, og det anbefales ikke. Hvis beskyttelse mod ændring er aktiveret, kan du desuden ikke slå den fra ved hjælp af Gruppepolitik. Hvis du skal foretage ændringer af en enhed, og disse ændringer er blokeret af ændringsbeskyttelse, anbefaler vi, at du bruger fejlfindingstilstand til midlertidigt at deaktivere ændringsbeskyttelse på enheden. Bemærk, at når fejlfindingstilstanden er slut, gendannes eventuelle ændringer, der er foretaget af ændringsbeskyttede indstillinger, til deres konfigurerede tilstand.
Åbn Lokal Gruppepolitik Editor.
Skriv i søgefeltet på proceslinjen i søgefeltet
gpeditWindows 10 eller Windows 11 proceslinjen.Under Bedste match skal du vælge Rediger gruppepolitik for at starte Lokale Gruppepolitik Editor.
I venstre rude i Lokal Gruppepolitik Editor skal du udvide træet til Computerkonfiguration>Administrative skabeloner>Windows-komponenter>Microsoft Defender Antivirus>Beskyttelse i realtid.
Dobbeltklik på Slå beskyttelse i realtid fra i ruden Med oplysninger om beskyttelse i realtid til højre.
I vinduet Slå beskyttelse i realtid fra skal du angive indstillingen til Aktiveret.
vælg OK.
Luk Lokale Gruppepolitik Editor.
Se også
- Konfigurer funktionsmåde-, heuristisk- og realtidsbeskyttelse
- Microsoft Defender Antivirus i Windows 10
Hvis du leder efter antivirusrelaterede oplysninger til andre platforme, kan du se:
- Angiv indstillinger for Microsoft Defender for Endpoint på macOS-
- Microsoft Defender for Endpoint på Mac
- Politikindstillinger for macOS Antivirus for Microsoft Defender Antivirus for Intune
- Angiv indstillinger for Microsoft Defender for Endpoint på Linux
- Microsoft Defender for Endpoint på Linux
- Konfigurer Defender for Endpoint på Android-funktioner
- Konfigurer Microsoft Defender for Endpoint på iOS-funktioner
Tip
Vil du vide mere? Engage med Microsoft Security-community'et i vores tech-community: Microsoft Defender for Endpoint Tech Community.
Feedback
Kommer snart: I hele 2024 udfaser vi GitHub-problemer som feedbackmekanisme for indhold og erstatter det med et nyt feedbacksystem. Du kan få flere oplysninger under: https://aka.ms/ContentUserFeedback.
Indsend og få vist feedback om