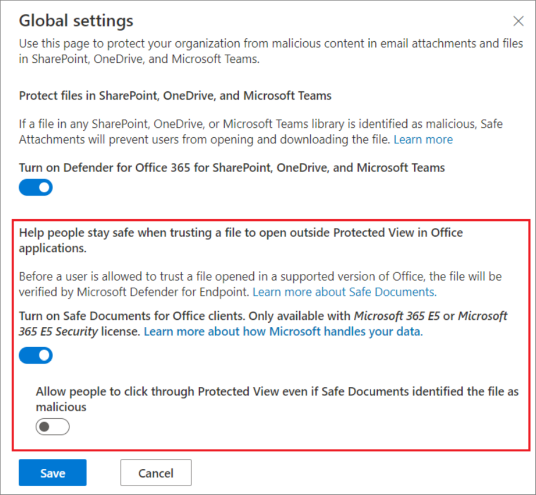Sikre dokumenter i Microsoft 365 A5 eller E5 Security
Tip
Vidste du, at du kan prøve funktionerne i Microsoft Defender XDR til Office 365 Plan 2 gratis? Brug den 90-dages prøveversion af Defender til Office 365 i prøveversionshubben til Microsoft Defender Portal. Få mere at vide om, hvem der kan tilmelde sig og om prøvevilkår her.
Sikre dokumenter er en premiumfunktion, der bruger skyens backend af Microsoft Defender for Endpoint til at scanne åbne Office-dokumenter i beskyttet visning eller Application Guard for Office.
Brugerne behøver ikke at have Defender for Endpoint installeret på deres lokale enheder for at få beskyttelse mod sikre dokumenter. Brugerne får beskyttelse mod sikre dokumenter, hvis alle følgende krav er opfyldt:
Sikre dokumenter er aktiveret i organisationen som beskrevet i denne artikel.
Licenser fra en påkrævet licensplan tildeles til brugerne. Sikre dokumenter styres af serviceplanen Office 365 SafeDocs (eller SAFEDOCS eller bf6f5520-59e3-4f82-974b-7dbbc4fd27c7) (også kendt som en tjeneste). Denne serviceplan er tilgængelig i følgende licensplaner (også kendt som licensplaner, Microsoft 365-planer eller produkter):
- Microsoft 365 A5 til fakultetsansatte
- Microsoft 365 A5 til studerende
- Microsoft 365 E5 Security
Sikre dokumenter er ikke inkluderet i Microsoft Defender til Office 365-licensplaner.
Du kan få flere oplysninger under Produktnavne og tjenesteplan-id'er for licenser.
De bruger Microsoft 365 Apps for enterprise (tidligere kendt som Office 365 ProPlus) version 2004 eller nyere.
Hvad har du brug for at vide, før du begynder?
Du åbner Microsoft Defender-portalen på https://security.microsoft.com. Hvis du vil gå direkte til siden Vedhæftede filer, der er tillid til, skal du bruge https://security.microsoft.com/safeattachmentv2.
Hvis du vil oprette forbindelse til Exchange Online PowerShell, skal du se Opret forbindelse til Exchange Online PowerShell.
Du skal have tildelt tilladelser, før du kan udføre procedurerne i denne artikel. Du har følgende muligheder:
Microsoft Defender XDR Unified role based access control (RBAC) (If Email & collaboration>Defender for Office 365 permissions is
 Active. Påvirker kun Defender-portalen, ikke PowerShell: Godkendelses- og indstillinger/Sikkerhedsindstillinger/Kernesikkerhedsindstillinger (administrer) eller Godkendelses- og indstillinger/Sikkerhedsindstillinger/Kernesikkerhedsindstillinger (læs).
Active. Påvirker kun Defender-portalen, ikke PowerShell: Godkendelses- og indstillinger/Sikkerhedsindstillinger/Kernesikkerhedsindstillinger (administrer) eller Godkendelses- og indstillinger/Sikkerhedsindstillinger/Kernesikkerhedsindstillinger (læs).-
- Konfigurer indstillinger for sikre dokumenter: Medlemskab i rollegrupperne Organisationsadministration eller Sikkerhedsadministrator .
- Skrivebeskyttet adgang til indstillinger for sikre dokumenter: Medlemskab af rollegrupperne Global læser, Sikkerhedslæser eller Vis kun organisationsadministration .
Microsoft Entra-tilladelser: Medlemskab af rollerne Global administrator*, Sikkerhedsadministrator, Global læser eller Sikkerhedslæser giver brugerne de nødvendige tilladelser og tilladelser til andre funktioner i Microsoft 365.
Vigtigt!
* Microsoft anbefaler, at du bruger roller med færrest tilladelser. Brug af konti med lavere tilladelser hjælper med at forbedre sikkerheden for din organisation. Global administrator er en yderst privilegeret rolle, der bør være begrænset til nødsituationer, når du ikke kan bruge en eksisterende rolle.
Hvordan håndterer Microsoft dine data?
For at holde dig beskyttet sender Sikre dokumenter filoplysninger til Microsoft Defender for Endpoint-skyen til analyse. Du kan finde oplysninger om, hvordan Microsoft Defender for Endpoint håndterer dine data, her: Microsoft Defender for Endpoint-datalager og beskyttelse af personlige oplysninger.
Filoplysninger, der sendes af sikre dokumenter, bevares ikke i Defender for Endpoint ud over den tid, der kræves til analysen (typisk mindre end 24 timer).
Brug Microsoft Defender-portalen til at konfigurere sikre dokumenter
På Microsoft Defender-portalen skal du gå til siden Vedhæftede filer, der er tillid til på https://security.microsoft.com, gå til Mail & Samarbejdspolitikker>& Regler>Trusselspolitikker>Sikre vedhæftede filer i afsnittet Politikker . Du kan også gå direkte til siden Vedhæftede filer, der er tillid til, ved at bruge https://security.microsoft.com/safeattachmentv2.
Vælg
 Globale indstillinger på siden Vedhæftede filer, der er tillid til.
Globale indstillinger på siden Vedhæftede filer, der er tillid til.I pop op-vinduet Globale indstillinger , der åbnes, skal du bekræfte eller konfigurere følgende indstillinger:
- Slå Sikre dokumenter til for Office-klienter: Flyt til/fra-knappen til højre for at aktivere funktionen:
 .
. - Tillad, at personer klikker gennem Beskyttet visning, selvom sikre dokumenter har identificeret filen som skadelig: Vi anbefaler, at du lader denne indstilling være slået fra
 .
.
Når du er færdig i pop op-vinduet Globale indstillinger , skal du vælge Gem.
- Slå Sikre dokumenter til for Office-klienter: Flyt til/fra-knappen til højre for at aktivere funktionen:
Brug Exchange Online PowerShell til at konfigurere sikre dokumenter
Hvis du hellere vil bruge PowerShell til at konfigurere Sikre dokumenter, skal du bruge følgende syntaks i Exchange Online PowerShell:
Set-AtpPolicyForO365 -EnableSafeDocs <$true | $false> -AllowSafeDocsOpen <$true | $false>
- Parameteren EnableSafeDocs aktiverer eller deaktiverer Sikre dokumenter for hele organisationen.
- Parameteren AllowSafeDocsOpen tillader eller forhindrer brugere i at forlade beskyttet visning (dvs. åbne dokumentet), hvis dokumentet er blevet identificeret som skadeligt.
Dette eksempel aktiverer Sikre dokumenter for hele organisationen og forhindrer brugerne i at åbne dokumenter, der er blevet identificeret som skadelige fra beskyttet visning.
Set-AtpPolicyForO365 -EnableSafeDocs $true -AllowSafeDocsOpen $false
Du kan finde detaljerede oplysninger om syntaks og parametre under Set-AtpPolicyForO365.
Konfigurer individuel adgang til sikre dokumenter
Hvis du selektivt vil tillade eller blokere adgang til funktionen Sikre dokumenter, skal du følge disse trin:
- Slå Sikre dokumenter til på Microsoft Defender-portalen eller Exchange Online PowerShell som tidligere beskrevet i denne artikel.
- Brug Microsoft Graph PowerShell til at deaktivere sikre dokumenter for bestemte brugere som beskrevet i Deaktiver specifikke Microsoft 365-tjenester for bestemte brugere for en bestemt licensplan.
Navnet på den tjenesteplan, der skal deaktiveres i PowerShell, er SAFEDOCS.
Du kan finde flere oplysninger i følgende artikler:
- Få vist Microsoft 365-licenser og -tjenester med PowerShell
- Få vist oplysninger om microsoft 365-kontolicens og -tjeneste med PowerShell
- Produktnavne og tjenesteplan-id'er for licensering
Onboard til Microsoft Defender for Endpoint-tjenesten for at aktivere overvågningsfunktioner
Hvis du vil aktivere overvågningsfunktioner, skal Microsoft Defender for Endpoint være installeret på den lokale enhed. Hvis du vil udrulle Microsoft Defender for Endpoint, skal du gennemgå de forskellige udrulningsfaser. Når du har onboardet, kan du konfigurere overvågningsfunktioner på Microsoft Defender-portalen.
Du kan få mere at vide under Onboard to the Microsoft Defender for Endpoint service (Onboard to the Microsoft Defender for Endpoint Service). Hvis du har brug for hjælp, skal du se Fejlfinding af problemer med Microsoft Defender for onboarding af Slutpunkt.
Hvordan ved jeg, at denne procedure virkede?
Benyt en af følgende fremgangsmåder for at bekræfte, at du har aktiveret og konfigureret sikre dokumenter:
På Microsoft Defender-portalen skal du gå til siden Vedhæftede filer, der er tillid til på https://security.microsoft.com/safeattachmentv2, vælge
 Globale indstillinger og kontrollere Slå sikre dokumenter til for Office-klienter og Giv personer tilladelse til at klikke gennem beskyttet visning, selvom sikre dokumenter identificerer filen som skadelige indstillinger.
Globale indstillinger og kontrollere Slå sikre dokumenter til for Office-klienter og Giv personer tilladelse til at klikke gennem beskyttet visning, selvom sikre dokumenter identificerer filen som skadelige indstillinger.Kør følgende kommando i Exchange Online PowerShell, og bekræft egenskabsværdierne:
Get-AtpPolicyForO365 | Format-List *SafeDocs*Følgende filer er tilgængelige til test af beskyttelse af sikre dokumenter. Disse filer ligner EICAR.TXT-filen til test af antimalware- og antivirusløsninger. Filerne er ikke skadelige, men de udløser beskyttelse af sikre dokumenter.
Feedback
Kommer snart: I hele 2024 udfaser vi GitHub-problemer som feedbackmekanisme for indhold og erstatter det med et nyt feedbacksystem. Du kan få flere oplysninger under: https://aka.ms/ContentUserFeedback.
Indsend og få vist feedback om