Hent mailmeddelelser om svarhandlinger i Microsoft Defender XDR
Gælder for:
- Microsoft Defender XDR
Vigtigt!
Nogle oplysninger i denne artikel er relateret til et produkt, der er udgivet på forhånd, og som kan blive ændret væsentligt, før det udgives kommercielt. Microsoft giver ingen garantier, udtrykt eller stiltiende, med hensyn til de oplysninger, der er angivet her.
Du kan konfigurere Microsoft Defender XDR til at give dig besked via mail om manuelle eller automatiserede svarhandlinger.
Manuelle svarhandlinger er handlinger, som sikkerhedsteams kan bruge til at stoppe trusler eller hjælpe med at undersøge angreb. Disse handlinger varierer afhængigt af den Defender-arbejdsbelastning, der er aktiveret i dit miljø.
Automatiserede svarhandlinger er på den anden side funktioner i Microsoft Defender XDR, der automatisk skalerer undersøgelse og løsning på trusler. Automatiserede afhjælpningsfunktioner består af automatisk afbrydelse af angreb og automatiseret undersøgelse og svar.
Bemærk!
Du skal have tilladelse til at administrere sikkerhedsindstillinger for at konfigurere indstillinger for mailbeskeder. Hvis du har valgt at bruge grundlæggende administration af tilladelser, kan brugere med rollerne Sikkerhedsadministrator eller Global administrator konfigurere mailmeddelelser. På samme måde kan du, hvis din organisation bruger rollebaseret adgangskontrol, kun oprette, redigere, slette og modtage meddelelser baseret på enhedsgrupper, som du har tilladelse til at administrere.
Bemærk!
Microsoft anbefaler, at du bruger roller med færre tilladelser for at opnå bedre sikkerhed. Rollen Global administrator, som har mange tilladelser, bør kun bruges i nødsituationer, når der ikke er andre roller, der passer.
Opret en regel for mailmeddelelser
Bemærk!
Mailmeddelelsen om svarhandlingen understøtter i øjeblikket ikke brugerdefinerede registreringer, der indeholder svarhandlinger.
Hvis du vil oprette en regel for mailmeddelelser, skal du udføre følgende trin:
- Vælg Indstillinger > Microsoft Defender XDR i navigationsruden i Microsoft Defender XDR. Under Generelt skal du vælge Mailmeddelelser. Gå til fanen Handlinger .
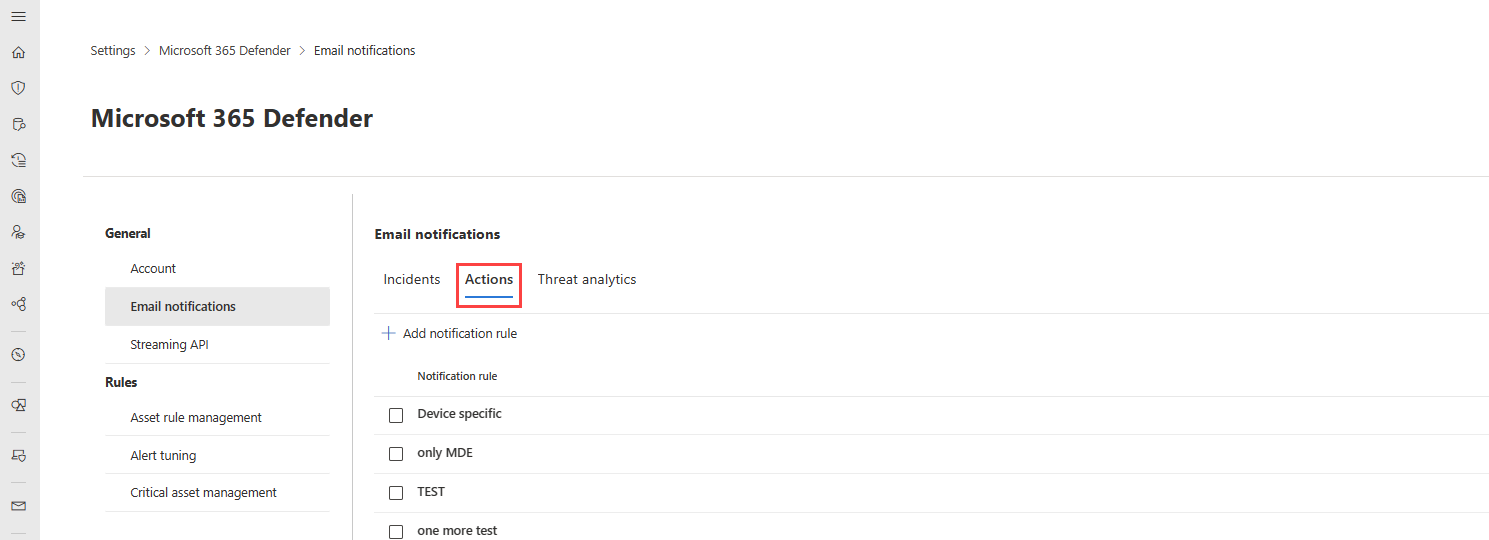
- Vælg Tilføj meddelelsesregel. Tilføj et regelnavn og en beskrivelse under Grundlæggende. Både felterne Navn og Beskrivelse accepterer kun bogstaver, tal og mellemrum.
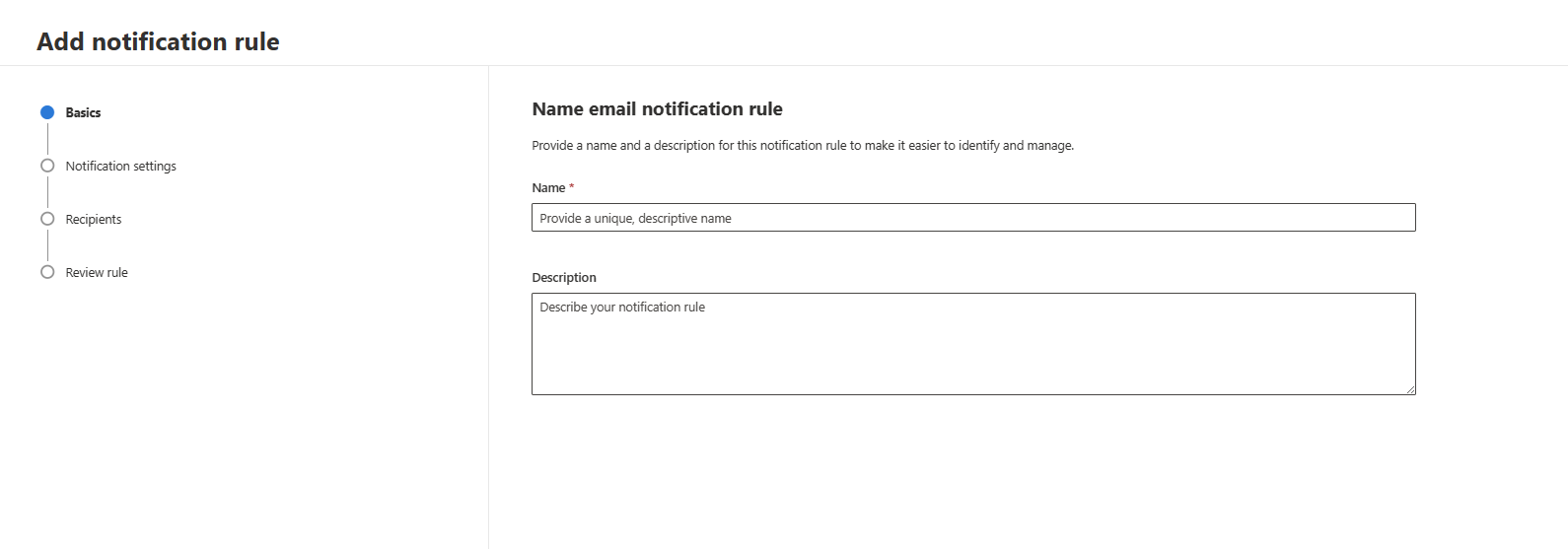
- Fortsæt til næste afsnit ved at vælge Næste, der er placeret nederst i ruden.
- Du kan vælge, hvilken type handling, hvilken status og hvor handlingen skal hentes fra, i afsnittet Meddelelsesindstillinger .
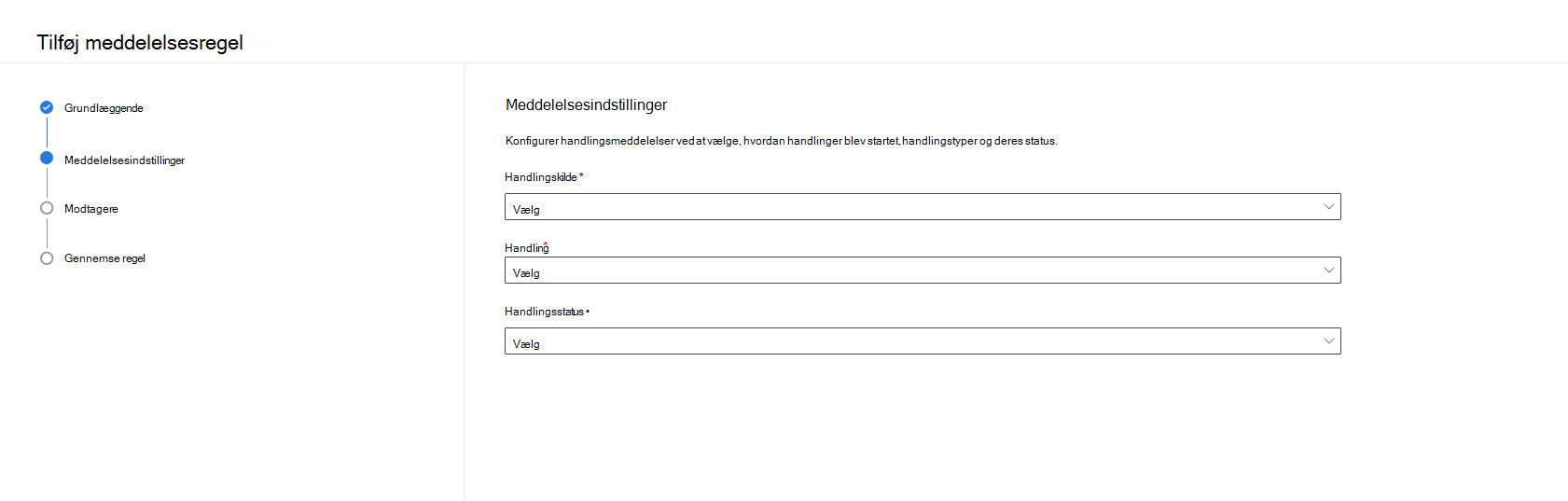
- Under Handlingskilde skal du vælge, om du vil have besked om manuelle eller automatiserede svarhandlinger. Du kan vælge begge indstillinger.
- Vælg de specifikke svarhandlinger på den tjekliste, der vises under Handling. Du kan vælge flere handlinger, der er tilgængelige på tjeklisten. Bemærk, at svarhandlinger varierer afhængigt af den Defender-arbejdsbelastning, der er aktiveret i dit miljø. Alle de handlinger, der er valgt, vises i feltet Handling, når de er fuldført.

- Du kan vælge at få besked baseret på de enhedsgrupper, hvor svarhandlingerne anvendes i området Enhedsgrupper. Hvis du vil have besked om svarhandlinger, der udføres i alle aktuelle og fremtidige enhedsgrupper, skal du vælge Alle enhedsgrupper . Hvis du vil have besked om svarhandlinger på enheder, der tilhører den valgte enhedsgruppe, skal du vælge Valgte enhedsgrupper.

- Vælg , hvis du vil have besked, hvis en handling er fuldført eller mislykket i feltet Handlingsstatus . Du kan vælge alle tilgængelige indstillinger.
- Nederst i ruden kan du gå videre til næste afsnit ved at vælge Næste. Du kan også gå tilbage til afsnittet Grundlæggende ved at vælge Tilbage.
- I afsnittet Modtagere kan du tilføje en eller flere mailadresser, der modtager meddelelser. Adskil flere adresser ved at tilføje et komma i slutningen af hver adresse. Vælg Tilføj for at tilføje modtagerne. Du kan se modtagerne nederst i ruden, når du har tilføjet adresser.

- Test meddelelsen ved at vælge Send testmail. Vælg Næste placeret nederst i ruden for at gå videre til gennemgangsafsnittet.
- Kontrollér oplysningerne om reglen i afsnittet Gennemse regel . Du kan redigere oplysningerne ved at vælge Rediger under de enkelte afsnits oplysninger.
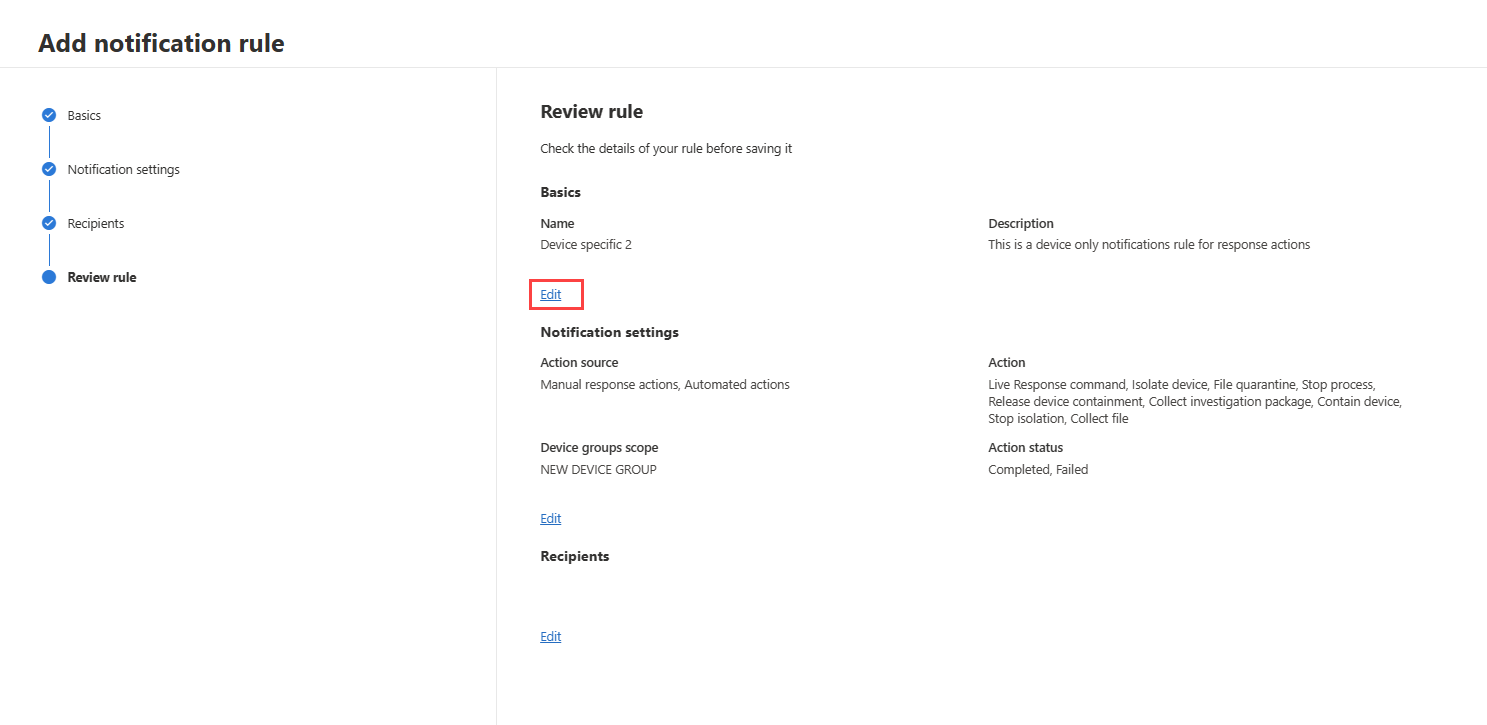
- Vælg Send nederst i ruden for at afslutte oprettelsen af reglen. Modtagerne begynder at modtage meddelelser via mail baseret på indstillingerne. Den nye regel vises på listen Meddelelser regel under fanen Handlinger.
- Hvis du vil redigere eller slette en meddelelsesregel, skal du vælge reglen på listen. Vælg Rediger for at ændre detaljerne for reglen. Vælg Slet for at fjerne reglen.

Når du har modtaget meddelelsen, kan du gå direkte til handlingen og gennemse eller afhjælpe handlingen.
Næste trin
Se også
- Konfigurer funktioner til automatisk afbrydelse af angreb
- Konfigurer automatiseret undersøgelse og svar
Tip
Vil du vide mere? Kontakt Microsoft Security-community'et i vores Tech Community: Microsoft Defender XDR Tech Community.