Administrer hændelser i Microsoft Defender
Administration af hændelser er afgørende for at sikre, at hændelser navngives, tildeles og mærkes for at optimere tiden i din hændelsesarbejdsproces og hurtigere indeholde og håndtere trusler.
Administrer dine hændelser fra Undersøgelse & svar > Hændelser & beskeder > Hændelser på hurtig start af Microsoft Defender-portalen (security.microsoft.com). Her er et eksempel.
I denne artikel kan du se, hvordan du udfører forskellige opgaver til administration af hændelser, der er knyttet til forskellige faser i en hændelses livscyklus.
- Tildel hændelsen til en ejer.
- Tildel eller skift alvorsgrad.
- Tilføj hændelseskoder.
- Skift hændelsesstatus.
Undersøgelse og løsning af hændelse:
Logføring og rapportering af hændelser:
- Rediger navnet på hændelsen.
- Vurder aktivitetsrevisionen, og tilføj kommentarer i aktivitetsloggen.
- Eksportér hændelsesdata til PDF.
De fleste af disse opgaver er tilgængelige fra ruden Administrer hændelse for en hændelse. Du kan nå denne rude fra en hvilken som helst af flere placeringer.
Vælg Undersøgelse & svar > Hændelser & beskeder > Hændelser på hurtig start af Microsoft Defender-portalen.
Fra hændelseskøen skal du få adgang til ruden Administrer hændelse på en af to måder:
Markér afkrydsningsfeltet for en hændelse, og vælg Administrer hændelser på værktøjslinjen over filtrene. Administrer mange hændelser på én gang ved at markere flere afkrydsningsfelter.
Vælg rækken for en hændelse (uden at vælge hændelsesnavnet), så ruden med oplysninger om hændelsen vises, og vælg Administrer hændelse i ruden med oplysninger om hændelse.
Vælg Undersøgelse & svar > Hændelser & beskeder > Hændelser på hurtig start af Microsoft Defender-portalen.
Vælg navnet på en hændelse fra køen. Du kan også vælge rækken for en hændelse i køen og derefter vælge Åbn hændelsesside i ruden med oplysninger om hændelse.
På hændelsessiden skal du vælge Administrer hændelse i det øverste panel.
Hvis Administrer hændelse ikke er synlig, skal du vælge de tre prikker i øverste højre hjørne (synlig på følgende skærmbillede ud for "Administrer hændelse"), og vælge den i den viste menu.
Følgende administrationsopgaver er tæt forbundet med hændelsestriage, selvom de kan udføres når som helst.
- Tildel hændelsen til en ejer.
- Tildel eller skift alvorsgrad.
- Tilføj hændelseskoder.
- Skift hændelsesstatus.
Nye hændelser oprettes som standard uden ejer. Ideelt set skal dit SecOps-team have mekanismer og procedurer på plads til automatisk at tildele hændelser til ejere. Du skal muligvis omfordele en hændelse i tilfælde af eskalering eller forkert oprindelig tildeling.
Hvis du vil tildele en ny ejer til en hændelse manuelt, skal du benytte følgende fremgangsmåde:
Følg vejledningen i afsnittet åbning for at få adgang til ruden Administrer hændelse.
Markér feltet Tildel til . Der vises en rulleliste over foreslåede tildelinger.
Hvis du kan se den bruger- eller gruppekonto, du vil tildele hændelsen til, skal du vælge den.
Ellers skal du begynde at skrive navnet eller konto-id'et for den ønskede bruger eller gruppe i tekstfeltet øverst på listen. Listen opdateres dynamisk og filtreres efter det, du skriver. Når du ser den ønskede bruger eller gruppe, skal du vælge den.
Hvis du vil fjerne en eksisterende tildeling, herunder alle de tildelinger, du lige har tilføjet, skal du vælge X ud for kontonavnet. Markér derefter feltet Tildel til , hvis du vil tilføje en anden tildeling.
Der kan kun tildeles én bruger- eller gruppekonto til en hændelse.
Vælg Gem.
Tildeling af ejerskab for en hændelse tildeler det samme ejerskab til alle de beskeder, der er knyttet til den.

Hvis du vil se en liste over hændelser, der er tildelt en bestemt bruger eller gruppe, skal du filtrere hændelseskøen:
Vælg filteret Hændelsestildeling i hændelseskøen. Der vises en rulleliste over foreslåede tildelinger.
Hvis du ikke kan se Hændelsestildeling blandt filtrene, skal du vælge Tilføj filter, vælge Hændelsestildeling på rullelisten og vælge Tilføj.
Hvis du kan se den brugerkonto, hvis tildelte hændelser du vil have vist, skal du vælge den.
Ellers skal du begynde at skrive navnet eller konto-id'et for den ønskede bruger eller gruppe i tekstfeltet øverst på listen. Listen opdateres dynamisk og filtreres efter det, du skriver. Når du ser den ønskede bruger eller gruppe, skal du vælge den.
I modsætning til tildeling af hændelser kan du her vælge mere end én tildeling for at filtrere listen efter. Hvis du vil føje en anden bruger- eller gruppekonto til filteret, skal du markere tekstfeltet (ud for den eksisterende konto i filteret), hvorefter listen over foreslåede brugere vises igen.
Vælg Anvend.

Hvis du vil gemme et link til hændelseskøen med de aktuelle filtre anvendt, skal du vælge Kopiér listelink på værktøjslinjen på hændelseskøsiden. Opret en genvej i dine favoritter eller på skrivebordet, og indsæt linket i den.
Alvorsgraden af en hændelse bestemmes af den højeste alvorsgrad af de beskeder, der er knyttet til den. Alvorsgraden af en hændelse kan angives til høj, mellem, lav eller oplysende.
Hvis du vil tildele eller ændre alvorsgraden af en hændelse manuelt, skal du benytte følgende fremgangsmåde:
Følg vejledningen i afsnittet åbning for at få adgang til ruden Administrer hændelse.
Vælg den alvorsgradsværdi, du vil anvende, på rullelisten Alvorsgrad i ruden Administrer hændelse .
Vælg Gem.
Brugerdefinerede mærker tilføjer oplysninger for at udlåne kontekst til en hændelse. Et tag kan f.eks. forsyne en gruppe hændelser med en fælles egenskab. Mærker er et kriterium for filtrering, så du senere kan filtrere hændelseskøen for alle hændelser, der indeholder et bestemt mærke. Sådan anvender du et mærke på en hændelse:
Følg vejledningen i afsnittet åbning for at få adgang til ruden Administrer hændelse.
I feltet Hændelseskoder skal du begynde at skrive navnet på det mærke, du vil anvende. Mens du skriver, vises en liste over tidligere anvendte og valgte mærker. Hvis du kan se det mærke, du vil anvende, på listen, skal du vælge det.

Hvis du har skrevet et kodenavn, der ikke er blevet brugt før, skal du vælge det sidste element på listen, som er den tekst, du har skrevet efterfulgt af "(Opret ny)."

Koden vises derefter som en mærkat i feltet Hændelseskoder. Gentag dette trin for at tilføje flere mærker, som du vil.

Vælg Gem.
En hændelse kan have systemkoder og/eller brugerdefinerede mærker med visse farvebaggrunde. Brugerdefinerede mærker bruger den hvide baggrund, mens systemkoder typisk bruger røde eller sorte baggrundsfarver. Systemkoder identificerer følgende i en hændelse:
- En type angreb, f.eks. phishing med legitimationsoplysninger eller BEC-svindel
- Automatiske handlinger, f.eks. automatisk undersøgelse og svar og automatisk afbrydelse af angreb
- Defender Experts, der håndterer en hændelse
- Kritiske aktiver , der er involveret i hændelsen
Tip
Microsofts Security Exposure Management, der er baseret på foruddefinerede klassificeringer, mærker automatisk enheder, identiteter og cloudressourcer som et vigtigt aktiv. Denne "out-of-the-box"-funktionalitet sikrer beskyttelse af en organisations værdifulde og vigtigste aktiver. Det hjælper også sikkerhedsteams med at prioritere undersøgelse og afhjælpning. Få mere at vide om kritisk ressourcestyring.
Hændelser begynder livet med statussen Aktiv. Når du arbejder på en hændelse, skal du ændre Status til Igangværende.
Følgende administrationsopgaver er tæt forbundet med undersøgelse og løsning af hændelser, selvom de kan udføres når som helst.
Når en hændelse afhjælpes og løses, skal du udføre følgende handlinger for at registrere løsningen:
Følg vejledningen i afsnittet åbning for at få adgang til ruden Administrer hændelse.
Skift status. Vælg Løst på rullelisten Status . Når du ændrer status for en hændelse til Løst, vises der et nyt felt umiddelbart efter feltet Status .
Angiv en note i dette felt, der forklarer, hvorfor du mener, at hændelsen er løst. Denne note er synlig i aktivitetsloggen for hændelsen i nærheden af posten, der registrerer hændelsens opløsning.

Løsningsnoten er også synlig i panelet Hændelsesoplysninger på både hændelseskøsiden og hændelsessiden for en løst hændelse.
Vælg Gem.
Løsning af en hændelse løser også alle de linkede og aktive beskeder, der er relateret til hændelsen. En hændelse, der ikke er løst, vises som Aktiv.
Når du løser en hændelse eller på et tidspunkt i en hændelses undersøgelse, skal du angive feltet Klassificering i overensstemmelse hermed, så snart du bliver opmærksom på, hvordan hændelsen skal klassificeres.
Følg vejledningen i afsnittet åbning for at få adgang til ruden Administrer hændelse.
Vælg den relevante værdi på rullelisten Klassificering :
- Ikke angivet (standard).
- Sand positiv med en form for trussel. Brug denne klassificering til hændelser, der nøjagtigt angiver en reel trussel. Angivelse af trusselstypen hjælper dit sikkerhedsteam med at se trusselsmønstre og reagere for at forsvare din organisation mod dem.
- Oplysende, forventet aktivitet med en aktivitetstype. Brug indstillingerne i denne kategori til at klassificere hændelser for sikkerhedstests, rød teamaktivitet og forventet usædvanlig funktionsmåde fra apps og brugere, der er tillid til.
- Falsk positiv for typer af hændelser, som du finder, kan ignoreres, fordi de teknisk set er unøjagtige eller vildledende.
Se de tilgængelige typer aktiviteter og trusler for hver af disse klassificeringer på følgende skærmbillede.
Vælg Gem.

Klassificering af hændelser og angivelse af deres status og type hjælper med at justere Microsoft Defender for at sikre bedre registreringsbestemmelse over tid.
I løbet af undersøgelsen og hændelsen kan du tilføje kommentarer for at registrere dine aktiviteter, indsigter og konklusioner.
Åbn hændelsesaktivitetsloggen. På hændelsessiden eller fra panelet med hændelsesoplysninger på siden med hændelseskøen skal du vælge de tre prikker i øverste højre hjørne, og i den resulterende menu skal du vælge Aktivitetslog.
Skriv din kommentar i tekstfeltet. Kommentarfeltet understøtter tekst og formatering, links og billeder. Hver kommentar er begrænset til 30.000 tegn.

Vælg Gem.
Alle kommentarer føjes til de historiske hændelser i hændelsen. Du kan se kommentarerne og historikken for en hændelse fra linket Kommentarer og historik på siden Oversigt .
Følgende administrationsopgaver kan knyttes til overvågning og rapportering i forbindelse med efterforskninger af hændelser, selvom de kan udføres når som helst.
- Rediger navnet på hændelsen.
- Vurder aktivitetsrevisionen, og tilføj kommentarer i aktivitetsloggen.
- Eksportér hændelsesdata til PDF.
Microsoft Defender tildeler automatisk et navn baseret på beskedattributter, f.eks. antallet af berørte slutpunkter, berørte brugere, registreringskilder eller kategorier. Hændelsesnavnet giver dig mulighed for hurtigt at forstå omfanget af hændelsen. Eksempel: Hændelse med flere faser på flere slutpunkter rapporteret af flere kilder.
Hvis du vil redigere hændelsesnavnet, skal du benytte følgende fremgangsmåde:
Følg vejledningen i afsnittet åbning for at få adgang til ruden Administrer hændelse.
Skriv et nyt navn i feltet Hændelsesnavn i ruden Administrer hændelse .
Vælg Gem.
Bemærk
Hændelser, der fandtes før udrulningen af funktionen til automatisk navngivning af hændelser, bevarer deres navne.
Hvis en anden hændelse flettes med en omdøbt hændelse, giver Defender hændelsen et nyt navn og overskriver det brugerdefinerede navn, du har givet den på forhånd.
Når du udfører en postmortem for en hændelse, kan du få vist hændelsens aktivitetslog for at se historikken over handlinger, der er udført på hændelsen (kaldet "Overvågninger") og eventuelle kommentarer, der er registreret. Alle ændringer, der foretages af hændelsen, uanset om det er af en bruger eller af systemet, registreres i aktivitetsloggen.
Åbn hændelsesaktivitetsloggen. På hændelsessiden eller fra panelet med hændelsesoplysninger på siden med hændelseskøen skal du vælge de tre prikker i øverste højre hjørne, og i den resulterende menu skal du vælge Aktivitetslog.
Filtrer aktiviteterne i logfilen efter kommentarer og handlinger. Vælg Indhold: Overvågninger, Kommentarer, og vælg derefter indholdstypen for at filtrere aktiviteter. Her er et eksempel.
Vælg Anvend.
Du kan også tilføje dine egne kommentarer ved hjælp af kommentarfeltet, der er tilgængeligt i aktivitetsloggen. Kommentarfeltet accepterer tekst og formatering, links og billeder.
Vigtigt
Nogle oplysninger i denne artikel er relateret til et produkt, der er ikke er udgivet endnu, og som kan blive ændret væsentligt, før det udgives kommercielt. Microsoft giver ingen garantier, hverken udtrykkelige eller underforståede, med hensyn til de oplysninger, der gives her.
Du kan eksportere data fra en hændelse til PDF via funktionen Eksportér som PDF og gemme dem i PDF-format. Denne funktion gør det muligt for sikkerhedsteams at gennemse oplysninger om en hændelse offline når som helst.
De eksporterede hændelsesdata indeholder følgende oplysninger:
- En oversigt, der indeholder oplysninger om hændelsen
- Grafen over angrebshistorien og trusselskategorierne
- De påvirkede aktiver, der dækker op til 10 aktiver for hver aktivtype
- Bevislisten, der dækker op til 100 elementer
- Understøttende data, herunder alle relaterede beskeder og aktiviteter, der er registreret i aktivitetsloggen
Her er et eksempel på den eksporterede PDF-fil:
Hvis du har licensen Copilot for Security , indeholder den eksporterede PDF-fil følgende yderligere hændelsesdata:
Funktionen eksport til PDF er også tilgængelig på Copilot-sidepanelet. Når du vælger ellipsen Flere handlinger (...) i øverste højre hjørne af resultatkortet for hændelsesrapporten, kan du vælge Eksportér hændelse som PDF.

Hvis du vil generere PDF-filen, skal du udføre følgende trin:
Åbn en hændelsesside. Vælg ellipsen Flere handlinger (...) i øverste højre hjørne, og vælg Eksportér hændelse som PDF.
I den dialogboks, der vises næste, skal du bekræfte de hændelsesoplysninger, du vil medtage eller udelade i PDF-filen. Alle hændelsesoplysninger er valgt som standard. Vælg Eksportér PDF for at fortsætte.
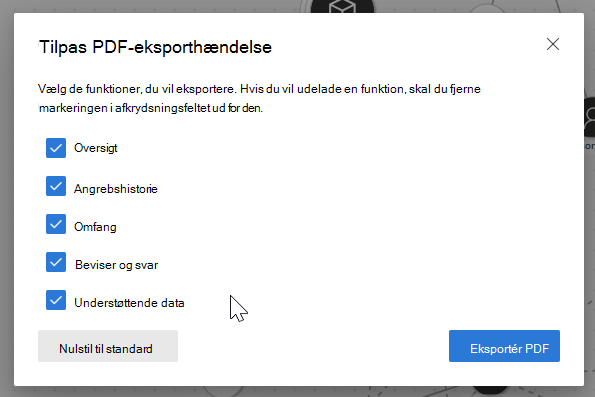
En statusmeddelelse, der angiver den aktuelle tilstand for downloaden, vises under hændelsestitel. Eksportprocessen kan tage et par minutter afhængigt af hændelsens kompleksitet og mængden af data, der skal eksporteres.
Der vises en anden dialogboks, der angiver, at PDF-filen er klar. Vælg Download i dialogboksen for at gemme PDF-filen på din enhed. Statusmeddelelsen under hændelsestitel opdateres også for at angive, at downloaden er tilgængelig.
Rapporten cachelagres i et par minutter. Systemet leverer den tidligere genererede PDF-fil, hvis du forsøger at eksportere den samme hændelse igen inden for en kort tidsramme. Hvis du vil generere en nyere version af PDF-filen, skal du vente et par minutter, indtil cachen udløber.
For nye og igangværende hændelser skal du fortsætte din undersøgelse af hændelser.
Udfør en gennemgang efter hændelsen for løste hændelser.
Tip
Vil du vide mere? Kontakt Microsoft Security-community'et i vores Tech Community: Microsoft Defender XDR Tech Community.









