Kobling og synkronisering af poster mellem Dataverse og Business Central
Dette emne handler om, hvordan du sammenkæder en eller flere poster i Business Central med poster i Dataverse or Dynamics 365 Sales. Sammenkædning af records lader dig se Dataverse-oplysninger i Business Central og omvendt. Sammenkædningen gør det også muligt at synkronisere data mellem records. Du kan sammenkæde eksisterende records eller oprette og sammenkæde nye records.
Bemærk
Sammenkædning og synkronisering af data er kun mulig, hvis din systemadministrator har oprettet en forbindelse mellem Business Central og Dataverse or Dynamics 365 Sales. Dette kan hurtigt kontrolleres ved at åbne debitor-kortet og søge efter handlingen Konfigurer sammenkædning. Hvis handlingen er tilgængelig, er programmerne forbundet.
Videoeksempel
Denne video viser kobling og synkronisering af data i forbindelse med integration med Dynamics 365 Sales.
Sådan sammenkædes en record
Åbn kortet i Business Central til den record, du ønsker at sammenkæde. F.eks. debitor- eller kontaktkortet.
Du kan også blot åbne listesiden og vælge den record, du vil sammenkæde.
Vælg handlingen Konfigurer sammenkædning.
Udfyld felterne, og vælg derefter OK.
Sådan synkroniseres en enkelt record
- Åbn kortet i Business Central til den record, du ønsker at sammenkæde. F.eks. debitor- eller kontaktkortet.
- Vælg handlingen Synkroniser nu.
- Hvis en post kan synkroniseres i én retning, skal du vælge den valgmulighed, der angiver retningen for dataopdateringen, og derefter vælge OK.
Sådan synkroniseres en enkelt post fra Dynamics 365 Sales
Åbn formularen til den post, du vil sammenkæde, i Dynamics 365 Sales. Det kan f.eks. være Kontokort- eller Kontaktkort-formularen.
Vælg handlingen Business Central på båndet for at åbne og sammenkæde posten automatisk.
Bemærk
Du kan kun synkronisere en enkelt post fra automatisk Dynamics 365 Sales, når Synkroniser kun sammenkædede poster er deaktiveret, og synkroniseringsretningen angives til Tovejs eller Fra integrationstabel på siden Integrationstabelknytning for posten. Få flere oplysninger i Tilknytning af tabeller og felter, der skal synkroniseres.
Sådan sammensætter du flere poster ved hjælp af matchbaseret sammenkædning
Angiv de data, der skal synkroniseres for et objekt, f.eks. kunde eller kontakt ved at sammenkæde poster baseret på matches. Begræns overensstemmelserne ved at gøre søgningen forskel og tildele en prioritet for hver match. Hvis der ikke findes noget match, kan du også angive, at du vil oprette objektet i Dataverse. Yderligere oplysninger finder du under Tilpasse den matchbaserede sammenkædning.
Bemærk
Den match baserede koblingsproces springer over poster, der allerede er matchede. Hvis du vil medtage disse poster, når du kører match-baseret kobling, skal du koble posterne fra og derefter prøve igen. Hvis du vil vide mere om at frigøre poster, skal du gå til Ophævelse af sammenkobling af poster.
- Åbn listesiden i Business Central den record, f.eks. listesiderne for kunder (debitorer) eller kontakter.
- Vælg den matchbaserede sammenkædningshandling.
- Udfyld felterne efter behov. Placer markøren over et felt for at se en kort beskrivelse.
Sådan synkroniseres flere records
- Åbn listesiden i Business Central for posten, f.eks. listesiderne for kunder (debitorer) eller kontakter.
- Vælg de records, du vil synkronisere, og vælg derefter handlingen Synkroniser nu.
- Hvis poster kan synkroniseres i én retning, skal du vælge den valgmulighed, der angiver retningen for dataopdateringen, og derefter vælge OK.
Masseindsætte og koble poster
Hvis du har et stort antal Dataverse-enheder, der svarer til poster i Business Central, kan du indsætte og massekoble. Du kan f. eks. masse indsætte og koble poster, når du konfigurerer synkronisering første gang.
Du skal bruge Dataimport-guide i Microsoft Power Platform Administration.
Følgende eksempel beskriver, hvordan du masse indsætter og kobler debitorer med konti i Dataverse. Benyt samme fremgangsmåde til andre typer enheder, f. eks. kreditorer, varer og ressourcer.
Vælg
 ikon, skriv Kunder, og vælg derefter det relaterede link.
ikon, skriv Kunder, og vælg derefter det relaterede link.Vælg handlingen Åbn i Excel for at åbne kundedata i Excel.
Hvis du vil knytte og indlæse data til objektet Konto i Dataverse, skal du følge fremgangsmåden, der er beskrevet under Importér data (alle posttyper) fra flere kilder.
Hvis objektet konto har en bcbi_companyid-kolonne, når du tilknytter datakolonnerne, skal du sikre dig, at importen tildeler det relevante firma-id i kolonnen for hver importeret post. Hvis du vil finde firma-id'et i Business Central, skal du benytte følgende fremgangsmåde:
- Åbn siden Integrationstabelstilknytning.
- Vælg tilknytningen KUNDE, og vælg derefter handlingen Rediger liste.
- Rul til højre, og vælg knappen hjælpe med rediger
 -knappen i feltet Integration af tabelfilter. Dette viser standardfilteret for kundetilknytning og indeholder firma-id. Firma-id er den første del af værdien. Kopier kun den pågældende del, og ignorer 0s. Følgende eksempel fremhæver den del, der skal kopieres.
-knappen i feltet Integration af tabelfilter. Dette viser standardfilteret for kundetilknytning og indeholder firma-id. Firma-id er den første del af værdien. Kopier kun den pågældende del, og ignorer 0s. Følgende eksempel fremhæver den del, der skal kopieres.
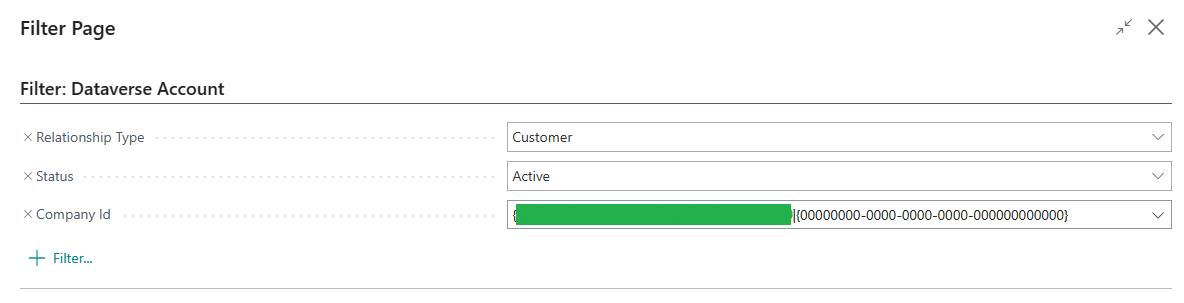
Bemærk
Ikke alle navnene på Dataverse-enheder og Business central-poster passer. Afhængigt af hvad du importerer, skal du dobbelttjekke, at følgende kolonner har følgende værdier, efter at du har importeret:
- For debitorer skal kolonnen CustomerTypeCode indeholde Debitor.
- For debitorer skal kolonnen CustomerTypeCode indeholde Debitorer.
- For varer skal ProductTypeCode-kolonne indeholde Salgslager.
- For ressourcer skal kolonnen ProductTypeCode indeholde Service.
Når du har importeret data til Dataverse-miljøet, skal du i Business Central følge trinene Sådan sammensætter du flere poster ved hjælp af matchbaseret sammenkædning for at sammenkæde Dataverse-enhederne med Business Central-poster.
Ophævelse af sammenkædning af poster
Du kan fjerne frakoble en eller flere poster fra listesider eller siden Koblede datasynkroniseringsfejl ved at vælge en eller flere linjer og vælge Slet kobling. Du kan også fjerne alle koblinger for en eller flere tabeltilknytninger på siden Tilknytninger til integrationstabel.
Se også
Feedback
Kommer snart: I hele 2024 udfaser vi GitHub-problemer som feedbackmekanisme for indhold og erstatter det med et nyt feedbacksystem. Du kan få flere oplysninger under: https://aka.ms/ContentUserFeedback.
Indsend og få vist feedback om