Bemærk
Adgang til denne side kræver godkendelse. Du kan prøve at logge på eller ændre mapper.
Adgang til denne side kræver godkendelse. Du kan prøve at ændre mapper.
GÆLDER FOR: Business Central online
Denne artikel giver en oversigt over, hvad du kan gøre som administrator for at kontrollere Microsoft Teams-integration med Business Central.
I Microsoft Teams
Minimumkrav
I dette afsnit beskrives minimumkrav til Business Central-appfunktioner for at arbejde i Teams.
Krævede licenser
Business Central-appen kræver en Teams-licens via en Microsoft 365 Business- eller Enterprise-plan, Microsoft Teams EEA eller en lignende plan, der inkluderer Microsoft Teams. Enkeltstående Teams-planer som Microsoft Teams (gratis) eller Microsoft Teams Essentials understøttes ikke.
De fleste af Business Central-appens funktioner til Teams kræver også en Business Central-licens, som vist i følgende tabel.
Hvad Business Central-licens Søg efter Business Central-kontakter. 
Indsæt et link til en Business Central-post i en samtale, og send den som et kort. 
Dele et hyperlink fra en side i Business Central til en Teams-samtale. 
Se et kort over en Business Central-post i en samtale. Se flere oplysninger om et kort for en Business Central-post i en samtale. 
Åbn et sidelink i Business Central fra en samtale. 
Tillad URL-prøveversion
Indstillingen Tillad URL-prøveversion skal være aktiveret. I modsat fald kan der ikke oprettes et kort til Business Central-links, der er indsat i en samtale med Teams. Du kan finde flere oplysninger om denne indstilling under Administrér meddelelsespolitikker i Teams.
Administration af Business Central-app (prøveversion)
Som Teams-administrator kan du administrere alle apps for din organisation, herunder Business Central-appen. Du kan godkende eller installere Business Central-appen for din organisation, blokere bruger fra installation af appen og meget mere.
Du kan få mere at vide ved at gå til Microsoft Teams-dokumentation på:
- Administrer dine apps i Microsoft Teams Administration
- Administrer politikker for app-opsætning i Microsoft Teams
I Business Central
Minimumkrav
Business Central-version:
Teams-integration understøttes kun Business Central online, men ikke lokalt.
Kode enhed 2718 Page Summary Provider udgives som en webtjeneste:
Denne codeunit er som standard udgivet som en webtjeneste. Codeunit er en del af Business Central-systemprogrammet. Den bruges til at hente feltdataene til en Business Central-side, der er føjet til en Teams-samtale. Flere oplysninger om udgivelse af webtjenester under Udgive en webtjeneste.
-
De kontaktsøgninger, sider og data, som brugere kan få vist og redigere i en Teams-samtale, kontrolleres oftest af deres tilladelser i Business Central.
- Hvis du vil søge efter kontakter, skal brugere som minimum have læsetilladelse til tabellen Kontakter.
- Hvis du vil indsætte et Business Central-hyperlink i en Teams-samtale og få den på et kort, skal brugerne som minimum have læsetilladelse til siden og dens data.
- Når et kort er sendt til en samtale, kan alle brugere i denne samtale se dette kort uden tilladelse til Business Central.
- Hvis du vil have vist flere detaljer om et kort eller åbne posten i Business Central, skal brugere have læsetilladelse til siden og dens data.
- Hvis du vil ændre data, skal brugerens behov redigeres.
Flere oplysninger i Tildel rettigheder til brugere og grupper.
Installere Business central-appen ved hjælp af centraliseret installation
I Microsoft Teams Administration kan du konfigurere Teams App-installation for organisationen. I administrationscenter for Teams kan du bruge funktionen centraliseret installation til automatisk at installere Business Central-app i Teams for alle brugere i din organisation, bestemte grupper eller enkelte brugere.
Note
Hvis du vil konfigurere centraliseret installation, skal Teams mindst have rollen Teams-administrator.
I Business Central skal du vælge ikonet
 , åbne Centraliseret installation for Teams-appen og derefter vælge det relaterede link. Eller du kan vælge her for at åbne siden direkte.
, åbne Centraliseret installation for Teams-appen og derefter vælge det relaterede link. Eller du kan vælge her for at åbne siden direkte.Læs oplysningerne om Konfigurere Business central-appen til Teams, og vælg derefter Næste.
Åbn Teams Administration, og gennemfør følgende trin.
Gå til Teams-apps>Opsætningspolitikker.
Opret en ny politik, eller Vælg den politik, du vil bruge til at installere Business central-app'en, og vælg derefter Tilføj apps.
Søg efter og vælg Business central på siden Tilføj installerede apps.
Vælg Tilføj.
Business central skal nu vises under installerede apps til politikken.
Konfigurer yderligere indstillinger efter behov, og vælg Gem.
Få mere at vide i Administrer politikker til appkonfiguration i Microsoft Teams i dokumentationen til Teams.
Gå tilbage til Teams-appen centraliseret installation i Business central, og vælg udført.
Vigtigt
Der kan gå op til 24 timer, før appens konfigurationspolitik anvendes, og appen udrulles til brugerne.
Administrere beskyttelse af personlige oplysninger og overholdelse
Microsoft Teams indeholder omfattende styring af overholdelse og håndtering af følsomme eller personlige data - herunder data, som er føjet til chats og kanaler fra Business Central-appen.
Om, hvor Business Central-kort gemmes
Når et kort er sendt til en chat, kopieres kortet og de felter, der vises på kortet, til team. Disse oplysninger er underlagt team politikkerne for organisationen, f.eks. politikker for opbevaring af data. Når der vises kort detaljer, er ingen af dataene i vinduet detaljer gemt i grupper. Dataene gemmes stadig i Business Central og bliver kun hentet af Teams, når brugeren vælger at få vist detaljerne.
- Du kan finde flere oplysninger om, hvor grupper lagrer disse data, i Placering af data i Microsoft Teams.
- Du kan få mere at vide om opbevaringspolitikker i grupper under Opbevaringspolitikker i Microsoft Teams.
Begrænse deling af kort
Du kan forhindre, at bestemte brugere eller grupper sender kort til chatrum eller kanaler ved at oprette meddelelses politikker, der deaktiverer indstilling af URL-eksempler. Du kan finde flere oplysninger om denne indstilling under Administrér meddelelsespolitikker i Teams.
Du kan også bruge informations hinder til at forhindre, at personer eller grupper kommunikerer med hinanden. Du kan finde flere oplysninger i Informationsbarrierer i Microsoft Teams.
Funktionerne til forebyggelse af datatab i Microsoft Purview kan ikke anvendes specifikt på kort. Men de kan anvendes på de chatmeddelelser, der indeholder kortene.
Reagere på anmodninger om data
Du kan give teammedlemmer og team ejere mulighed for at slette meddelelser, der indeholder følsomme kort, ved at oprette meddelelses politikker, f. eks Ejere kan slette sendte meddelelser og Brugere kan slette sendte meddelelser. Du kan finde flere oplysninger om denne indstilling under Administrér meddelelsespolitikker i Teams.
Indholdssøgning og overholdelsesfunktioner i eDiscovery i Microsoft Purview kan også anvendes til kort.
Da kortdata i grupper er en kopi af data i Business Central, kan du også bruge Business Central-funktioner til at eksportere en kundes data, hvis der er anmodet om det. Du kan finde flere oplysninger om beskyttelse af personlige oplysninger i Business Central under Ofte stillede spørgsmål om beskyttelse Business Central-kunder.
Vise eller skjule postdata på kort
Når en post deles med andre i en gruppechat eller-kanal, vises der et kort med felter, som indeholder data om posten. Alle modtagere kan få vist disse data (eller postoversigten) som standard, uanset deres licens eller tilladelser i Business central. Hvis du er administrator, kan du bruge den assisterede opsætningsvejledning Kortindstillinger til at skjule postoversigten, så de vises på kort i Teams. Hvis du skjuler postoversigten, fjernes alle felter og billeder, men du kan stadig få vist knappen Detaljer og andre ikke-postoplysninger på kortet.
| Postoversigt til | Postoversigt fra |
|---|---|
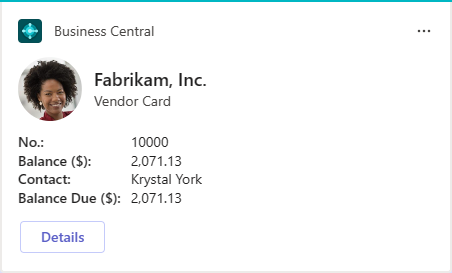
|
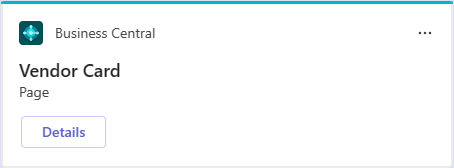
|
Du konfigurerer indstillingen pr. miljø. Så når du slår postoversigten til eller fra, påvirker det alle virksomheder i miljøet.
Åbn det miljø, du vil tilpasse, i Business central.
Drikkepenge
Hvis du vil skifte miljø, skal du vælge Ctrl+O.
Vælg ikonet
 , åbn Kortindstillinger, og vælg derefter det relaterede link.
, åbn Kortindstillinger, og vælg derefter det relaterede link.Læs oplysningerne om Kortindstillingerne, og vælg derefter Næste, når du er klar.
På siden Datasynlighed skal du aktivere Vis postoversigt for at få vist data på kortene eller deaktivere for at skjule dataene.
Vælg Næste, og følg instruktionerne for at fuldføre opsætningsvejledningen.
Relaterede oplysninger
Oversigt over integrationen af Business Central og Microsoft Teams
Sådan installerer du Business central-app til Microsoft Teams
Ofte stillede spørgsmål om Teams
Fejlfinding i Teams
Udvikling af Teams-integration