Analysere data på lister med hjælp fra Copilot (forhåndsversion)
[Denne artikel er til dokumentationen til den foreløbige udgivelse. Der kan forekomme ændringer.]
I denne artikel forklares det, hvordan du kan bruge analyseassistenten som en hjælp til at analysere data på listesider.
Vigtigt
- Dette er en produktionsklar forhåndsversionsfunktion.
- Produktionsklar forhåndsversioner er omfattet af supplerende vilkår for anvendelse.
Om analyseassistent
Analyseassistent er en Copilot for analysetilstanden på listesider i Business Central. Analysetilstand er en interaktiv og alsidig måde at beregne, opsummere og gennemgå data på. Hvis du vil analysere data i analysetilstand, skal du oprette en analysefane, hvor du transformerer dataene, så de viser de ønskede sammenlægninger og opsummeringer. Du kan f.eks. arrangere felter i rækker og kolonner, angive filtre, sortere kolonner og pivotere felter. Med analysehjælp opnår du i stedet for at udføre denne opgave manuelt meget af det samme - eller mindst som en start - ved at bruge ord. Ved at udtrykke den ønskede struktur i naturligt sprog, f.eks. "sorter efter mængde fra mindste til største" eller "vis gennemsnitlig pris pr. kategori", bruger analyseassistenten AI til at generere et foreslået layout på en analysefane.
Understøttede sprog
Denne Copilot-funktion blev kun valideret og understøttes på specifikke sprog. Selvom det kan bruges på andre sprog, fungerer det muligvis ikke efter hensigten. Sprogkvaliteten kan variere afhængigt af brugerens interaktion eller systemindstillinger, hvilket kan påvirke nøjagtigheden og brugeroplevelsen. Få mere at vide om geografisk og sproglig tilgængelighed på Copilots internationale tilgængelighed.
Forudsætninger
- Analyseassistentfunktionen er aktiveret, og du får tilladelse til at bruge den. Denne opgave er udføres typisk af en administrator. Du kan finde flere oplysninger i konfigurere Copilot og AI-funktioner.
Kom i gang
Åbn den listeside, du vil analysere.
Hvis du f.eks. skal arbejde med siden Varer, skal du vælge ikonet
 (Alt+Q), angive varer, og derefter vælge det relaterede link.
(Alt+Q), angive varer, og derefter vælge det relaterede link.Du kan begynde at analysere data med Copilot direkte fra listesiden eller ved først at gå ind i analysetilstand. Brug et af følgende trin til at komme i gang:
- Vælg
 Copilot>Analysere liste i handlingslinjen øverst på siden.
Copilot>Analysere liste i handlingslinjen øverst på siden. - På handlingslinjen øverst på siden skal du vælge knappen
 Aktivér analysetilstand, vælg derefter
Aktivér analysetilstand, vælg derefter  Copilot>Opret ny analyse.
Copilot>Opret ny analyse.
- Vælg
I vinduet Analysér varer med Copilot skal du indtaste en beskrivelse af det ønskede layout. Denne beskrivelse kaldes en prompt.
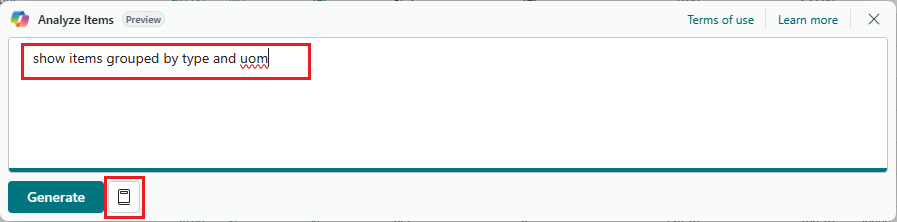
Drikkepenge
Hvis du vil have hjælp til at skrive en prompt, skal du vælge
 Promptguide og vælge en af mulighederne for at komme i gang. Teksten i parentes
Promptguide og vælge en af mulighederne for at komme i gang. Teksten i parentes [ ]vises kun som et eksempel og vises ikke i vinduet Copilot.Vælg Generer, og vent derefter, mens Copilot genererer layoutet på den nye analysefane.
Gennemse resultaterne på den nye analysefane.
Bemærkning
Hvis du navigerer væk fra den nye analysefane (f.eks. går til en anden analysefane eller -side) eller foretager layoutændringer på fanen (f.eks. sorterer kolonner eller ændrer indstillinger under fanerne Kolonner og Analysefiltre), gemmes den nye analysefane automatisk, og Copilot lukkes.
Hvis du vil ændre den genererede analyse, kan du udføre et af disse trin:
Hvis du vil bygge videre på de tidligere instruktioner, skal du angive oplysningerne i feltet Tilføj flere oplysninger om analysen og derefter vælge
 Justér-pilen. Copilot husker dine tidligere instruktioner og bruger dem til at foretage justeringer.
Justér-pilen. Copilot husker dine tidligere instruktioner og bruger dem til at foretage justeringer.Hvis du vil starte fra bunden med at tilføje nye instruktioner, skal du vælge ikonet
 Redigér prompt:, føje oplysningerne til prompten og derefter vælge Generer.
Redigér prompt:, føje oplysningerne til prompten og derefter vælge Generer.
Hvis du vil gemme analysefanen, skal du vælge Behold den. Hvis du ikke vil gemme den, skal du vælge Kassér.
Prompt-tips og eksempler
Det er vigtigt at oprette effektive prompter til Copilot for at få nøjagtige og relevante analyseforslag. Du kan også minimere tekst, du tilføjer i prompter, så den bliver hurtigere, når du skriver. Her er nogle tips og retningslinjer efterfulgt af nogle eksempler:
- Vær kortfattet og undgå lange sætninger eller flere sætninger.
- Sørg for, at feltnavne, der bruges i prompter, ligger nogenlunde tæt på de faktiske feltnavne på siden.
- Brug naturligt sprog, der udtrykker den ønskede datastruktur på en venlig og konverserende måde.
- Brug almindelige nøgleord, udtryk og udtryk, der bruges i dataanalyse, f.eks.
group bysumsort by. osv. - Hvis det første svar ikke er, hvad du ønsker, skal du tilføje opfølgningsinstruktioner eller omformulere den sidste instruktion.
- Almindelige forkortelser er acceptable.
- Brevkasse er ikke vigtigt.
Eksempler
Følgende prompteksempler bruger analyseassistenten på listen Elementer. Siden med varer indeholder tre oversigtsfelter til analyse: Varebeholdning, Kostpris, Salgspris.
Prompt: Show items by brand and unit of measure
Denne prompt forsøger at vise totaler for alle sumfelter, grupperet efter mærke og feltet Basisenhed. Men i dette tilfælde stemmer "brand" ikke overens med noget feltnavn, så Copilot kan sandsynligvis ikke finde et tilsvarende felt. Derefter bliver du bedt om at omformulere prompten og prøve igen.
Prompt: Show items by type and uom
Denne prompt viser totaler for alle sumfelter, grupperet efter Type og Basisenhed. Men i stedet for at skrive "måleenhed" bruges forkortelsen uom.
Prompt: Show total quantity per type per UoM
Denne prompt opretter en pivottabel i feltet Disponibelt antal pr. Basisenhed pr. Type.
Relaterede oplysninger
Ofte stillede spørgsmål om ansvarlig AI til analysehjælp
Ad hoc-dataanalyse