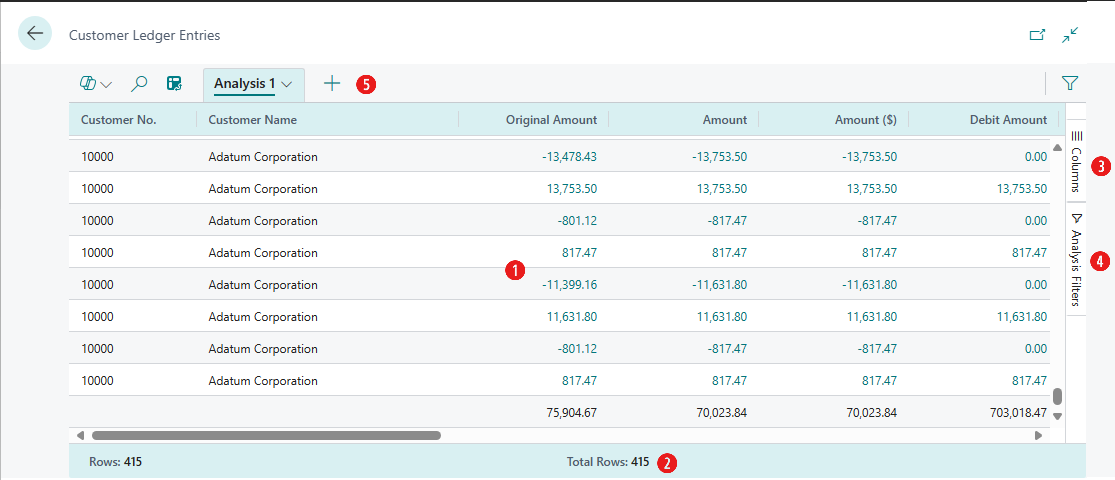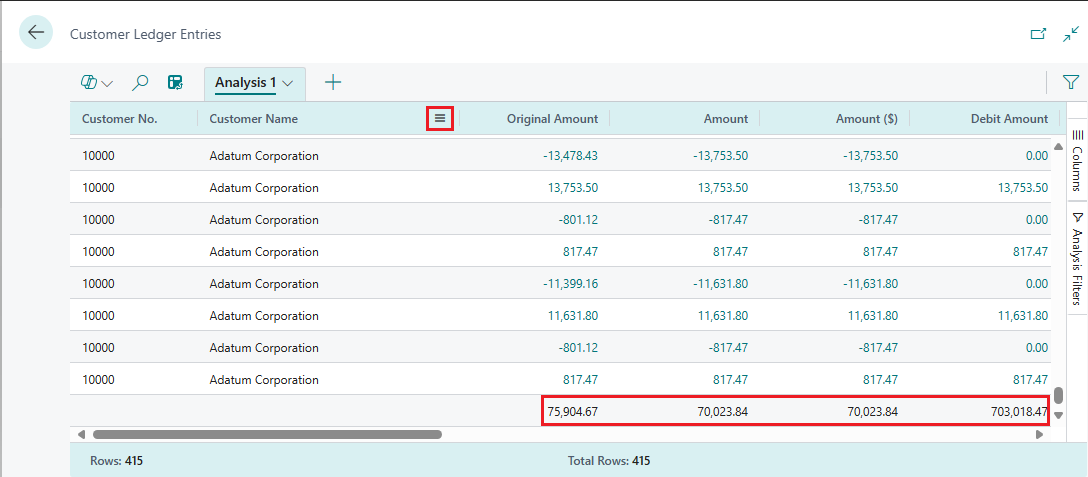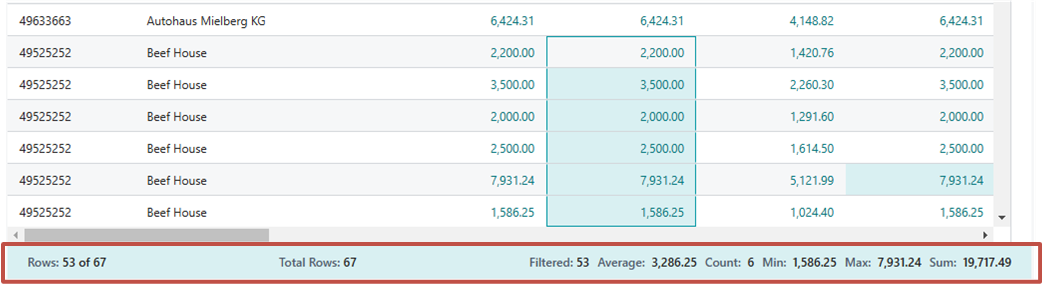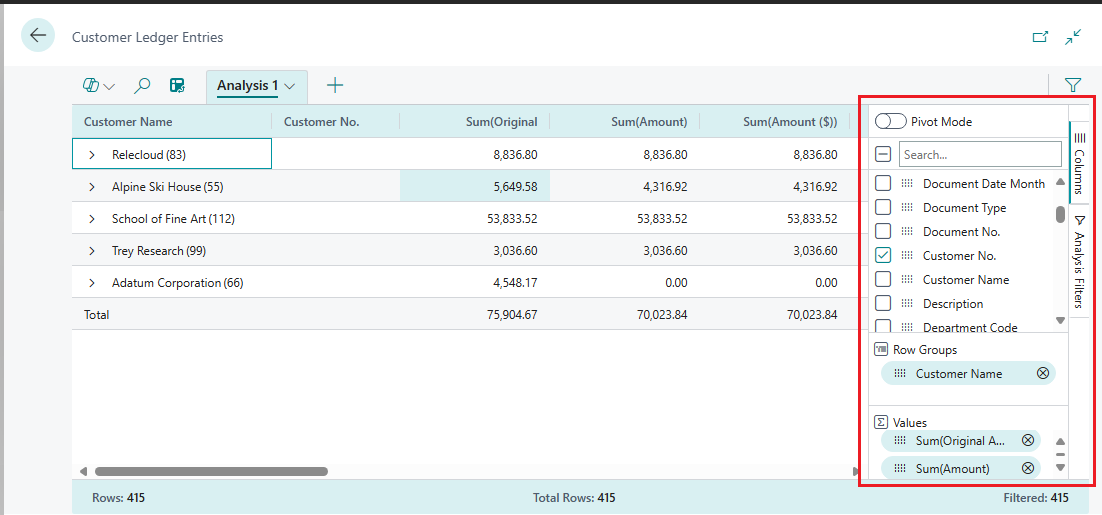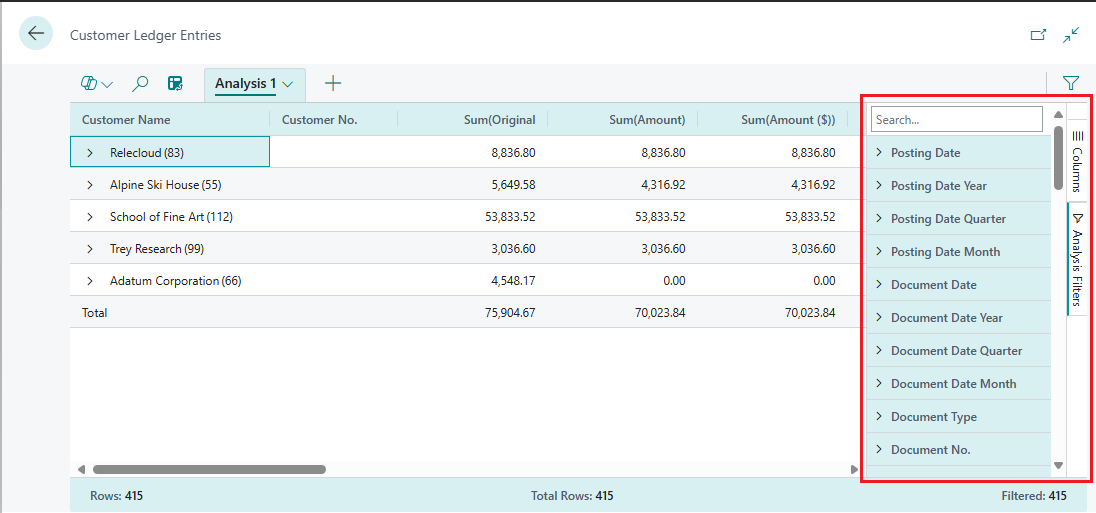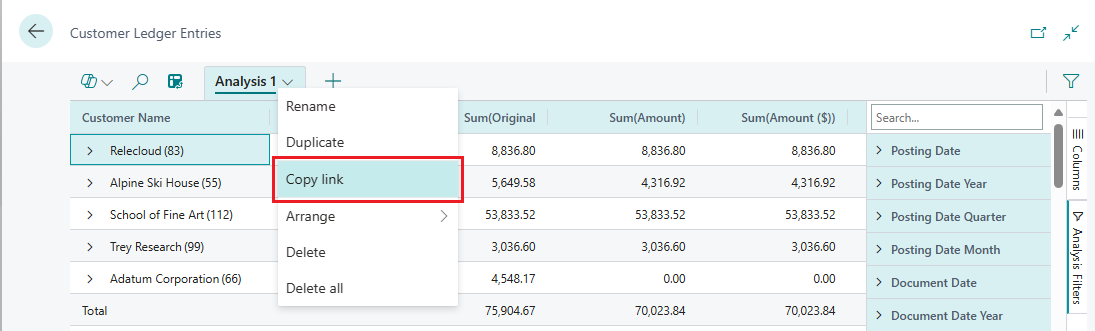Bemærk
Adgang til denne side kræver godkendelse. Du kan prøve at logge på eller ændre mapper.
Adgang til denne side kræver godkendelse. Du kan prøve at ændre mapper.
GÆLDER FOR: Offentlig forhåndsversion i Business Central udgivelsesbølge 1 i 2023 til analyse af listesider. Generelt tilgængelig i Business Central 2023 udgivelsesbølge 2 til analyse af data fra listesider og forespørgsler.
I artikel beskriver, hvordan du bruger dataanalysefunktionen fra listesider og forespørgsler. Med dataanalyse kan du analysere data direkte fra siden uden at skulle køre en rapport eller åbne et andet program, f.eks. Excel. Funktionen indeholder en interaktiv og alsidig måde at beregne, opsummere og gennemgå data på. I stedet for at køre rapporter med forskellige indstillinger og filtre kan du tilføje flere faner, der repræsenterer forskellige opgaver eller visninger på dataene. Nogle eksempler kan være: "Mine kunder", "Følge op på varer", "Senest tilføjede leverandører", "Salgsstatistik" eller andre visninger, du kan forestille dig.
Tip
En god ting ved dataanalysefunktionen er, at den ikke ændrer de underliggende data på en listeside eller forespørgsel. Det ændrer heller ikke layoutet på siden eller forespørgslen, når den ikke er i analysetilstand. Så den bedste måde at lære mere om, hvad du kan foretage dig i analysetilstand, er at prøve noget.
Forudsætninger
- Hvis du bruger Business Central version 22, er dataanalysefunktionen i forhåndsversion. Så en administrator skal aktivere det, før du kan bruge det. Du kan aktivere det ved at gå til siden funktionsadministration og aktivere Funktionsopdatering: analysetilstand og hurtigt analysere data direkte i Business central. Få mere at vide om Funktionsstyring.
- I version 23 og nyere skal din konto tildeles tilladelsessættet DATA ANALYSIS - EXEC eller inkludere kørselstilladelse på systemobjektet 9640 Tillad dataanalysetilstand. Som administrator kan du ekskludere disse tilladelser for brugere, som ikke skal have adgang til analysetilstanden.
Bemærkning
Nogle listesider, der ikke tilbyder Indtast analysetilstand, skifter til aktivering af analysetilstand. Årsagen er, at udviklere kan deaktivere analysetilstand på bestemte sider ved hjælp af egenskaben AnalysisModeEnabled i AL.
Kom i gang
Følg disse trin for at starte brug af analysetilstanden.
Tip
Analysetilstand inkluderer også en Copilot-funktion kaldet analyseassistent, der kan hjælpe dig med at komme i gang. Få mere at vide mere om analyseassistent med Copilot.
Åbn listesiden eller forespørgslen.
Hvis du f.eks. skal arbejde med siden Kundefinansposter, skal du vælge
 ikonet (Alt+Q), angive debitorposter og vælge det relaterede link.
ikonet (Alt+Q), angive debitorposter og vælge det relaterede link.På handlingslinjen øverst på siden skal du vælge knappen Aktivér analysetilstand
 .
.Analysetilstanden åbner dataene i en oplevelse, der er optimeret til dataanalyse. Mens den normale handlingslinje i analysetilstand erstattes af en særlig analysetilstandslinje. I følgende figur vises de forskellige områder af siden i analysetilstanden.
Hvert område forklares i de efterfølgende afsnit.
Brug de forskellige områder til at manipulere, opsummere og analysere data. Se de sektioner, der følger detaljer.
Når du vil stoppe analysetilstanden, skal du vælge knappen Forlad analysetilstand
 .
.De analysefaner, du har tilføjet, gemmes, indtil du sletter dem. Hvis du vender tilbage til analysetilstand igen, kan du se dem nøjagtigt, som du forlod dem.
Bemærkning
De data, der vises i analysetilstand, styres af de filtre eller visninger, der er angivet på listesiden. Dette giver dig mulighed for at oprette et foruddefineret data, før du skifter til analysetilstand.
Arbejde med analysetilstand
I analysetilstand er siden opdelt i to områder:
- Hovedområdet, der består af dataområdet (1), oversigtslinjen (2) og tabulatorlinjen (5).
- Datamanipulationsområdet, der består af to ruder: kolonne (3) og analysefiltre (4).
Dataområde (1)
Dataområdet er det sted, hvor rækkerne og kolonnerne på listesidens forespørgsel vises, og dataene opsummeres. Dataområdet er en fleksibel måde at styre layoutet af kolonner og en hurtig måde at få et overblik over dataene på. For kolonner, der indeholder numeriske værdier, vises summen af alle værdierne i kolonnen i den sidste række, medmindre du har defineret rækkegrupper. I dette tilfælde vises summerne som en subtotal for grupperne.
Hvis du vil flytte en kolonne, skal du markere den og trække den til det sted, hvor der er størst mulig mening i analysen.
For at sortere på en kolonne skal du vælge kolonneoverskriften. For at sortere på flere kolonner skal du vælge og holde Shift-tasten nede, mens du vælger de kolonneoverskrifter, du vil sortere på.
Hvis du vil have adgang til flere handlinger, som du kan udføre på kolonner, skal du højreklikke på kolonnen eller holde markøren over den og vælge menuikonet
 . Eksempler:
. Eksempler:- Hvis du vil fastgøre en kolonne, så den ikke bevæger sig væk fra skærmen, når du ruller, vælg kolonnedelen
 >Fastgør kolonne>Fastgør venstre.
>Fastgør kolonne>Fastgør venstre. - Du kan definere datafiltre direkte på kolonnedefinitionen i stedet for at gå til ruderne Analysefiltre. Du kan stadig finde oplysninger om relaterede data og for hver linje og åbne kortet for at få mere at vide om en bestemt enhed.
- Hvis du vil fastgøre en kolonne, så den ikke bevæger sig væk fra skærmen, når du ruller, vælg kolonnedelen
Brug dataområdet til at interagere med dataene. For kolonner, der indeholder numeriske værdier, kan du beregne en beskrivelse af felterne ved at markere dem. Statistikken vises på statuslinjen (2) langs nederst på siden.
Bemærk, at du i dataområdet kan filtrere på alle kolonner, herunder totaler som sum eller antal.
Oversigtspanel (2)
Oversigtspanelet er nederst på siden og viser statistik over dataene på listesiden eller forespørgslen. Når du interagerer med kolonner, hvis værdier kan sammentælles, f.eks. når du markerer flere rækker i en kolonne, der viser beløb, opdateres dataene.
I følgende tabel beskrives de forskellige numre, der vises i området totaler:
| Antal | Beskrivlse |
|---|---|
| Rækker | Antallet af markerede rækker som en del af det samlede antal tilgængelige rækker. |
| Rækker i alt | Antal rækker på den ufiltrerede liste eller forespørgslen. |
| Filtreret | Det antal rækker, der vises som resultat af de filtre, der anvendes på listen eller forespørgslen. |
| Gennemsnit | Gennemsnitsværdien i alle de valgte felter, der kan summeres. |
| Antal | Antallet af udvalgte rækker. |
| Min | Minimumsværdien i alle de valgte felter, der kan summeres. |
| Maks. | Maksimumsværdien i alle de valgte felter, der kan summeres. |
| Sum | Den samlede sum af alle værdierne i de valgte felter, der kan summeres. |
Kolonner (3)
Ruden Kolonnerne er en af to ruder, der kan bruges sammen for at definere analysen. Det andet område er ruden Analysefiltre. Kolonnerne bruges til at opsummere dataene. Brug ruden Kolonner til at angive, hvilke kolonner der skal medtages i analysen.
| Områder | Beskrivelse |
|---|---|
| Søg/Marker, eller Ryd alle bokse | Søg efter kolonner. Markér afkrydsningsfeltet for at vælge/rydde alle kolonner. |
| Afkrydsningsfelter | Området indeholder et afkrydsningsfelt for hvert felt i listens eller forespørgslens kildetabel. Brug dette område til at ændre, hvilke kolonner der vises. Marker et afkrydsningsfelt for at få vist kolonne for feltet på siden. Fjern markeringen i afkrydsningsfeltet for at skjule kolonnen. |
| Rækkegrupper | Brug dette område til at gruppere og summere data efter et eller flere felter. Du kan kun medtage ikke-numeriske felter, f. eks. tekst, dato og klokkeslæt-felter. Række grupper bruges ofte i Pivot-tilstand. |
| Værdier | Du kan bruge dette område til at angive de felter, som du vil have en indsamlede beløb for. Du kan kun medtage felter, der indeholder numre, som kan tilføjes sammen. felterne tekst, dato eller klokkeslæt er f.eks. |
Hvis du vil flytte et felt fra et område til et andet, skal du vælge gribeikonet ![]() ved siden af kolonnen på listen og trække det ind i målområdet. Du kan ikke flytte et felt til et område, hvor det ikke er tilladt.
ved siden af kolonnen på listen og trække det ind i målområdet. Du kan ikke flytte et felt til et område, hvor det ikke er tilladt.
Bemærkning
Hvis du bruger brugertilpasning til at tilføje eller fjerne felter fra en listeside, afspejles dit valg af synlighed i ruden Kolonner. Markeringen i afkrydsningsfeltet Vis er fjernet i et tilføjet felt. Hvis du vil medtage det tilføjede felt i en analysedefinition, skal du markere afkrydsningsfeltet i ruden Kolonner. Du kan få mere at vide om tilpasning ved at gå til Tilføj/fjern felter og kolonner på en side.
Tilføj felter fra relaterede tabeller
Bemærkning
Det er muligt at tilføje felter fra relaterede tabeller fra version 26.2, og hvis du vil bruge det, skal du have rettighedssættet Tilføj relaterede felter angivet.
Funktionen aktiveres med funktionstasten Add fields from related tables in analysis mode. Få mere at vide i Tilføj felter fra relaterede tabeller i analysetilstand.
Fra og med Business Central version 26.2 giver analysetilstand dig mulighed for at tilføje felter fra relaterede tabeller til din analysevisning. Hvis du f.eks. analyserer siden Debitor, kan du tilføje felter fra tabellen Placering . Du kan derefter gruppere data efter disse relaterede felter, hvilket muliggør en mere omfattende og avanceret dataanalyse.
Hvis du vil tilføje felter fra relaterede tabeller, skal du vælge indstillingen Tilføj kolonner fra i genvejsmenuen Analyse . Nu kan du se tabellerne relateret til den aktuelle sides kildetabel som forslag. Når du vælger den relaterede tabel, åbnes dialogboksen Indsæt kolonner fra med alle de felter, der er tilgængelige i tabellen. Du kan også bruge rullemenuen Vælg en kildeside til at navigere gennem og finde felter, som du gerne vil se i din analysevisning. Når du har valgt det eller de felter, der skal tilføjes, føjes disse til ruden Kolonner og til dataområdet. Brug indstillingen Fjern relaterede kolonner til at fjerne de relaterede felter fra fanen Analyse.

Hvis du vil have vist alle tabelforslag, skal du vælge Anden kilde... i menuen Tilføj kolonner fra. Det åbner dialogboksen Indsæt kolonner, hvor du vælger kilden og den relaterede tabel, den kildeside, de er tilgængelige på, og derefter det eller de felter, der skal vises i din analysevisning.

Ting at kontrollere
Hvis du ikke kan finde den tabel eller det felt, du leder efter, er der et par ting, du kan kontrollere:
- Tabellen skal være relateret til kildetabellen på den side, du analyserer.
- Du skal have tilladelse til at få adgang til tabellen eller feltet. Hvis du ikke har tilladelse, er feltet ikke tilgængeligt på listen over felter, der skal tilføjes.
- Feltet skal være et felt, der kan føjes til analysen. Du kan f.eks. ikke tilføje felter, der er interne eller ikke er tilladt i tilpasninger.
- Der skal være tilknyttet en side til tabellen eller feltet. Hvis tabellen eller feltet ikke har en side, kan du ikke føje den til analysen.
- Visse typer felter, f.eks. mediefelter, understøttes ikke i analysetilstand.
- Når du tilføjer relaterede felter, går alle beregnede felter tabt.
Analysefiltre (4)
I ruden analysefiltre kan du angive yderligere datafiltre på kolonner for at begrænse posterne på listen. Indstil filtre på kolonner for at begrænse posterne på listen og efterfølgende summer til de poster, du er interesseret i, baseret på kriterier, som du angiver. Antag f.eks., at du kun er interesseret i data for en bestemt kunde eller salgsordre, der overstiger et bestemt beløb. Hvis du vil angive et filter, skal du markere kolonnen, vælge sammenlignings handlingen på listen (f.eks. Lig med eller Starter med) og derefter angive værdien.
Bemærkning
De ekstra filtre anvendes kun til fanen aktuel analyse. På den måde kan du definere nøjagtigt de ekstra datafiltre, der skal bruges til en bestemt analyse.
Faner (5)
Området med fanerne øverst giver dig mulighed for at oprette forskellige konfigurationer (kolonner og og analysefiltre) på separate faner, hvor du kan arbejde på fanerne uafhængigt af hinanden. Der er altid mindst én fane, der kaldes Analyse 1, som standard. Det er nyttigt at tilføje flere faner, når du vil gemme ofte anvendte analyse konfigurationer på et datasæt. Du kan f.eks. have faner til at analysere data i Pivot-tilstand og andre faner, der filtrerer til en delmængde af rækker. Nogle faner kan vise en detaljeret visning med mange kolonner, og andre får kun vist nogle få nøglekolonner.
Her er nogle punkter til arbejdet med flere analysefaner:
Hvis du vil tilføje en ny fane, skal du vælge et stort + tegn ud for den sidste analyse fane.
Vælg pil ned under en fane for at få adgang til en liste over handlinger, som du kan udføre på en fane som f.eks. omdøbe, duplikere, slette og flytte.
- Slet sletter den fane, der aktuelt er åben. Slet alle sletter alle de faner, du har tilføjet, undtagen fanen standard-analyse 1.
Du kan ikke fjerne analyse 1 fuldstændigt, men du kan omdøbe den ved at bruge handlingen Omdøb og fjerne alle de ændringer, du har foretaget ved hjælp af Slet eller Slet alt.
De analysefaner, du tilføjer og konfigurerer, gemmes, indtil du sletter dem. Hvis du vender tilbage til analysetilstand igen, kan du se dem nøjagtigt, som du forlod dem.
Tip
De faner, du opretter, er kun synlige for dig. Andre brugere kan kun se faner, som de har oprettet.
Du kan kopiere analysefaner. Kopiering kan f.eks. være nyttig, hvis du vil eksperimentere med at ændre en fane uden at ændre originalen. Kopiering er også nyttig, hvis du vil oprette forskellige varianter af den samme analyse.
Datohierarkier
I analysetilstand genereres datofelter for datasættet i et hierarki for år og kvartal med tre separate felter. Dette hierarki er baseret på den normale kalender, ikke nogen regnskabskalendere, der er defineret i Business Central.
De ekstra felter hedder <feltnavn> År, <, Feltnavn> Kvartal og <feltnavn> Måned. Hvis datasættet f.eks. indeholder et felt med navnet Bogføringsdato, består det tilsvarende datohierarki af felter kaldet Bogføringsdatoår, Bogføringsdatokvartal og Bogføringsdatomåned.
Bemærkning
Datohierarkiet gælder i øjeblikket kun for felter af typen dato, ikke for felter af typen datetime.
Pivot-tilstand
Du kan bruge Pivot-tilstanden til at analysere en stor mængde numeriske data, subtotalere data efter kategorier og underkategorier. Pivot-tilstanden er ligesom pivot-tabeller i Microsoft Excel.
Hvis du vil aktivere og deaktivere Pivot-tilstanden, skal du vælge indstillingen Pivot-tilstand i ruden Kolonner (3). Når du aktiverer Pivot-tilstanden, vises området kolonneetiketter i ruden. Brug området Kolonneetiketter til at gruppere det samlede beløb for rækker i kategorier. De felter, du føjer til området kolonneetiketter, vises som kolonner i dataområdet (1).
Opbygning af dataanalyse i pivot-tilstand involverer flytning af felter til de tre områder: Rækkegrupper, Kolonneetiketter og Værdier. I følgende figur illustreres det, hvor felterne er tilknyttet dataområdet (1), hvor sum er de beregnede data, og evt. Værdier.
| Kolonneetiket | Kolonneetiket | |||
|---|---|---|---|---|
| Rækkegruppe | Værdi | Værdi | Værdi | Værdi |
| række | sum | sum | sum | sum |
| række | sum | sum | sum | sum |
| række | sum | sum | sum | sum |
| række | sum | sum | sum | sum |
Tip
Kolonner, der kun har få få værdier, er de bedste kandidater til at bruge i kolonnen Værdier.
Vil du eksportere data til Excel?
Højreklik på dataområdet eller med et udvalg af celler, der skal udlæses.

Analysér store mængder data
Hvis det datasæt, du vil analysere, overstiger 100.000 rækker, foreslår vi det, at du skifter til en analysetilstand, der er optimeret til store datasæt. Der er i øjeblikket to begrænsninger, hvis du skifter til denne tilstand:
Formateringen af felter med følgende fire datatyper kan blive ændret:
- valuta
- decimaler (altid vist med to decimaler)
- datoer (vises altid i formatet ÅÅÅÅ-MM-DD)
- tidszoner
Felter, der bruges i pivottilstand og føjes til kolonnenavne, skal have et lavt antal særskilte værdier.
Hvis du aktiverer pivottilstand og trækker et felt til området Kolonnenavne, hvor de underliggende data for det pågældende felt har for mange forskellige værdier, reagerer browserfanen muligvis ikke. Browseren lukker til sidst, hvilket kræver, at du starter forfra i en ny session. I dette tilfælde skal du enten undlade at dreje på feltet eller angive et filter på feltet, før du føjer det til området Kolonnenavne.
Del dataanalyse
Når du har udarbejdet en analyse på en fane, kan du dele den som et link med kolleger og andre i organisationen direkte fra klienten. Kun modtagere, der har tilladelse til virksomheden og dataene, kan bruge linket.
Vælg pil ned under fanen Analyse, og vælg derefter Kopiér link.
Dialogboksen Link to <fanenavn> åbnes.
Som standard linker den analyse, du deler, til den side eller forespørgsel i det firma, du arbejder i, hvilket er angivet i URL-feltet ved siden af
company=<company_name>Kopier-knappen. Hvis du vil sende et link til en analyse, der ikke er knyttet til et bestemt regnskab, skal du angive feltet Regnskab: til Opret ikke et link til et bestemt regnskab.Vælg Kopier.
Indsæt linket i et kommunikationsmedie efter eget valg, f.eks. Word, Outlook, Teams eller OneNote.
Modtagere kan vælge linket og åbne analysen for siden eller forespørgslen i Business Central. De bliver bedt om at angive et navn til den nye analysefane, der oprettes.
Eksempler på hvordan data analyseres
Brug funktionen Dataanalyse til hurtig faktatjek og ad hoc-analyse:
- Hvis du ikke vil køre en rapport.
- Hvis der ikke er en rapport om dine specifikke behov.
- Hvis du hurtigt vil gentage for at få et godt overblik over en del af din virksomhed.
Følgende afsnit indeholder eksempler på scenarier for mange af funktionsområderne i Business Central.
Eksempel: Finance (Tilgodehavender)
Se, hvad du dine debitorer skylder dig, eventuelt opdelt i tidsintervaller for, hvornår beløb er forfaldne ved at følge disse trin:
- Åbn listen Debitorposter, og vælg
 for at aktivere analysetilstand.
for at aktivere analysetilstand. - Gå til menuen Kolonner, og fjern alle kolonner (markér feltet ud for feltet Søg i højre side).
- Aktiver Pivot-tilstand (placeret direkte over Søg feltet i højre side).
- Træk feltet Debitornavn til området Rækkegrupper, og træk feltet Restbeløb til området Værdier.
- Træk felterne Forfaldsdato måned til området Kolonnenavne.
- Hvis du vil udføre analysen for et givet år eller kvartal, skal du anvende et filter i menuen Analysefiltre (placeret under menuen Kolonner i højre side).
- Omdøb din analysefane til Aldersfordel gæld efter måned eller noget, der beskriver denne analyse.
Ad-hoc dataanalyseeksempler efter funktionsområde
Mange af funktionsområderne i Business Central har artikler med eksempler på ad hoc-dataanalyse.
| Hvis du arbejder med... | Se |
|---|---|
| Finance | Ad hoc-analyse for finansdata |
| Anlægsaktiver | Ad hoc-analyse af data i anlægsaktiver |
| Bærbarhed | Ad hoc-analyse af bæredygtighedsdata |
| Salg | Ad hoc-analyse af salgsdata |
| Indkøb | Ad hoc-analyse af indkøbsdata |
| Lager | Ad hoc-analyse af lagerdata |
| Revidering |
Ad hoc-analyse af ændringslogdata Analysér brugerstatus efter licenstype |
Begrænsninger i udgivelsesbølge 1 i 2023 (prøveversion)
Den offentlige prøveversion af denne funktion har følgende begrænsninger:
- Analysens tilstandsvisning har en begrænsning på 100.000 rækker. Hvis du overskrider denne grænse, får du vist en meddelelse om dette. Hvis du vil omgå denne begrænsning, skal du angive filtre på siden, før du skifter til analysetilstand. Du kan f.eks. analysere en bestemt gruppe af kunder eller måske kun vil have data fra indeværende år. Du kan også vælge en foruddefineret visning, hvis den kunne bruges til analysen.
- Funktionen til analyse af delte data er ikke tilgængelig.
- Muligheden for at gemme foretrukne dataanalysevalg på listesider og gemme analysemenuer pr. analysefane er i øjeblikket ikke tilgængelig.
Relaterede oplysninger
Ad hoc-dataanalyse efter funktionsområde
Ad hoc-dataanalyse
Redigere og analysere i Excel