Bemærk
Adgang til denne side kræver godkendelse. Du kan prøve at logge på eller ændre mapper.
Adgang til denne side kræver godkendelse. Du kan prøve at ændre mapper.
Et Word-rapportlayout bestemmer en rapports indhold og format, når den vises og udskrives fra Business central. Du opretter og redigerer disse layout ved hjælp af Microsoft Word.
Når du ændrer et Word-rapportlayout, angiver du de felter i rapport sættet, der skal medtages i rapporten, og hvordan felterne arrangeres. Du kan også definere rapportens standardformat, f. eks. tekst skrifttype og størrelse, margener og baggrundsbilleder. Du skal typisk arrangere rapportens indhold ved at føje tabeller til layoutet.
Hvis du vil foretage generelle formaterings- og layoutændringer, f.eks. skifte skrifttype, tilføje og redigere en tabel eller fjerne et datafelt, skal du blot bruge de grundlæggende funktioner til redigering i Word, som du gør med ethvert Word-dokument.
Hvis du designer et Word-rapportlayout fra bunden eller tilføjer nye datafelter, skal du starte med at tilføje en tabel med rækker og kolonner, der efterhånden indeholder datafelter.
Tip
Vis tabelgitterlinjer, så du kan se grænserne for tabelceller. Husk at skjule gitterlinjerne, når du er færdig med redigering. Hvis du vil vise eller skjule tabelgitterlinjer, skal du vælge tabellen og derefter vælge på Vis gitterlinjer under Layout under fanen Tabel.
Integrere skrifttyper i Word-layout for at skabe ensartethed
For at sikre, at rapporter altid vises og udskrives med de ønskede skrifttyper, uanset hvor brugere åbner eller udskriver rapporter, kan du integrere skrifttyperne i Word-dokumentet. Du skal dog være opmærksom på, at integrering af skrifttyper kan øge størrelsen på Word-filer. Få mere at vide om integrering af skrifttyper i Word i Integrere skrifttyper i Word, PowerPoint eller Excel.
Tilføje datafelter
Et datasæt i rapporten kan bestå af felter, der viser navne, data og billeder. I dette emne beskrives fremgangsmåden for tilføjelse af felter fra et rapportedatasæt i et eksisterende Word-rapportlayout for en rapport. Du kan tilføje felter ved hjælp af den Word-tilpassede XML-del for rapporten og tilføje indholdskontrolelementer, der er knyttet til felterne i rapportens datasæt. Tilføjelse af felter kræver, at du har kendskab til rapportens datasæt, så du kan identificere de felter, du vil føje til layoutet.
Note
Du kan ikke ændre indbyggede rapportlayout.
Sådan åbner du den brugerdefinerede XML-del for rapporten i Word
Hvis det ikke allerede åbnet, skal du åbne Word-rapportlayoutdokumentet i Word.
Du kan finde flere oplysninger i Oprette og ændre et brugerdefineret rapportlayout.
Vis fanen Udvikler på båndet i Microsoft Word.
Som standard vises fanen Udvikler ikke på båndet. Få mere at vide på Vise fanen Udvikler på båndet.
På fanen Udvikler skal du vælge XML-tilknytningsrude.
I ruden XML-tilknytning skal du på rullelisten Brugerdefineret XML-del, vælge den brugerdefinerede XML-del til Business Central-rapporten, som typisk er sidst på listen. Navnet på den brugerdefinerede XML-del har følgende format:
urn:microsoft-dynamics-nav/reports/<report_name>/<ID><report_name>er det navn, der er knyttet til rapporten<ID>er identifikationsnummeret på rapporten.Når du vælger den brugerdefinerede XML-del, viser ruden XML-tilknytning navne og feltkontrolelementer, der er tilgængelige for rapporten.
Sådan tilføjer du et navne- eller datafelt.
Placer markøren i dokumentet, hvor du vil tilføje kontrolelementet.
Brug ruden XML-tilknytning til at højreklikke på det kontrolelement, du vil tilføje, vælg Indsæt indholdskontrolelement, og vælg derefter Almindelig tekst.
Note
Du kan ikke tilføje et felt ved manuelt at indtaste feltnavnet på datasættet i indholdskontrolelementet. Du skal bruge ruden XML-tilknytning til at tilknytte felterne.
Sådan tilføjer du gentagne rækker med datafelter for at oprette en liste
I en tabel kan du tilføje en tabelrække, der indeholder en kolonne for hvert felt, der skal gentages.
Denne række skal fungere som en pladsholder for gentagne felter.
Markér hele rækken.
Brug ruden XML-tilknytning til at højreklikke på det kontrolelement, der svarer til det rapportdataelement, der indeholder de felter, der skal gentages, vælg Indsæt indholdskontrolelement, og vælg derefter Gentaget.
Tilføj gentagne felter på rækken som følger:
Placer markøren i en kolonne.
Brug ruden XML-tilknytning til at højreklikke på det kontrolelement, du vil tilføje, vælg Indsæt indholdskontrolelement, og vælg derefter Almindelig tekst.
Gentag trin a og b for hvert felt.
Tilføje billedfelter
Et datasæt i rapporten kan indeholde et felt, der indeholder et billede som et firmalogo eller et billede af en vare. Hvis du vil tilføje et billede fra datasættet i rapporten, skal du indsætter et Billede-indholdskontrolelement.
Billeder justeres i øverste venstre hjørne af Indholdsstyringen og får automatisk tilpasset størrelsen i forhold til rammen af indholdskontrolelementet.
Vigtigt
Du kan kun tilføje billeder, der har et format, som understøttes af Word, f.eks. .bmp-, .jpg- og .png-filtyper. Hvis du tilføjer et billede, der har et format, der ikke understøttes af Word, får du en fejl, når du kører rapporten fra Business Central-klienten.
Sådan tilføjer du et billede
Placer markøren i dokumentet, hvor du vil tilføje kontrolelementet.
Brug ruden XML-tilknytning til at højreklikke på det kontrolelement, du vil tilføje, vælg Indsæt indholdskontrolelement, og vælg derefter Billede.
Hvis du vil forøge eller formindske størrelsen på billedet, skal du trække et størrelseshåndtag væk fra eller mod midten af indholdskontrolelementet.
Fjerne navne- og datafelter
Navne- og datafelter i en rapport er indeholdt i indholdskontrolelementer i Word. Følgende figur illustrerer et indholdskontrolelement, når det er markeret i Word-dokumentet.
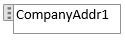
Navnet på etiketten eller datafeltet vises i kontrolelementet for indhold. I eksemplet er feltnavnet CompanyAddr1.
Sådan fjerner du et navne- eller datafelt
Højreklik på det felt, du vil slette, og vælg derefter Fjern indholdskontrolelement.
Kontrolelementet for indhold fjernes, men feltnavnet forbliver som tekst.
Slet den resterende tekst efter behov.
Oversigt over brugerdefineret XML-del
Word-rapportlayout er baseret på brugerdefinerede XML-dele. En brugerdefineret XML-del til en rapport består af elementer, der svarer til de dataelementer, kolonner og etiketter, der udgør rapportens datasæt. Den brugerdefinerede XML-del bruges til at tilknytte dataene i en rapport, når rapporten køres.
XML-struktur af brugerdefineret XML-del
Følgende tabel indeholder en forenklet oversigt over XML for en brugerdefineret XML-del.
| XML-elementer | Beskrivelse |
|---|---|
<?xml version="1.0" encoding="utf-16"?> |
Overskrift |
<WordReportXmlPart xmlns="urn:microsoft-dynamics-365/report/<reportname>/<id>/" |
Specifikation af XML-navneområde.
<reportname> er det navn, der er knyttet til rapporten.
<id> er det id, der er knyttet til rapporten. |
..<Labels>....<ColumnNameCaption>ColumnNameCaption</ColumnNameCaption>....<LabelName>LabelCaption</LabelName>..</Labels> |
Indeholder alle navne til rapporten. - Etiketelementer, der er relateret til kolonner, har formatet <ColumnNameCaption>ColumnNameCaption</ColumnNameCaption>.- Etiketelementer har formatet <LabelName>LabelName</LabelName.- Etiketter vises i alfabetisk rækkefølge. |
..<DataItem1>....<DataItem1Column1>DataItem1Column1</DataItem1Column1> |
Øverste dataelement og kolonner. Kolonnerne vises i alfabetisk rækkefølge. |
....<DataItem2>......<DataItem2Column1>DataItem2Column1</DataItem2Column1>....</DataItem2>....<DataItem3>......<DataItem3Column1>DataItem3Column1</DataItem3Column1>....</DataItem3> |
Dataelementer og kolonner, der er indlejret i dataelementet på øverste niveau. Kolonnerne vises i alfabetisk rækkefølge under det respektive dataelement. |
..</DataItem1></WordReportXmlPart> |
Lukker element. |
Brugerdefineret XML-del i Word
I Word kan du åbne den brugerdefinerede XML-del i ruden XML-tilknytning og derefter bruge ruden til at knytte elementer til indholdskontrolelementer i Word-dokumentet. Ruden XML-tilknytning er tilgængelig fra fanen Udvikler (få mere at vide på Vise fanen Udvikler på båndet).
Elementerne i ruden XML-tilknytning vises i en struktur, der svarer til XML-kilden. Navnefelter grupperes under et fælles navneelement, og dataelementer og -kolonner er arrangeret i en hierarkisk struktur, der svarer til XML-kilden, med kolonner i alfabetisk rækkefølge. Elementer identificeres ved deres kolonnenavn, som er defineret af rapportens datasæt i AL-kode. Få mere at vide i Definere et rapportdatasæt.
Følgende figur illustrerer den simple brugerdefinerede XML-del fra det foregående afsnit i ruden XML-tilknytning i et Word-dokument.
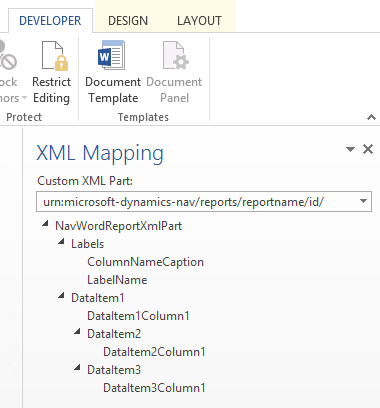
Hvis du vil føje et navn eller felt til layoutet, skal du indsætte et indholdskontrolelement, der er knyttet til elementet i ruden XML-tilknytning.
Hvis du vil oprette gentagne rækker af kolonner, skal du indsætte et Gentaget-indholdskontrolelement til det overordnede dataelement og derefter tilføje indholdskontrolelement for kolonnerne.
For navne er den faktiske tekst, der vises i den genererede rapport, værdien af egenskaben Billedtekst for feltet i dataelementtabellen (hvis etiketten er relateret til en kolonne i rapportens datasæt) eller et navn i rapportnavnedesigneren (hvis navnet ikke er relateret til en kolonne i datasættet).
Sproget i teksten, der vises, når du kører rapporten, afhænger af sprogindstillingen af rapportobjektet.
