Konfigurere en profil for mailbesked
Denne artikel beskriver, hvordan du opretter en mailbeskedprofil i Microsoft Dynamics 365 Commerce.
Når du opretter kanaler, kan du oprette en mailbeskedprofil. Mailbeskedprofilen definerer hændelserne i en salgstransaktion (f.eks. en ordre, der oprettes, pakkes eller faktureres), som du vil sende beskeder om til dine kunder.
Du kan finde yderligere oplysninger om mailkonfiguration i Konfigurere og sende e-mail.
Opret en mailskabelon
Før en type mailbesked kan aktiveres, skal du oprette en mailskabelon til organisationen i Commerce Headquarters for hver beskedtype, du vil understøtte. Denne skabelon definerer mailemnet, afsenderen, standardsproget og mailbrødteksten for hvert sprog, der understøttes.
Benyt følgende fremgangsmåde for at oprette en mailskabelon.
- I navigationsruden skal du gå til Moduler > Retail og Commerce > Konfiguration af hovedkontor > Parametre > Skabelon til organisationsmail.
- Gå til handlingsruden, og vælg Ny.
- I feltet Mail-id sal du angive et id, der kan hjælpe med at identificere denne skabelon.
- Indtast navnet på afsenderen i feltet Afsenders e-mailadresse.
- Indtast en meningsfuld beskrivelse i feltet E-mail-beskrivelse.
- I feltet Afsenders e-mailadresse skal du angive afsenderens mailadresse.
- Vælg et standardsprog til mailskabelonen under Generelt. Standardsproget bruges, når der ikke findes en lokaliseret skabelon for det angivne sprog.
- Udvid sektionen E-mailbeskedens indhold, og vælg Ny for at oprette skabelonindholdet. Vælg sproget for hvert indholdselement, og angiv emnelinjen i mailen. Hvis der skal være indhold i mailen, skal du sørge for at markere afkrydsningsfeltet Har indhold.
- Vælg E-mail-besked i handlingsruden for at oprette en skabelon til mailindholdet.
Følgende billede viser eksempler på indstillinger for mailskabeloner.
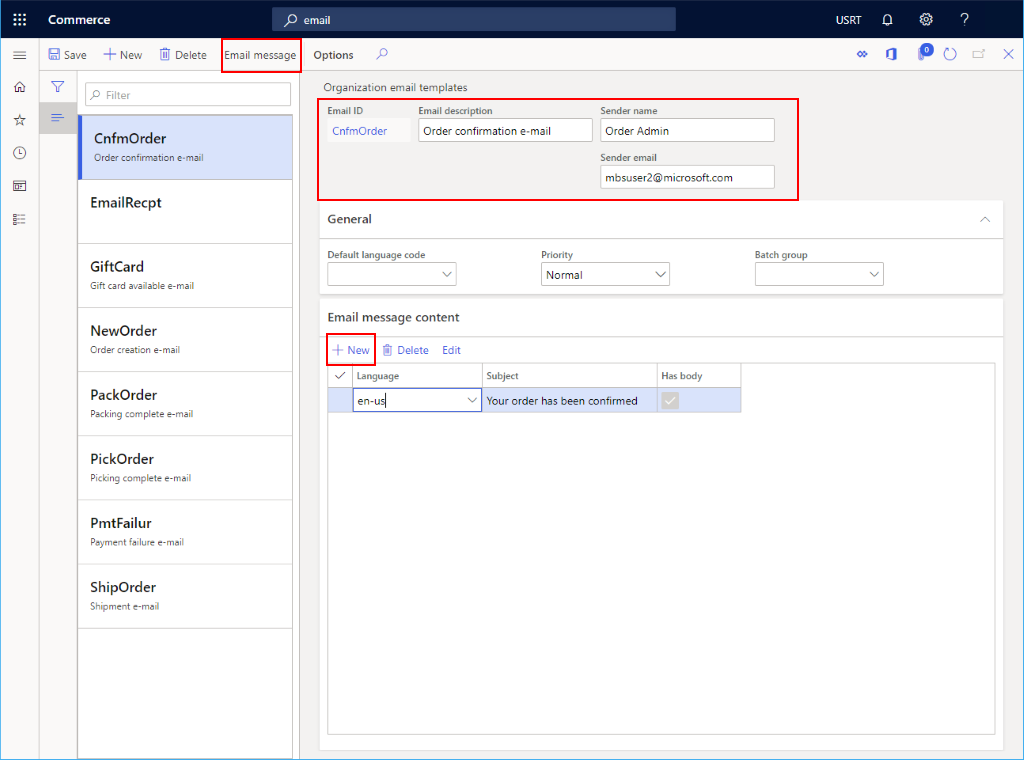
Du kan finde flere oplysninger om, hvordan du opretter mailskabeloner, i Oprette mailskabeloner til transaktionshændelser.
Oprette en mailbeskedprofil
Benyt følgende fremgangsmåde for at oprette en mailbeskedprofil i hovedkontoret.
- I navigationsruden skal du gå til Moduler > Retail og Commerce > Konfiguration af hovedkontor > Commerce-profil for mailbesked.
- Gå til handlingsruden, og vælg Ny.
- Angiv et navn, der identificerer profilen, i feltet Profil til e-mail-besked.
- Indtast en relevant beskrivelse i feltet Beskrivelse.
- Angiv parameteren Aktiv til Ja.
Tilføje en beskedtype
Benyt følgende fremgangsmåde for at oprette en mailhændelse.
- I navigationsruden skal du gå til Moduler > Retail og Commerce > Konfiguration af hovedkontor > Commerce-profil for mailbesked.
- Vælg Ny under Indstilling for detailmailbesked.
- Vælg den relevante E-mailbeskedtype på rullelisten. Indstillingerne på rullelisten defineres af
RetailEventNotificationType-fasttekst. Hvis du vil føje en indstilling til rullelisten, skal du udvide fastteksten. - Vælg den mailskabelon, du har oprettet ovenfor, på rullelisten Mail-id.
- Markér afkrydsningsfeltet Aktiv.
- Gå til handlingsruden, og vælg Gem.
Følgende billede viser eksempler på indstillinger for hændelsesbeskeder.
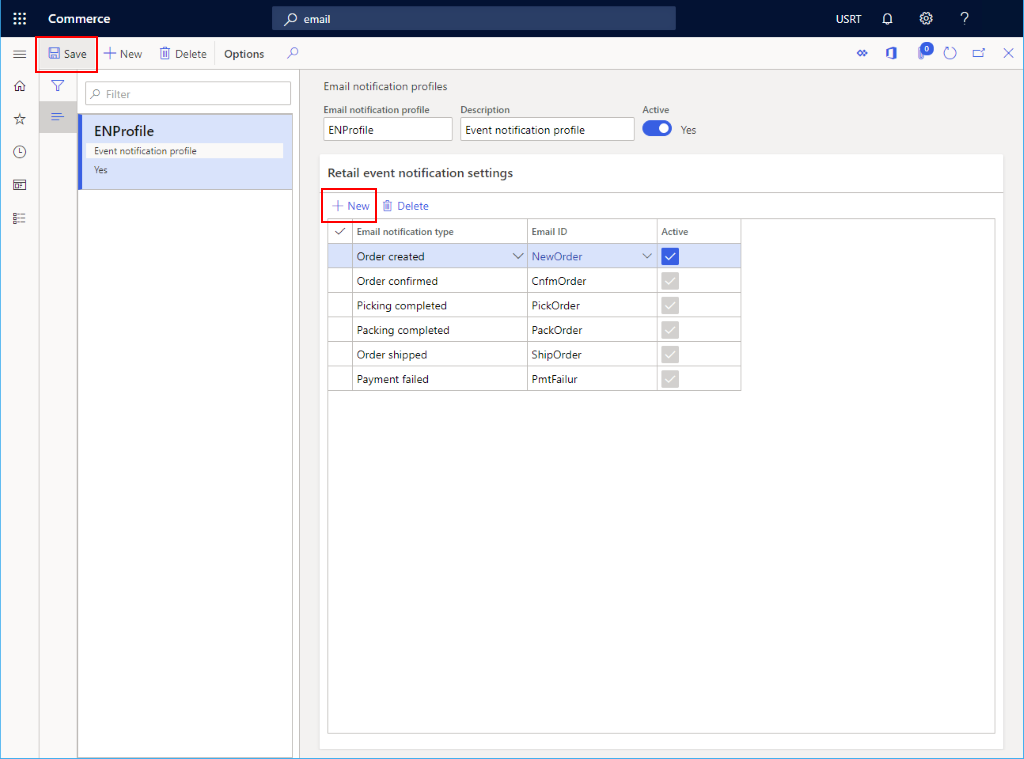
Aktivere funktion for optimeret behandling af ordrebeskeder
Når funktionen Optimeret behandling af ordrebeskeder er aktiveret, køres procesjobbet for mailmeddelelser parallelt, og der kan behandles flere mails ad gangen.
Hvis du vil aktivere funktionen for optimeret behandling af ordrebeskeder i hovedkontoret, skal du udføre disse trin.
- Gå til Systemadministration > Arbejdsområder > Funktionsstyring.
- Find og vælg funktionen Optimeret behandling af ordrebeskeder på listen Funktionsnavn under fanen Ikke aktiveret.
- Vælg Aktivér nui nederste højre hjørne. Når funktionen er slået til, vises den på listen under fanen Alle med statussen Aktiveret.
Planlægge et procesjob for en tilbagevendende mailmeddelelse
Hvis du vil sende mailbeskeder, skal du køre jobbet Behandling af email-besked om detailordre.
Hvis du vil oprette et batchjob i hovedkontoret til afsendelse af transaktionsmails, skal du følge disse trin.
- Gå til Retail og Commerce > Retail og Commerce IT > Mail og beskeder > Send mailbesked.
- Vælg Gentagelse i dialogboksen Behandling af e-mail-besked om detailordre.
- Vælg Ingen slutdato i dialogboksen Definer gentagelse.
- Vælg Minutter under Gentagelsesmønster, og angiv derefter feltet Antal til 1. Med disse indstillinger sikres det, at mailbeskeder behandles så hurtigt som muligt.
- Vælg OK for at returnere til dialogboksen Behandling af e-mail-besked om detailordre.
- Vælg OK for at fuldføre jobopsætningen.
Aktivere optimeret behandling af mailbeskeder
Funktionen Optimeret behandling af ordrebeskeder giver mulighed for optimeret behandling af beskeder om mailordrer. Når denne funktion er aktiveret, sendes der mails med ordrebeskeder af flere opgaver, der kører parallelt, hvilket medfører højere jobgennemløb.
Du kan aktivere optimeret behandling af mailbeskeder ved at gå til Arbejdsområder > Funktionsstyring og aktivere funktionen Optimeret behandling af ordrebeskeder.
Bemærk!
Hvis din version af Commerce headquarters er ældre end 10.0.31, skal du annullere batchjobbet Behandling af email-besked om detailordre, der kører i øjeblikket, ved at gå til Systemadministration > Forespørgsler > Batchjob og slette det. Følg derefter instruktionerne i Planlægge et procesjob for en tilbagevendende mailmeddelelse for at oprette batchjobbet igen.
Planlægge et oprydningsbatchjob for logge over mailbeskeder
Hvis du vil oprette et oprydningsbatchjob i hovedkontoret til oprydning i logge over mailbeskeder, skal du følge disse trin.
- Gå til Retail og Commerce > Retail og Commerce IT > Mail og beskeder > Ryd op i mailbeskedlogge.
- Konfigurer følgende parametre i dialogboksen Ryd op i mailbeskedlogge:
- Slet også ikke-sendte e-mails - Når denne parameter er indstillet til Ja , slettes e-mails, der ikke blev sendt, af oprydningsbatchjobbet.
- Opbevaringsdage - Denne parameter angiver antallet af dage, som e-mails skal opbevares. Det er kun mails, der er ældre end det angivne antal dage, der kan slettes af oprydningsbatchjobbet.
- Hvis du vil konfigurere et tilbagevendende job, som tjekker og rydder op i de mailbeskedlogge, der er ældre end det angivne antal tilbageholdelsesdage, skal du vælge Gentagelse.
- Konfigurer gentagelsesmønsteret i dialogboksen Definer gentagelse.
- Hvis du f.eks. vil definere en gentagelsesfrekvens på tre måneder, skal du vælge Måneder under Gentagelsesmønster og derefter angive tallet "3" for Antal. Denne konfiguration udfører batchjobkontrollen og rydder op i logfiler hver 3. måned.
- Vælg Ingen slutdato for at sikre, at oprydningsbatchjobbet kører på ubestemt tid.
- Vælg OK for at vende tilbage til dialogboksen Ryd op i mailbeskedlogge.
- Vælg OK for at fuldføre jobopsætningen.
Når batchjobbet startes, fortsætter det med at oprette underopgaver, der sletter mailbeskedlogge baseret på parametrene, indtil der ikke er flere logge tilbage at slette. Det maksimale antal logge, der kan slettes af hver underopgave, er 2000. Hvis du vil ændre det maksimale antal logge, der kan slettes, skal du i hovedkontoret gå til Retail og Commerce > Konfiguration af hovedkontor > Parametre > Delte parametre til handel > Konfigurationsparametre og derefter angive en maksimumantal for parameteren NotificationLog_NumOfRowsToBeCleaned.
Næste trin
Før du kan sende mails, skal du konfigurere tjenesten til udgående mail. Du kan få flere oplysninger under Konfigurere og sende mail.
Fejlfinding
Tjekke mailbeskedloggen
Benyt følgende fremgangsmåde for at tjekke mailbeskedloggen.
- Gå til
https://<environment-URL>/?mi=RetailEventNotificationLog. - Hvis der ikke blev fundet mail i loggen, bliver mailbeskeden ikke behandlet. Kontrollér, at Profil til e-mailbesked er oprettet korrekt.
- Gå til Moduler > Detail og handel > Konfiguration af hovedkontor > Commerce-profil for mailbesked.
- Kontrollér, at mailbeskedtypen er aktiv, i sektionen Indstillinger for besked om detailhændelse.
- Klik på Mail-id, og i mailskabelonen skal du kontrollere, at afsendermail, standardsprogkode og mailmeddelelsesindhold er konfigureret korrekt.
- Kontrollér, at jobbet Behandling af email-besked om detailordre er planlagt.
- Gå til Retail og Commerce > Forespørgsler og rapporter > Batchjobs.
- Find batchjobbet Behandling af job med e-mailbesked om detailordre.
- Kontrollér, at batchjobbet udføres.
Kontrollere, om der er fejl ved afsendelse af mail
Benyt følgende fremgangsmåde for at kontrollere, om der er fejl ved afsendelse af mails.
- Gå til Systemadministration > Opsætning > Mail > Mailoversigt.
- I forbindelse med mails, hvor værdien for mailstatus er Mislykket, kan du gennemse fejlmeddelelsen under fanen Fejldetaljer og finde ud af, om der skal foretages korrigerende handlinger. Du kan finde flere oplysninger under Almindelige problemer med afsendelse af mail.