Klargøre Microsoft Teams fra Dynamics 365 Commerce
Denne artikel beskriver, hvordan Microsoft Teams kan klargøres ved hjælp af organisationsdata fra Dynamics 365 Commerce.
Dynamics 365 Commerce er en nem måde at klargøre Teams på, hvis du endnu ikke har konfigureret teams til dine detailforretninger der. Ved at udnytte veldefinerede oplysninger fra Commerce, som du vil bruge i Teams, kan du hjælpe butiksmedarbejderne med at komme i gang i Teams. Disse oplysninger omfatter organisationshierarki, butiksnavne, medarbejderoplysninger og Microsoft Entra-konti.
Klargøringsprocessen for Teams har to hovedtrin:
- I Teams skal du oprette et team for hver detailbutik og tilføje butiksmedarbejdere som medlemmer af det relevante team. Hvis en medarbejder er tilknyttet mere end én detailbutik, afspejler teammedlemskab dette. Der oprettes et kommunikationsteam, der omfatter lokale ledere som medlemmer, som kan hjælpe med at publicere opgaver fra Teams.
- Upload dit organisationshierarki fra Commerce til Teams.
Klargøre Teams i Commerce Headquarters
Udfør følgende opgaver, før du klargør Microsoft Teams:
- Bekræft, at alle regionchefer er blevet gjort til kommunikationschefer.
- Bekræft, at Azure-kontoen for hver butikschef og medarbejder er blevet knyttet til den pågældende chefs eller medarbejders arbejderpost i Commerce Headquarters.
Du kan klargøre Teams i Commerce Headquarters ved at følge disse trin.
- Gå til Retail og Commerce > Konfiguration af kanal > Konfiguration af Microsoft Teams-integration.
- Vælg Klargør Teams i handlingsruden. Der oprettes et batchjob med navnet Teams-klargøring.
- Gå til Systemadministration > Forespørgsler > Batchjob, og find det seneste job, der indeholder beskrivelsen Teams-klargøring. Vent, indtil jobbet er kørt færdig.
Tip!
Hvis ingen af dine lokale ledere, butikschefer og butiksmedarbejdere er blevet tilknyttet en Teams-licens, kan du få vist følgende fejlmeddelelse: "Det lykkedes ikke at hente brugbare SKU-kategorier for brugeren". Hvis du vil løse problemet, skal du vælge Synkroniser teams og medlemmer i handlingsruden.
Validere klargøring af Teams i Teams Administration
Hvis du vil validere Microsoft Teams-klargøring i Microsoft Teams Administrationen, skal du følge disse trin.
- Gå til Teams Administration, og log på som administrator af din e-handelslejer.
- Vælg Teams i venstre navigationsrude for at udvide den, og vælg derefter Administrer teams.
- Bekræft, at der er oprettet ét team for hver Commerce-detailbutik.
- Vælg et team, og bekræft, at butiksmedarbejdere er føjet til det som medlemmer.
- Vælg Brugere i venstre navigationsrude, og bekræft, at alle butiksmedarbejdere i alle butikker er blevet tilføjet som brugere.
I følgende illustration vises et eksempel på siden Administrer teams i Teams Administration.
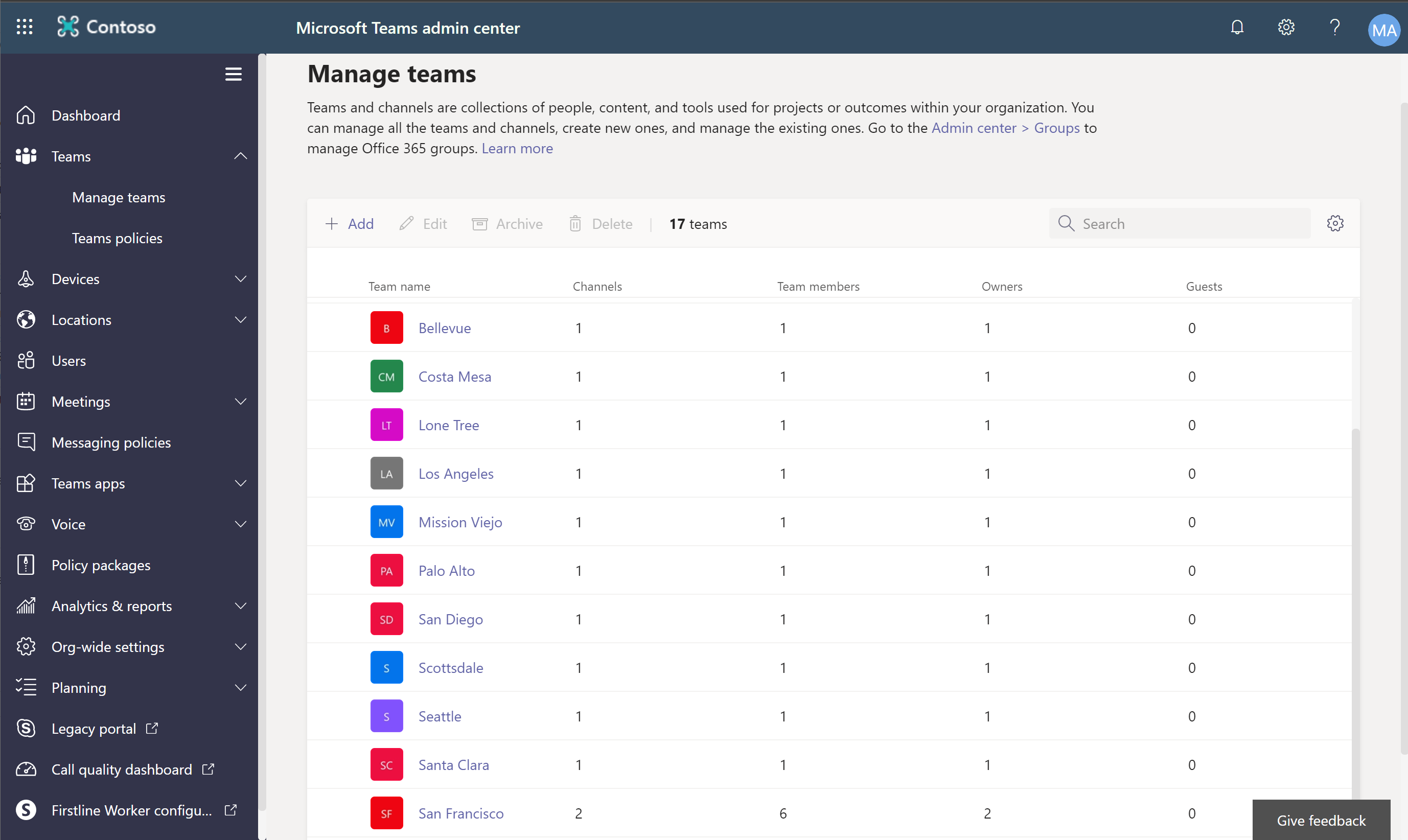
Uploade et Commerce-organisationshierarki til Teams
Commerce-organisationshierarkiet kan bruges i Microsoft Teams til at publicere opgaver til alle eller udvalgte butikker, der bruger samme hierarkistruktur.
Følg disse trin for at uploade et Commerce-organisationshierarki til Teams.
- Gå i Commerce Headquarters til Retail og Commerce > Konfiguration af kanal > Konfiguration af Microsoft Teams-integration.
- Vælg Download målretningshierarki, og vælg derefter Detailbutikker efter område for at downloade en kommasepareret fil (CSV) med organisationshierarkiet.
- Installer Microsoft Teams PowerShell-modulet ved at følge trinnene i Installere Microsoft Teams PowerShell.
- Når du bliver bedt om det i Teams PowerShell-vinduet, skal du logge på med administratorkontoen for din Microsoft Entra-lejer.
- Følg trinnene i Konfigurere dit teammålretningshierarki for at uploade CSV-filen til målretningshierarkiet.
Kontrollere, at organisationshierarkiet er blevet uploadet til Teams
Du kan kontrollere, at organisationshierarkiet er blevet uploadet til Microsoft Teams, ved at følge disse trin.
- Log på Teams som kommunikationschef.
- Vælg Opgaver efter planlægning i den venstre navigationsrude.
- Opret en ny liste med en dummy-opgave under fanen Publicerede lister.
- Vælg Publicer. Organisationshierarkiet skal vises i dialogboksen Vælg, hvem der skal publiceres til, som vist i eksemplet på følgende illustration.
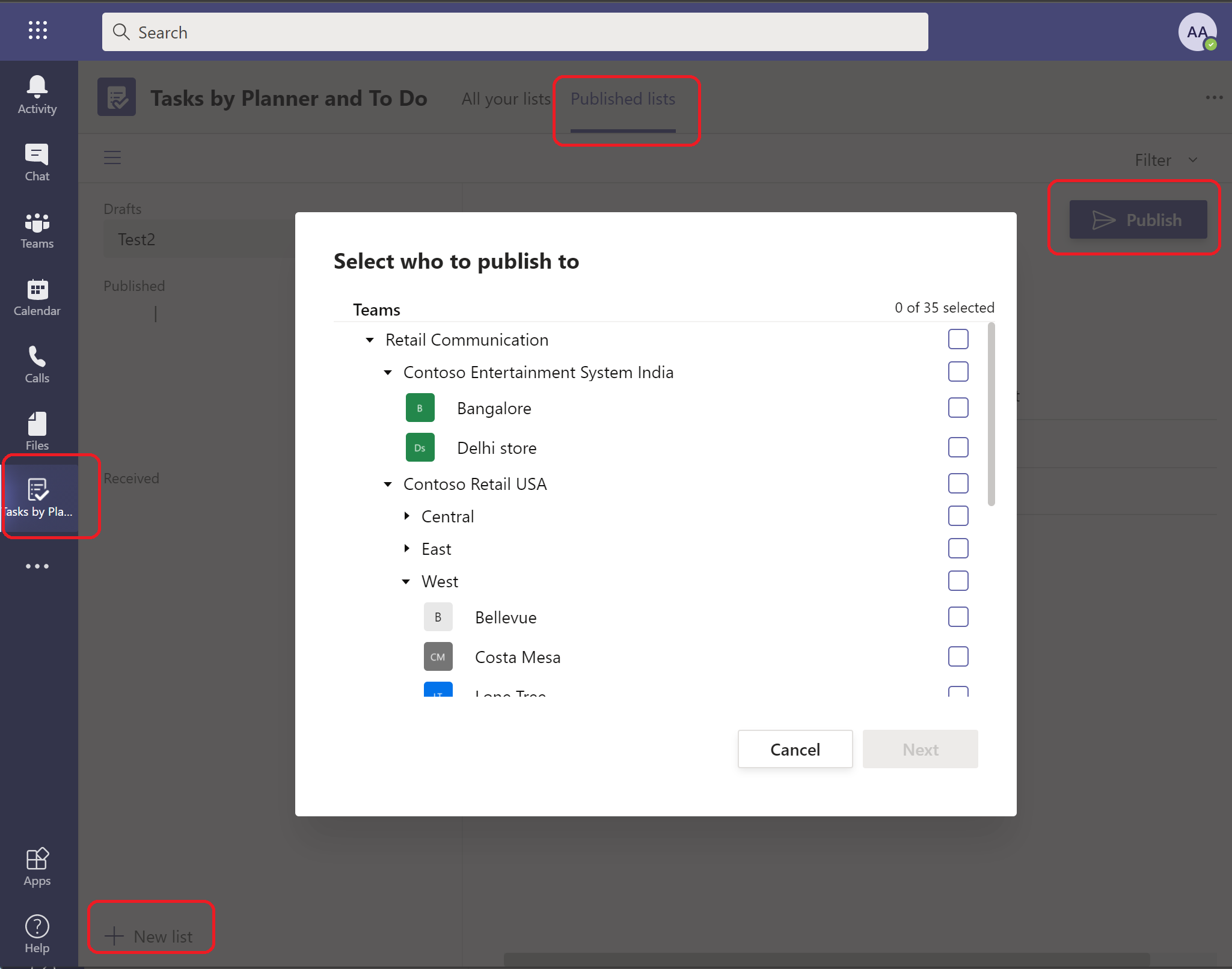
Yderligere ressourcer
Oversigt over Dynamics 365 Commerce- og Microsoft Teams-integration
Aktivere Dynamics 365 Commerce- og Microsoft Teams-integration
Synkronisere opgavestyring mellem Microsoft Teams og Dynamics 365 Commerce POS
Administrere brugerroller i Microsoft Teams
Tilknytte butikker og teams, hvis der er eksisterende teams i Microsoft Teams
Ofte stillede spørgsmål om Dynamics 365 Commerce- og Microsoft Teams-integration
Feedback
Kommer snart: I hele 2024 udfaser vi GitHub-problemer som feedbackmekanisme for indhold og erstatter det med et nyt feedbacksystem. Du kan få flere oplysninger under: https://aka.ms/ContentUserFeedback.
Indsend og få vist feedback om