Oprette forbindelse til en Azure Data Lake Storage-konto vha. en Microsoft Entra-tjenesteprincipal
Bemærk
Azure Active Directory er nu Microsoft Entra ID. Få mere at vide
Dynamics 365 Customer Insights - Data leverer en mulighed for at oprette forbindelse til en Azure Data Lake Storage-konto ved hjælp af en Microsoft Entra -tjenestekonto.
Automatiserede værktøjer, der bruger Azure-tjenester, skal have begrænsede tilladelser. I stedet for at have programmer til at logge på som bruger med fuld administratorrettigheder, tilbyder Azure tjenestekonti. Brug tjenestekonti til på sikker måde at tilføje eller redigere en mappe med Common Data Model som datakilde eller oprette eller opdatere et miljø.
Forudsætninger
- Kontoen Data Lake Storage har funktionen hierarkisk navneområde aktiveret.
- Administratortilladelser til din Azure-lejer, hvis du skal oprette en ny servicesikkerhedskonto.
Opret en Microsoft Entra-tjenestekonto til Customer Insights
Før du opretter en ny servicekonto til Customer Insights, skal du kontrollere, om den allerede findes i din organisation. I de fleste tilfælde findes den allerede.
Søge efter en eksisterende servicesikkerhedskonto
Gå til Azure Admin-portalen, og log på organisationen.
Fra Azure-tjenester skal du vælge Microsoft Entra.
Vælg Microsoft-program under Administrer.
Tilføj et filter for program-id'et start med
0bfc4568-a4ba-4c58-bd3e-5d3e76bd7fff, eller søg efter navnetDynamics 365 AI for Customer Insights.Hvis du finder en tilsvarende post, betyder det, at servicesikkerhedskontoen allerede findes. Giv tilladelser til den pågældende servicesikkerhedskonto for at få adgang til lagerkontoen.
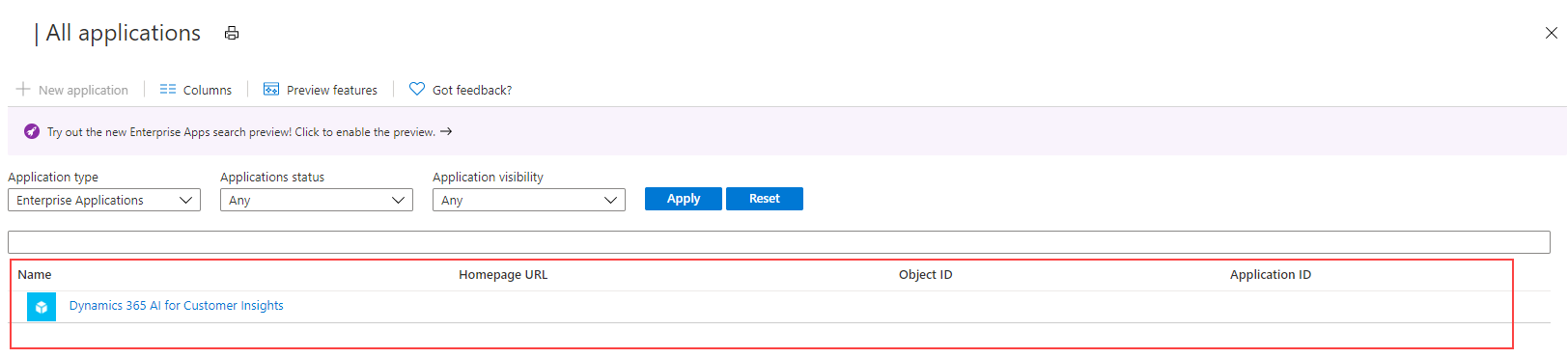
Hvis der ikke returneres resultater, skal du oprette en ny servicesikkerhedskonto.
Opret en ny servicesikkerhedskonto
Installer den nyeste version af Microsoft Entra ID PowerShell til Graph. Du kan finde flere oplysninger i Installere Microsoft Entra ID PowerShell for Graph.
På din pc skal du trykke på Windows-tasten på tastaturet, søge efter Windows PowerShell og vælge Kør som administrator.
I det PowerShell-vindue, der åbnes, skal du skrive
Install-Module AzureAD.
Opret servicechefen med modulet Microsoft Entra ID PowerShell.
I det PowerShell-vindue, der åbnes, skal du skrive
Connect-AzureAD -TenantId "[your Directory ID]" -AzureEnvironmentName Azure. Erstat [dit mappe-id] med det faktiske Directory-id for dit Azure-abonnement, hvor du vil oprette tjenestens hovednavn. Valgfrit navn for miljøetAzureEnvironmentName.Angiv
New-AzureADServicePrincipal -AppId "0bfc4568-a4ba-4c58-bd3e-5d3e76bd7fff" -DisplayName "Dynamics 365 AI for Customer Insights". Denne kommando opretter tjenestekontoen på det valgte Azure-abonnement.
Giv tilladelser til den pågældende servicesikkerhedskonto for at få adgang til lagerkontoen
Hvis du vil tildele tilladelser til tjenestekontoen for den lagerkonto, du skal bruge i Customer Insights - Data, skal en af følgende roller tildeles lagerkontoen eller -beholderen:
| Legitimationsoplysninger | Krav |
|---|---|
| Aktuel bruger logget på | Når du opretter forbindelse til Azure Data Lake ved hjælp af Azure-abonnement-indstillingen:
Når du opretter forbindelse til Azure Data Lake ved hjælp af Azure-ressource-indstillingen:
OG
Rollen Læser af Blob Data-lager er tilstrækkelig, hvis du vil læse og indtage dataene i Customer Insights – Data. Men rollen Bidragyder til eller ejer af lagring af BLOB-data er påkrævet for at redigere manifestfilerne fra dataforbindelsesoplevelsen. |
| Customer Insights-servicesikkerhedskonto - Brug af Azure Data Lake Storage som en datakilde |
Indstilling 1
|
| Customer Insights-tjenesteprincipal - Brug af Azure Data Lake Storage som output eller destination |
Indstilling 1
|
Gå til Azure Admin-portalen, og log på organisationen.
Åbn den lagerkonto, du give tjenestekontoen adgang til.
Vælg Adgangskontrolelementet (IAM) i venstre rude, og vælg derefter Tilføj>rolletildeling.
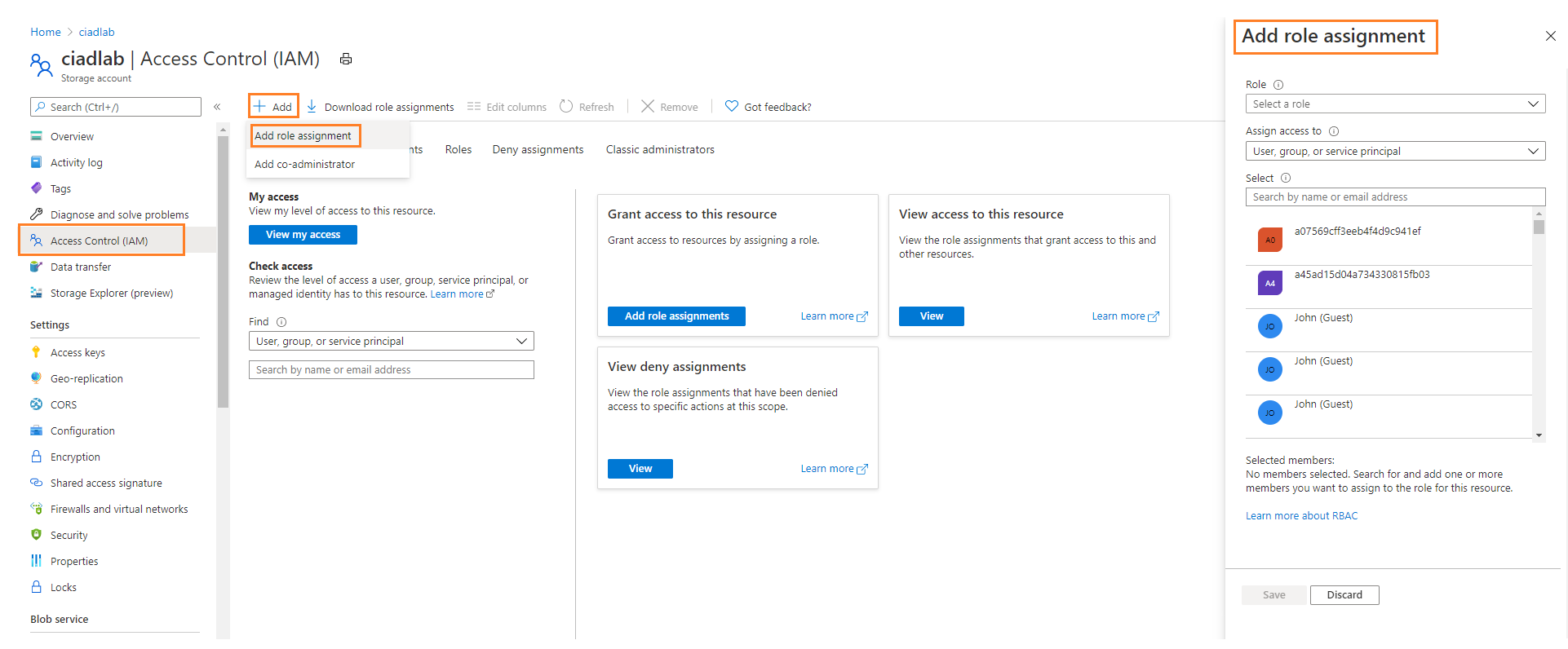
Angiv følgende egenskaber i ruden Tilføj rolletildeling:
- Rolle: Storage Blob Data Læser, Storage Blob Data Bidragyder eller Storage Blob Data-ejer baseret på legitimationsoplysninger ovenfor.
- Tildel adgang til: bruger, gruppe eller servicesikkerhedskonto
- Vælg medlemmer: Dynamics 365 AI til Customer Insights (den servicesikkerhedskonto, du fandt tidligere i denne procedure)
Vælg Gennemgå + tildel.
Det kan tage op til 15 minutter at overføre ændringerne.
Angiv Azure-ressource-id eller Azure-abonnementsoplysningerne i lagerkontoens vedhæftede fil til Customer Insights - Data
Vedhæfte en Data Lake Storage-konto i Customer Insights - Data til gemme outputdata eller brug det som en datakilde. Vælg mellem en ressourcebaseret eller abonnementsbaseret fremgangsmåde, og følg disse trin.
Ressourcebaseret forbindelse til lagerkonto
Gå til Azure Admin-portalen, log på dit abonnement og åbn lagerkontoen.
Gå til Indstillinger>Slutpunkter i ruden til venstre.
Kopiér værdien for ressource-ID for lagerkontoen.
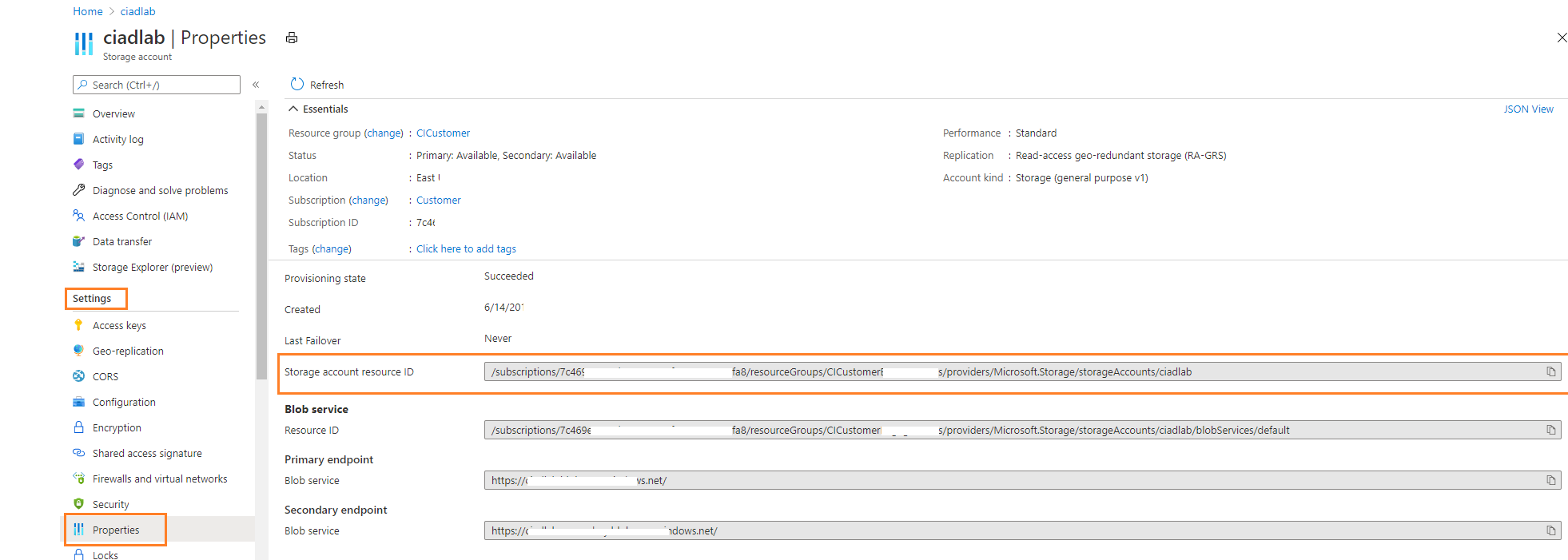
I Customer Insights - Data skal du indsætte ressource-id i det ressourcefelt, der vises på skærmbilledet for forbindelsen til lagerkontoen.
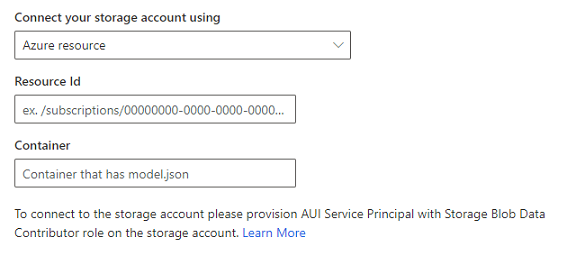
Fortsæt med de resterende trin i for at vedhæfte lagerkontoen.
Abonnementbaseret forbindelse til lagerkonto
Gå til Azure Admin-portalen, log på dit abonnement og åbn lagerkontoen.
Gå til Indstillinger>egenskaber i venstre rude.
Gennemse Abonnement, Ressourcegruppe og Navn på lagerkontoen for at sikre dig, at du vælger de rette værdier i Customer Insights - Data.
I Customer Insights - Data skal du vælge værdierne for de tilsvarende felter, når du tilknytter lagerkontoen.
Fortsæt med de resterende trin i for at vedhæfte lagerkontoen.