Oprette et enkelt kundekampagneforløb med mailmeddelelser
Vigtigt!
Denne artikel gælder kun for udgående marketing.
Når du tager kontakt til potentielle kunder, starter de med at finde dit produkt, vurderer, om det opfylder deres behov, søger efter et godt tilbud, og til sidst foretager de et køb. Denne proces kaldes kundekampagneforløb. Du kan bruge kundekampagneforløb til at oprette en model, der hjælper dig med at vejlede medlemmer af et valgt marketingsegment gennem dette forløb ved hjælp af automatiserede beskeder, generering af aktiviteter, interaktive beslutningspunkter og meget mere.
Et enkelt kundekampagneforløb omfatter blot to trin: identificering af målsegmentet og oprettelse af en aktivitet, der henvender sig til medlemmerne af dette segment. I følgende procedure kan du oprette et enkelt kundekampagneforløb, der sender en mail til alle medlemmerne af et målsegment.
Inden du begynder, skal du bruge:
- Et segment, der indeholder kontakterne, du vil sende mailen til. Segmentet skal omfatte én eller to fiktive kontakter med en gyldig mailadresse, som du kan modtage mail fra, svarende til den, du har angivet i Oprette et dynamisk segment.
- En marketingmail, der både er gyldig og i brug. Du skal kunne bruge den meddelelse, du har udviklet og udgivet i Oprette en marketingmail og udsende den.
Hvis du vil oprette et kundekampagneforløb, der udfører et enkeltstående mailfremstød:
Gå til Udgående marketing>Marketingudførelse>Kundekampagneforløb. Der vises en liste over eksisterende kundekampagneforløb. Vælg Ny på kommandolinjen.
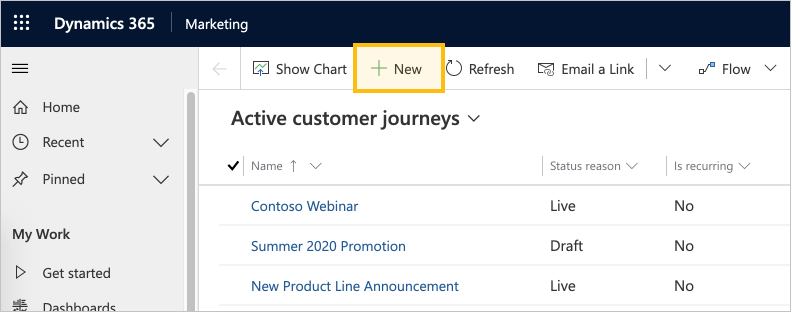
Siden Nyt kundekampagneforløb åbnes, og dialogboksen Vælg en skabelon til kundekampagneforløb vises. De enkelte skabeloner indeholder et udgangspunkt for at designe en bestemt type kundekampagneforløb. Dialogboksen med skabeloner indeholder værktøjer til søgning, gennemgang og forhåndsvisning af din skabelonsamling. Vælg Spring over for at oprette forløbet fra bunden.
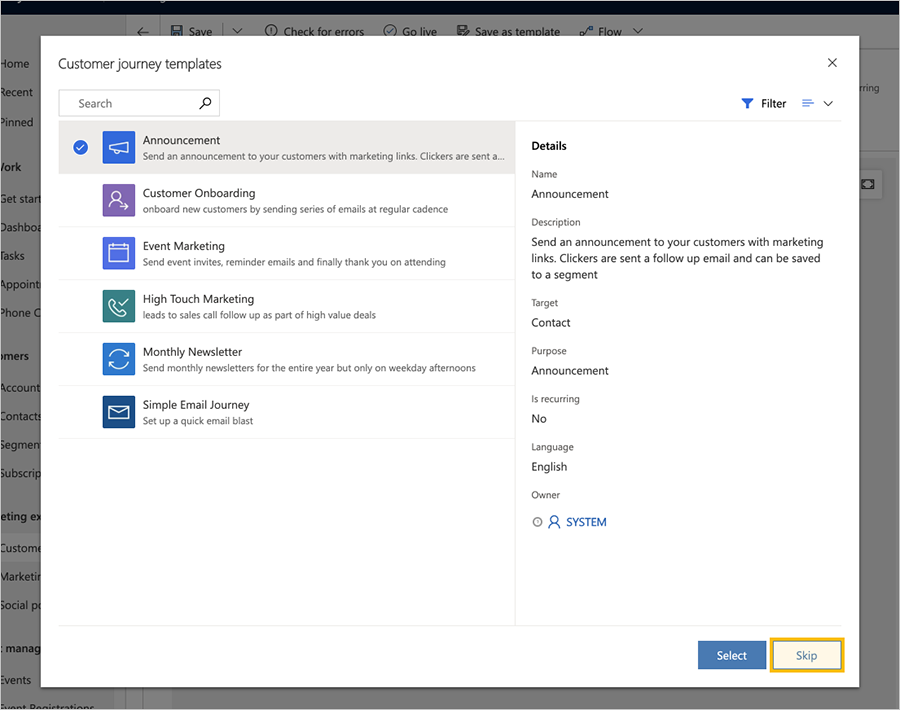
Du ser nu på designeren til kundekampagneforløb. Her skal du samle en pipeline, der definerer hvert trin i forløbet. Som ved alle forløb starter dette også med deltagerne, som i dette tilfælde er de personer, du angiver som en del af et markedssegment.
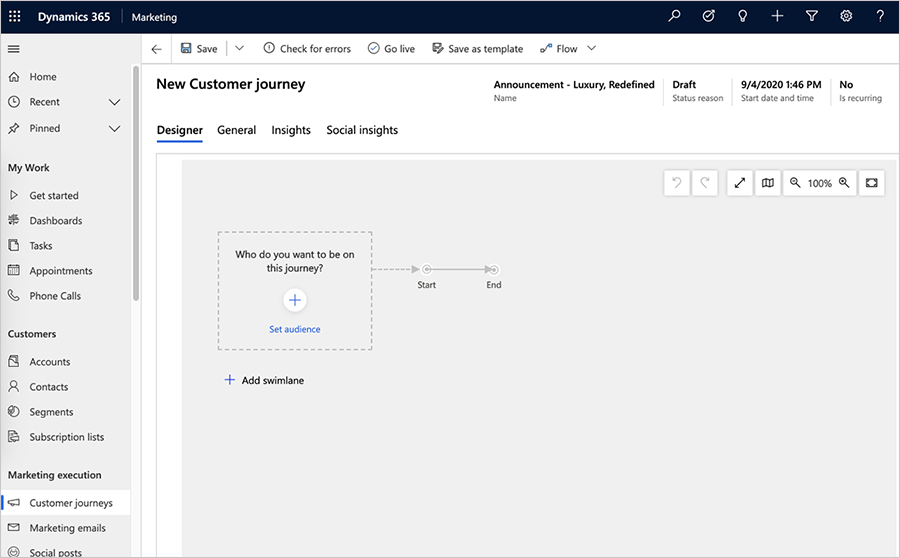
Vælg Angiv målgruppe (eller vælg i stedet +). Egenskabsruden Målgruppe vises i højre side af siden. Lad standardindstillingerne være (f.eks. Segment, der er valgt som kildetype for målgruppen). Vælg det segmentet, som du vil nå med kampagnen, i søgefeltet for segmentet.
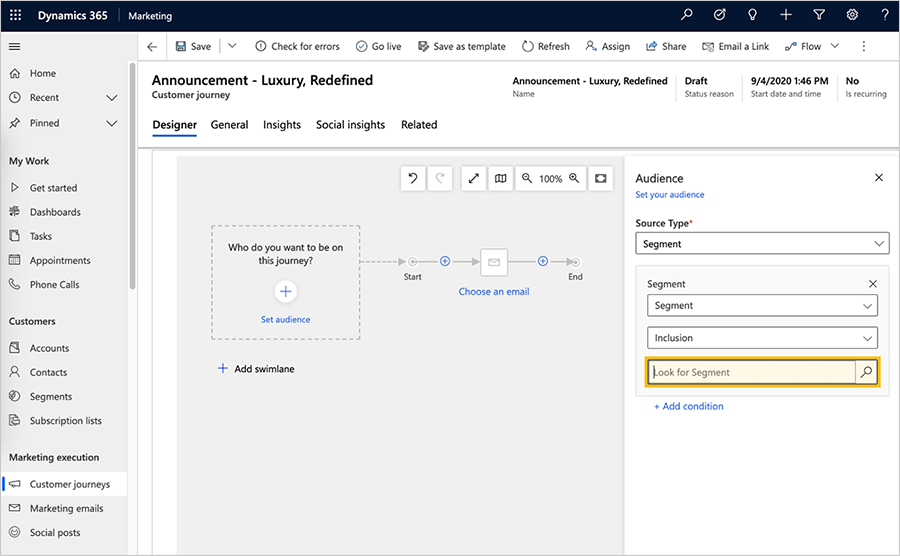
Når du har valgt et segment, udfyldes første felt med segmentnavnet, og ruden Målgruppe vises segmentegenskaberne.
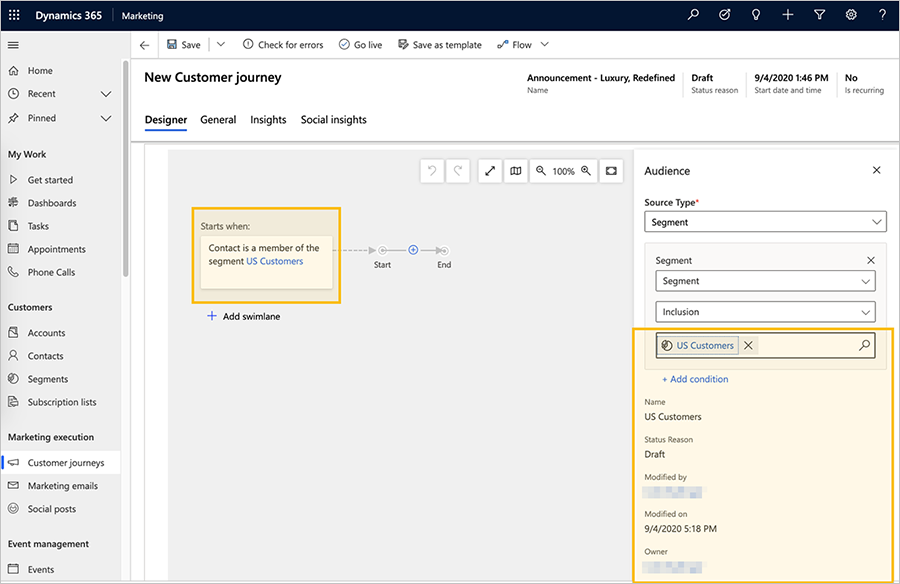
Tip
Når dit kundekampagneforløb er live, starter alle kontaktpersoner i feltet Målgruppe (det første trin). Kontakter flytter fremad afhængigt af feltreglerne, ligesom ved et brætspil. Nogle felter holder på kontakterne et stykke tid, mens andre felter gennemføre en handling straks og sender kontakten videre til det næste felt i pipelinen. Andre felter kan opdele stien ud fra kontaktoplysninger eller interaktioner. Når forløbet er live, vil du kunne se, hvor mange kontakter der venter ved hvert felt, sammen med nogle få vigtige resultater, der er knyttet til feltet.
I dette eksempel skal du kun tilføje ét felt mere – et felt for Mail, som sender en mail til hver kontakt, som ankommer til feltet.
Vælg + på lærredet, og vælg derefter Send en mail i genvejsmenuen.
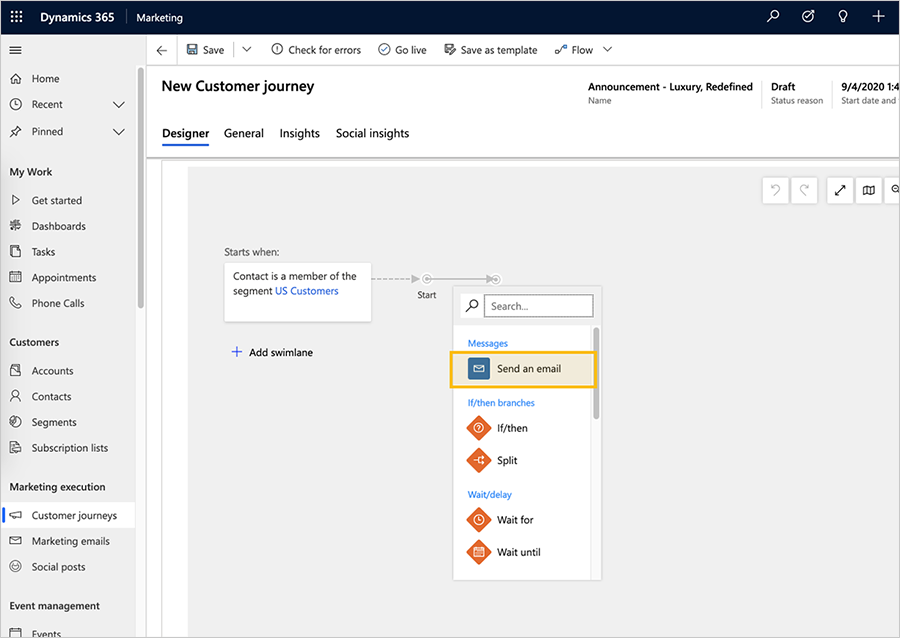
Vælg mailfeltet på lærredet, og vælg den mailmeddelelse, som du vil sende. Du kan bruge det maileksempel, du har oprettet tidligere i Opret en marketingmail og tag den i brug.
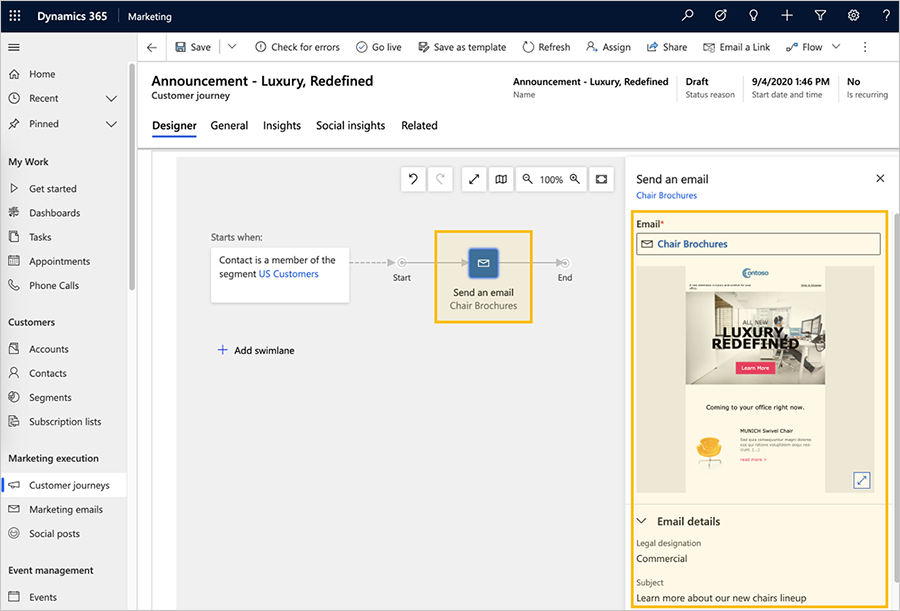
Når mailen er valgt, udfyldes feltet Send en mail med mailnavnet, og egenskabsruden Send en mail viser en forhåndsvisning og egenskaber for segmentet.
Tip
Alle de segmenter og mails, du refererer til i dit kundekampagneforløb, skal være i brug, før du kan aktivere selve kundekampagneforløbet.
Indtil nu har du arbejdet i fanen Designer. Nu skal du gå til fanen Generelt, hvor du kan navngive dit kampagneforløb og konfigurere dets tidsplan.
Angiv følgende indstillinger i fanen Generelt:
- Navn: Giv kundekampagneforløbet et navn, som du nemt kan genkende senere. Dette navn er kun internt.
- Startdato/-klokkeslæt: Angiv tidspunktet for, hvornår kampagneforløbet skal begynde med at behandle kontakter. Når du vælger feltet, angives et foreslået standardklokkeslæt.
- Slutdato/-klokkeslæt: Angiv tidspunktet, hvorpå kampagneforløbet skal stoppe med at behandle kontakter. Alle handlinger standser på det tidspunkt, selvom nogle kontakter stadig er midt i kampagneforløbet. Hvis du kun tester, kan du lade kampagnen løbe i et par uger.
- Tidszone: Vælg den lokale tidszone (hvis det er nødvendigt). Andre datoer og klokkeslæt på siden vises i forhold til denne tidszone.
- Indstillinger for indhold: Det burde allerede være indstillet til posten i standardindholdsindstillingerne for din forekomst. Disse indstillinger påvirker det dynamiske indhold af marketingmails, der er sendt af dette kampagneforløb (som omtalt i Oprette en marketingmail og udsende den).
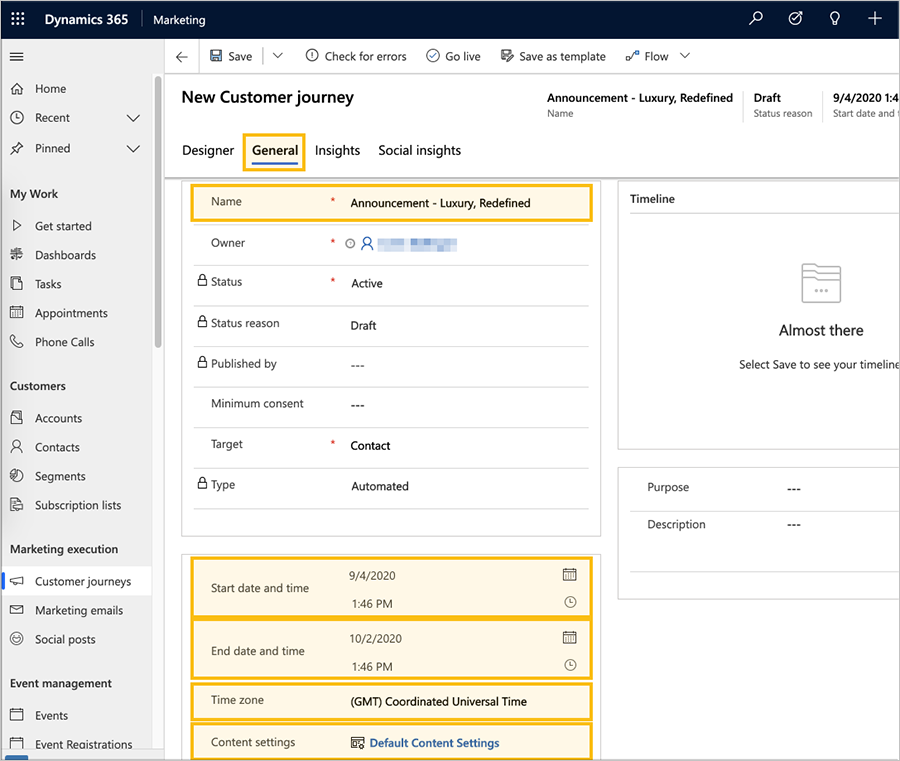
Tip
Mens dit kundekampagneforløb kører, vil det fortsat behandle nye kontakter, der kommer ind i segmentet, også selvom de støder til efter startdatoen. Det betyder, at nye kontakter kan deltage når som helst indtil slutdatoen.
Vælg Gem på kommandolinjen for at gemme det arbejde, du indtil videre har udført.
Hvis du vil sikre, at kampagneforløbet omfatter alt det påkrævede indhold og indstillinger, skal du vælge Kontrollér for fejl på kommandolinjen. Dynamics 365 Customer Insights - Journeys undersøger kundekampagneforløbene og viser derefter resultaterne.
Hvis der blev fundet fejl, får du vist en meddelelse øverst i vinduet og forskellige indikatorer, som illustrerer, hvor problemerne er. Hvis et af felterne f.eks. er forkert konfigureret, vises der et fejlikon i det relevante felt, og du kan læse detaljerne om fejlen ved at markere feltet og åbne fanen Egenskaber. Hvis du har fulgt denne fremgangsmåde, og din mailmeddelelse er live, bør dit forløb gå igennem fejlkontrollen. Hvis det ikke er tilfældet, skal du læse fejlmeddelelsen, rette fejlen og så prøve igen, indtil den går igennem.
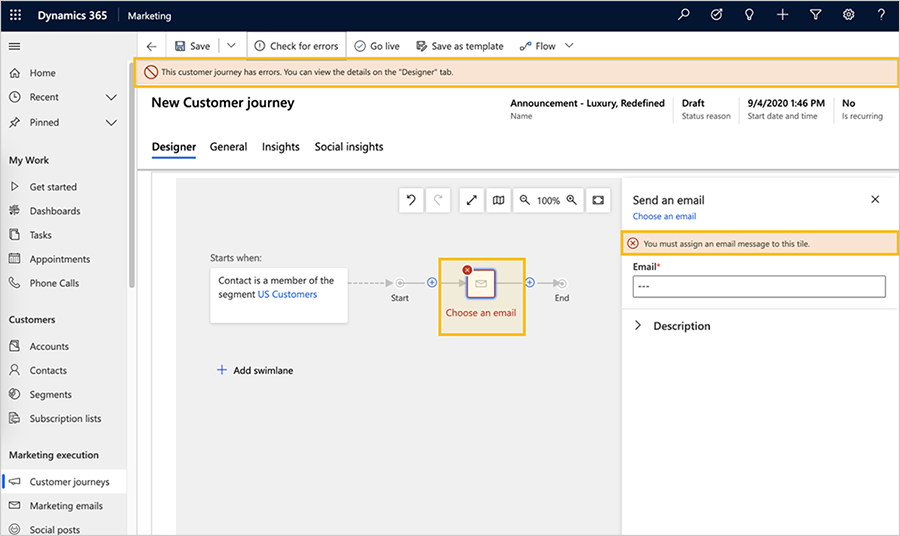
Dit kampagneforløb er nu klar til brug. Hvis du starte forløbet, skal du publicere det ved at vælge Tag i brug på kommandolinjen.
Dynamics 365 Customer Insights - Journeys kopierer kampagneforløbet til sin mailmarketingtjeneste, som udfører kampagneforløbet ved behandling af kontakter, udførelse af handlinger og indsamling af resultater i løbet af tidsrummet, som den er angivet til at skulle køre. Kampagneforløbets Statusårsag opdateres til I brug.
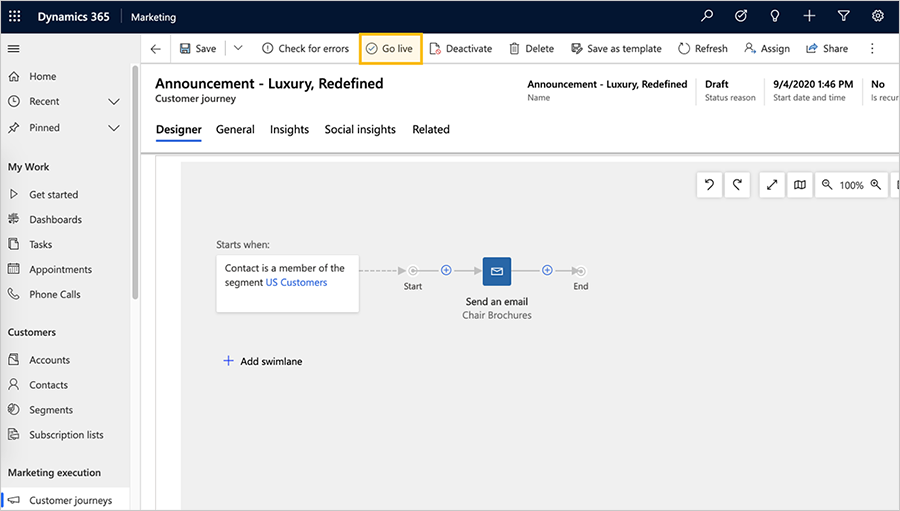
Hvis du har afsendt testmeddelelser, kan det tage adskillige minutter før dine meddelelser bliver sendt, så giv dem lidt tid til at nå frem til din indbakke. Når de er ankommet, skal du åbne dem og indlæse billederne. Derefter kan du gå tilbage til Dynamics 365 Customer Insights - Journeys og se, hvordan det går med dit kampagneforløb. Fanen Designer viser nu oplysninger og resultater for de enkelte felter fra din pipeline. Åbn fanen Indsigt for at få vist detaljerede analyser.
Tip
Mange objekter i Dynamics 365 Customer Insights - Journeys stiller en Insights-fane til rådighed, som kan bruges til at analysere resultaterne af dine marketingtiltag. Prøv eksempelvis at åbne mailmeddelelsen, du sendte med dette kundekampagneforløb, og kontrollér dens fane for Indsigt for at få flere oplysninger.