Designe dynamiske demografiske eller firmografiske segmenter
Vigtige oplysninger
Denne artikel gælder kun for udgående marketing, som fjernes fra produktet den 30. juni 2025. For at undgå afbrydelser skal du skifte til realtidskampagneforløb før denne dato. Flere oplysninger: Oversigt over overgang
Demografiske og firmografiske segmenter er dynamiske segmenter, der foretager forespørgsler i profilposter, der er lagret i Marketing Insights-databasen. Profilposter omfatter de objekter, du normalt arbejder på i brugergrænsefladen i Dynamics 365 Customer Insights - Journeys, f.eks. kontakter, firmaer, kundeemner og andre objekter. De synkroniseres mellem din organisationsdatabase i Customer Insights - Journeys (hvor du kan arbejde med dem i brugergrænsefladen og andre Dynamics 365-apps) og Marketing Insights-databasen (hvor du kan foretage forespørgsler i dem fra et segment).
Denne type segment kaldes dynamisk, fordi medlemskabet er defineret som en forespørgsel, der giver en logisk beskrivelse af de kontakter, som segmentet skal indeholde, men angiver ikke kontakterne efter navn. Medlemskab i dynamiske segmenter kan ændres fra det ene øjeblik til det andet som reaktion på nye kontakter, der tilføjes eller opdateres i databasen.
Både demografiske og firmografiske segmenter er eksempler på dynamiske profilsegmenter. Den eneste forskel er, at de nye firmografiske segmenter som standard oprettes med en relation til firmaobjektet (som du frit kan fjerne). Du kan finde flere oplysninger om andre typer af segmenter og links til artikler om, hvordan du arbejder med dem, under Arbejde med segmenter
Opret eller rediger et demografisk eller firmografisk segment
Du kan administrere dine segmenter ved at gå til Udgående marketing>Kunder>Segmenter og derefter benytte en af følgende fremgangsmåder
- Vælg et vist segment for at åbne og redigere det.
- Vælg Ny på kommandolinjen for at oprette et ny demografisk eller firmarelateret segment. Dialogboksen Segmentskabelon åbnes. Vælg Annuller for at lukke den, og vælg derefter indstillingen Demografisk eller Firmarelateret som beskrevet under Arbejde med segmenter.
Nu skal du designe logikken for dit demografiske eller firmografiske segment som beskrevet i den resterende del af denne artikel. Du kan finde flere oplysninger om andre typer af segmenter og links til artikler om, hvordan du arbejder med dem, under Arbejde med segmenter
Elementer i en forespørgselsblok
En forespørgselsblok er en samling af logiske parametre og parametergrupper. En forespørgselsblok kan være enkel (muligvis med kun ét parameter) eller kompleks (med flere indlejrede grupper og relationer). Dine segmenter kan også indeholde flere forespørgselsblokke kombineret med operatorerne foreningsmængde, komplementærmængde og/eller fællesmængde, men ofte er der kun én forespørgselsblok.
Hver forespørgselsblok i dit segment skal resultere i en liste over kontaktpersoner, der vælges af den logik, der er defineret i den pågældende blok. De enkelte blokke skal derfor oprette en sti gennem forskellige objekter, der hver især er sammenkædet via relationer, og som ender med kontaktobjektet. En simpel forespørgselsblok forespørger muligvis kun på selve kontaktobjektet, men en mere kompleks forespørgsel kan henvise til eller gå igennem adskillige objekter.
Det følgende billede viser et eksempel på en typisk forespørgselsblok i en dynamisk forespørgsel i et profilsegment. Det fremhæver de vigtigste funktioner i designeren, som du skal bruge til at oprette forespørgslen.
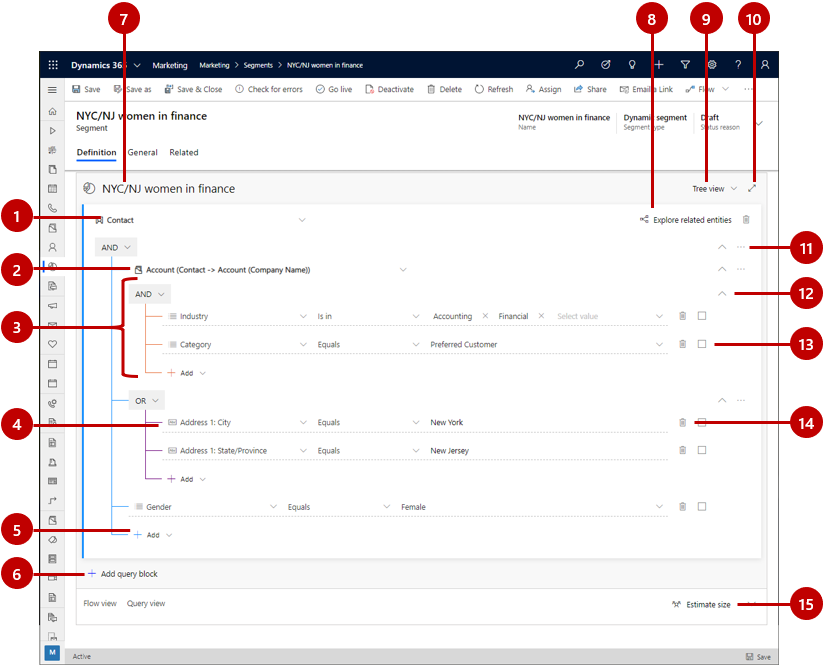
Forklaring:
Objekt: Du kan anmode om et hvilket som helst objekt, der er synkroniseret med marketing indsigtstjenesten. Hver forespørgselsblok skal dog slutte med objektet Kontaktperson. Du vælger typisk at starte med objektet Kontakt og simpelthen blive der (muligvis tilføjer udtryk, der forespørger om relaterede objekter), men du kan også vælge at starte med et andet objekt og derefter oprette en kæde gennem en eller flere relationer for at slutte med objektet Kontakt som den sidste i forespørgselsblokken.
Relateret objekt: Relaterede objekter knytter det nuværende objekt til et relateret objekt gennem et bestemt felt for et af de to objekter. I dette eksempel kan du se en relation fra kontaktobjektet til kontoobjektet, der angives som Konto (Kontaktperson -> Konto (Firmanavn)). Det betyder, at vi opretter forbindelse til Firma-objektet, som er relateret til Kontakt-objektet – i dette tilfælde via et opslagsfelt i kontaktobjektet, der kaldes Firmanavn. Denne relation åbner en parametergruppe, der finder konti baseret på de kriterier, der er indlejret under denne relation, og derefter relaterer dem tilbage til det grundlæggende objekt (kontaktperson) ved at finde alle de kontaktpersoner, der arbejder for de fundne firmaer (kontaktpersoner, der er knyttet til disse firmaer via kontaktfeltet Firmanavn). Hvis det er nødvendigt, kan du indlejre relaterede objekter i hinanden, efterhånden som dit arbejde tager dig længere og længere væk fra det grundlæggende objekt.
Parametergruppe: Parametergrupper er samlinger af logiske parametre (rækker), der kombineres ved hjælp af operatorerne AND eller OR. AND-operatoren er mere ekskluderende. Den finder kun poster, der opfylder alle kriterierne for hvert parameter i gruppen. OR-operatoren er mere omfattende. Den finder alle poster, der opfylder ét eller flere af kriterierne for gruppen. Brug rullelisten øverst i parametergruppen for at vælge operatoren. Du kan indlejre parametergrupper i hinanden. Systemet fortolker først de dybest indlejrede grupper og arbejder sig derefter opad. I det viste eksempel findes firmaer (det overordnede objekt), der enten er i finans- eller revisions-branchen, men kun dem, der også er i kategorien foretrukket kunde.
Ét parameter (række): Parametre repræsenterer grundlæggende byggesten i forespørgslen. Hvert parameter stiller et specifikt spørgsmål om en specifik feltværdi og finder poster, der svarer på det pågældende spørgsmål. Hver række starter med at navngive et felt fra det overordnede objekt efterfulgt af en operator (f.eks. lig med, indeholder, starter med eller slutter med) efterfulgt af en værdi. Brug de angivne rullelister og felter til at definere feltet, operatoren og værdien for hvert nyt parameter, som du tilføjer, efter behov. I det viste eksempel findes kontakter, hvor delen by i deres adresse er lig medNew York.
Bemærk
Beregnede og akkumuleringsfelter kan ikke bruges til segmentering.
Tilføj element: Brug knapperne Tilføj til at tilføje en ny række, parametergruppe eller et relateret objekt på den pågældende placering i forespørgselsstrukturen. Tryk på knappen for at åbne en rulleliste, og vælg derefter, hvilken objekttype du vil tilføje der (Tilføj række, Tilføj gruppe eller Tilføj relateret objekt). Konfigurer til sidst den nye række, parametergruppen eller relationen efter behov ved hjælp af de rullelister og felter, der er tilgængelige for det nye objekt.
Tilføj forespørgselsblok: Brug denne knap til at føje en ny blok til forespørgslen. De enkelte forespørgselsblokke fortolkes som en samling af kontaktpersoner, som du derefter kombinerer ved hjælp af foreningsmængde, komplementærmængde og/eller fællesmængde. Et Sankey-diagram vises nederst på siden for at hjælpe dig med at visualisere, hvordan forespørgselsblokkene kombineres og flyder ind i hinanden. Effekten svarer til at oprette et sammensat segment, men i dette tilfælde samles forespørgselsblokkene i et enkelt segment i stedet for i de enkelte eksisterende segmenter.
Segmentnavn: Få vist og rediger navnet på dit segment her.
Udforsk relaterede objekter: Vælg denne knap for at åbne et diagram, der illustrerer, hvordan forskellige objekter relaterer til hinanden i din database (især hvordan de relaterer til kontaktobjektet). Det kan hjælpe dig med at finde ud af, hvordan du skal bruge relaterede objekter i forespørgslen.
Visningsvælger: Brug denne rulleliste til at vælge den foretrukne visning af forespørgselsdesigneren. Vælg Trævisning for at få vist parametergrupper, som du kan se i dette diagram, med operatoren (ELLER/OG), der gælder for den gruppe, som er angivet øverst i gruppen. Vælg Naturlig for at få vist operatoren (ELLER/OG) i starten af hver række.
Editor i fuld skærm: Tryk på denne knap for at åbne segmentdesigneren i fuldskærmstilstand, hvilket giver mere skærmplads til visning og redigering af forespørgslen.
Kommandomenu: Brug kommandomenuen (...) for at arbejde på den gruppe, hvor den vises, eller de markerede elementer i gruppen. Følgende kommandoer kan vises her (afhængigt af konteksten):
- Slet: Sletter hele gruppen.
- Slet markerede: Sletter kun de markerede rækker fra gruppen.
- Opdel alle grupper: Flytter alle rækkerne i gruppen et niveau op, så de flettes sammen med gruppen over denne.
- Opdel den/de valgte gruppe(r): Flytter kun de markerede rækker til gruppen over denne.
- Markeret gruppe: Opretter en ny gruppe, der indeholder de markerede rækker, som er indlejret under den aktuelle gruppe.
Udvid/skjul gruppe eller blok: Vælg en vinkel-knap for at udvide eller skjule alle rækkerne i gruppen eller forespørgselsblokken under den pågældende knap. Dette giver dig mulighed for at skifte mellem det store billede og visningen af individuelle forespørgselsdetaljer, hvilket kan være praktisk i forbindelse med komplekse forespørgsler.
Vælg felt: Brug disse afkrydsningsfelter til at markere de rækker, du kan arbejde med i kommandomenuen.
Knappen Slet: Hvis du vil fjerne et parameter (en række) fra din forespørgsel, skal du trykke på knappen Slet ud for den række, du vil fjerne.
Opret parametre
Hver enkel segmentforespørgsel består af individuelle logiske parametre, som grupperes og kombineres ved hjælp af logiske operatorer (OG/ELLER). Hvert parameter søger efter poster, der har en bestemt værdi (eller et interval af værdier) i et bestemt felt for et bestemt objekt.
Segmenteringsdesigneren understøtter felter i alle de datatyper, der understøttes af Dynamics 365, herunder: grupperet indstilling, to grupperede indstillinger, flere grupperede indstillinger, enkelt tekstlinje, flere tekstlinjer, heltal, flydende tal, decimaltal, valuta, slå op, dato og klokkeslæt og kunde.
Oprette en delsætning, der finder standardfeltværdier
Standardfelter er felter, hvor brugerne frit kan angive en vilkårlig værdi (af den relevante datatype). Et typisk eksempel er feltet Fornavn i Kontakt-objektet. Brugerne kan frit indtaste tekst i dette felt, og feltet er direkte en del af Kontaktobjektet. I følgende illustration vises, hvordan du kan konstruere en delsætning, der er baseret på et standardfelt.
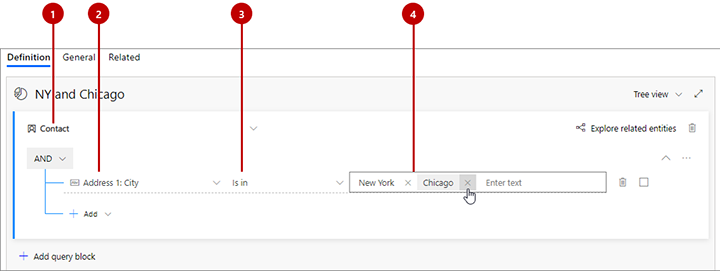
Forklaring:
- Objektnavn: Dette er det objekt, som feltet kommer fra. Det vises øverst i en samling af grupper og/eller rækker. Alle parametre for et bestemt objekt returnerer poster af den pågældende type.
- Feltnavn: Dette er det felt, som delsætningen skal teste. De enkelte felter viser et ikon, der angiver, hvilken felttype det er (tekst, tal, dato, opslag, grupperet indstilling osv.). Hvis du kender navnet på det felt, du vil angive her, skal du begynde at skrive navnet i dette felt for at filtrere rullelisten.
- Operator: Dette er, hvordan delsætningen tester værdierne i det angivne felt. Valgmulighederne afhænger af feltets datatype. F.eks. tillader strengfelter operatorer som er, er ikke, indeholder, begynder med, slutter med og meget mere. Talfelter giver mulighed for sammenligninger som lig med, mindre end og større end.
- Værdi: Dette er den værdi, som delsætningen tester ved brug af den angivne operator. Med standardfelter er dette fritekst, så du kan skrive det, du vil. Tryk på Retur for at tilføje den værdi, du har indtastet. Når du har tilføjet en værdi, kan du tilføje flere værdier ved at skrive dem og trykke på retur igen. Hvis du indtaster mere end én værdi her, vil delsætningen finde poster, der matcher en af disse værdier (som om de var særskilte delsætninger kombineret med en ELLER-operator). Hvis du vil fjerne en værdi herfra, skal du vælge dens lukkeikon, som ligner et X.
Bemærk
Du kan kun vælge objekter, der er tilgængelige for Marketing Insights-tjenesten. Hvis du har brug for et objekt, der ikke findes på listen, skal du bede administratoren om at aktivere det. Du kan finde instruktioner i Vælge objekter, der skal synkroniseres med Marketing Insights-tjenesten.
Oprette en delsætning, der finder værdier for grupperede indstillinger
Felter med grupperede indstillinger er felter, der accepterer et begrænset sæt af specifikke inputværdier. De vises typisk for brugere som rullelister i inputformularer. For eksempel kan Kontakt-objektet indeholde feltet Rolle, der indeholder bestemte indstillinger, f.eks. Beslutningstager, Medarbejder og Person, der øver indflydelse. De tilgængelige værdier er en del af selve objektet, så de refererer ikke til relaterede objekter.
Felter med grupperede indstillinger fungerer på næsten samme måde som de standardfelter, der er beskrevet i forrige afsnit. Den eneste forskel er, at når du indtaster værdierne, kan du kun vælge mellem de værdier, der er defineret i objektet for den grupperede indstilling. Som med standardfelter kan du angive flere værdier, som kombineres med en OR-operator.
Oprette en delsætning, der finder flere værdier for grupperede indstillinger
Felter med flere grupperede indstillinger er næsten de samme som felter med grupperede indstillinger, men de tillader, at hver post accepterer flere værdier, mens felter med grupperede indstillinger kun accepterer en enkelt værdi. For eksempel kan Kontaktobjektet indeholde et Foretrukket kæledyr-felt, der indeholder værdierne Hunde, Katte og Fugle, og hver kontakt kan have ingen, en, to eller alle tre af disse værdier, der er anvendt på den.
I segmentdesigneren indeholder felter med flere grupperede indstillinger operatorer, der er relevante for behandling af flere værdier. For eksempel kan du liste flere værdier og indstille operatoren til indeholder alle (for kun at finde kontakter, hvor alle de anførte værdier er til stede) eller indeholder nogen (for at finde alle kontakter, der har på mindst en af de anførte værdier).
Oprette en delsætning, der finder en opslagsværdi
Opslagsværdier er værdier, der kommer fra et relateret objekt. Kontaktobjektet har f.eks. et opslagsfelt med navnet Firmanavn, som relaterer til firmaobjektet. I kontaktposten gemmer dette felt det entydige id for en relateret firmapost, men systemet viser navnet på virksomheden, som findes ved at søge efter konto-id'et og finde værdien i feltet Navn på den tilsvarende firmapost.
Når du vælger feltnavnet for et parameter, vises der et forstørrelsesglas i opslagsfelter.
Forudsat at det relaterede objekt er tilgængeligt for Marketing Insights-tjenesten, kan du vælge blandt de tilgængelige værdier, når du tildeler en værdi til din delsætning. I det forrige eksempel kan du vælge på en liste over tilgængelige firmanavne. Hvis det relaterede objekt ikke er tilgængeligt for tjenesten Marketing Insights, skal du søge efter og angive post-id'et i stedet. Administratoren kan føje de objekter, du har brug for, til Marketing Insights-tjenesten efter behov. Du kan se instruktioner i Vælge objekter, der skal synkroniseres med tjenesten Marketing Insights
Flytte mellem objekter med relationer
Når du opretter et nyt segment, starter det automatisk med en standardgruppe, der er baseret på Kontaktobjektet, som vi så i det forrige eksempel. Så længe du kun vil forespørge på værdier direkte på Kontaktobjektet, er det nemt at tilføje forskellige delsætninger og kombinere dem med OG/ELLER-operatorer, indtil du har defineret det sæt kontaktpersoner, du leder efter. Du kan dog også oprette meget mere komplekse forespørgsler, der refererer til et andet objekt (f.eks. konti), forespørger på objektet i henhold til nogle kriterier (f.eks antal medarbejdere) og derefter relateres tilbage til kontaktobjektet for at finde kontaktpersoner, der er tilknyttet disse konti.
Alle segmenter skal slutte med kontaktobjektet, så hver gang du starter med et objekt uden kontaktperson, skal du på et tidspunkt gå tilbage til kontaktobjektet. Du kan dog normalt starte med objektet kontaktperson og blive der ved at referere til relaterede objekter som indlejrede grupper. I hvert enkelt tilfælde kan du hoppe fra objekt til objekt ved hjælp af en relation. På samme måde som med rækker og grupper kan du tilføje et relateret objekt ved hjælp af knappen Tilføj.
Når du vælger et relateret objekt, vises indstillingerne ved hjælp af følgende navngivningskonvention:
DestinationEntity(PrimaryEntity->SecondaryEntity(FieldName))
Hvor:
- DestinationEntity er det objekt, du skal gå til. Alle rækker, der vises under relationen, skal forespørge om felter fra dette objekt.
- PrimaryEntity er et objekt på startsiden af relationen. Det vises altid i venstre side af pilen. F.eks. kan en kontakt (primært objekt) være relateret til en firma-værdi (sekundært objekt) via firmaets Primær kontaktperson-felt (feltnavnet).
- FieldName er navnet på det søgefelt, som relationen er oprettet igennem. Det vises altid i parentes. Det navngivne felt tilhører det primære objekt og viser en værdi fra det sekundære objekt (men indeholder faktisk id'et for den relaterede post, som værdien er taget fra). I visse tilfælde vil du evt. se to eller flere relationer mellem de samme to objekter, der hver løber gennem et andet felt.
- SecondaryEntity er destinationen for relationen. Det vises altid i højre side af pilen.
- Pilen angiver, om det er en 1:N-relation (->) eller en N:N-relation (<->). (N:1-relationer er arrangeret, så de vises som 1:N-relationer).
Eksempel:
- Konto (Konto -> Kontaktperson (Primær kontaktperson)): Dette åbner en ny gruppe, hvor du kan bede konti (destinationsobjektet) om at returnere en liste over kontaktpersoner, der vises som den primære kontaktperson for hver fundet konto (da "Primær kontaktperson" er et søgefelt i objektet "Konto").
- Konto (Kontaktperson -> Konto (Administrerende partner)): Dette åbner en ny gruppe, hvor du kan bede konti (destinationsobjektet) om at returnere en liste over kontaktpersoner, der viser den pågældende konto som deres administrerende partner (da "Administrerende partner" er et søgefelt i objektet "Kontaktperson").
- Hændelsesregistrering (Hændelsesregistrering -> Kontaktperson (Kontaktperson)): Dette åbner en ny gruppe, hvor du kan bede hændelsesregistreringsobjektet (destinationsobjektet) om at returnere en liste over kontaktpersoner, der er blevet registreret for de fundne hændelser (da "Kontaktperson" er et opslagsfelt i objektet "Hændelsesregistrering").
- Kundeemne (Kundeemne -> Kontaktperson (Overordnet kontaktperson for kundeemne)): Dette åbner en ny gruppe, hvor du kan bede kundeemner (destinationsobjektet) om at returnere en liste over de kontaktpersoner, der er tilknyttet (som den overordnede) hvert af de fundne kundeemner (da "Overordnet kontaktperson for kundeemne" er et opslagsfelt i objektet "Kundeemne").
Vigtigt
Segmentet skal altid slutte på kontaktobjektet. Hvis du starter med et andet objekt, skal du altid slutte med en relation tilbage til kontaktobjektet.
Tip
Når du udformer din forespørgsel, skal du vælge knappen Udforsk relaterede objekter for at få vist en grafisk oversigt over, hvordan det aktuelle objekt relaterer til andre objekter. Dette værktøj kan hjælpe dig med at finde ud af, hvordan du passerer de forskellige objekter for at oprette en sti, der slutter på det påkrævede objekt Kontaktperson. Tilgængelige stier og objekter vises med blåt, mens objekter og stier, der ikke er direkte tilgængelige for det aktuelle objekt, vises med lysegrå farve. Allerede anvendte stier og objekter vises med mørkegrå farve.
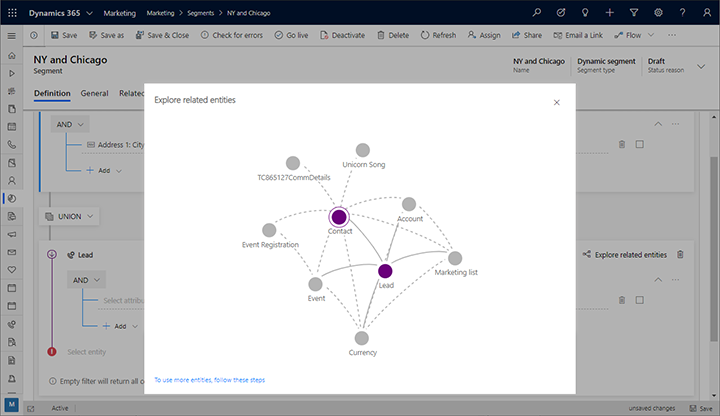
Eksempel: Definere et enkelt segment baseret på kontakter
En simpel forespørgsel bruger en enkelt gruppe, der kun refererer til kontaktobjektet. Når du opretter denne type segmentdefinition, skal du oprette en forespørgsel med delsætninger, der tester forskellige feltværdier fra dine kontaktpersonposter og kombinere de forskellige delsætninger ved hjælp af de logiske operatorer AND og OR. Du kan se et eksempel i selvstudiet Oprette et dynamisk segment.
Eksempel: Definere et mere komplekst segment, der er baseret på salgsmuligheder
Her er et eksempel på, hvordan du definerer et segment, som søger efter kontaktpersoner, der er knyttet til salgsmuligheder med en anslået omsætning på $100.000 eller mere.
Hvis din Customer Insights - Journeys-forekomst ikke allerede er konfigureret til at synkronisere Salgsmulighed (salgsmulighed)-objektet med marketing Insights-tjenesten, kan du bede din administrator om at konfigurere den. Hvis du er administrator, kan du finde instruktioner i Vælge objekter, der skal synkroniseres med Marketing Insights-tjenesten.
Gå til Udgående marketing>Kunder>Segmenter, og vælg Ny på kommandolinjen. Dialogboksen Segmentskabeloner åbnes. Vælg Annuller for at lukke den, og vælg derefter Demografisk på skærmen Lad os oprette dit segment.
Der åbnes et nyt demografisegment. Kontrollér visningsindstillingen i nærheden af det øverste hjørne under fanen definition, og sørg for, at den er indstillet til Trævisning. (Du kan enten bruge begge visninger, men i denne procedure vises og beskrives trævisningen, så det er en god ide at bruge den nu).
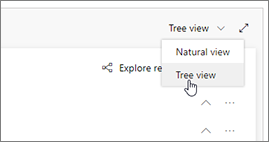
Åbn rullelisten Tilføj under objektet Kontakt, og vælg Tilføj relateret objekt.
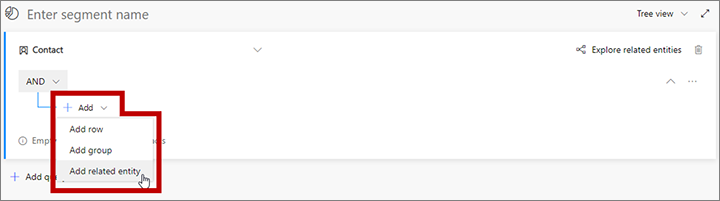
Der føjes et nyt relateret objekt til forespørgslen. Markér feltet med Vælg relateret objekt i nedtonet tekst for at åbne en stor rulleliste med tilgængelige relationer. Skriv "salgsmulighed" i feltet for at filtrere listen, og vælg derefter Salgsmulighed (Salgsmulighed > Kontaktperson (Kontaktperson)) i rullelisten. Denne relation sammenkæder det overordnede objekt Salgsmulighed med objektet Kundeemne via feltet Kontaktperson i objektet Salgsmulighed . Feltet Kontaktperson identificerer den kontaktperson, der er knyttet hver af de fundne salgsmuligheder. Flere oplysninger: Skift mellem objekter med relationer
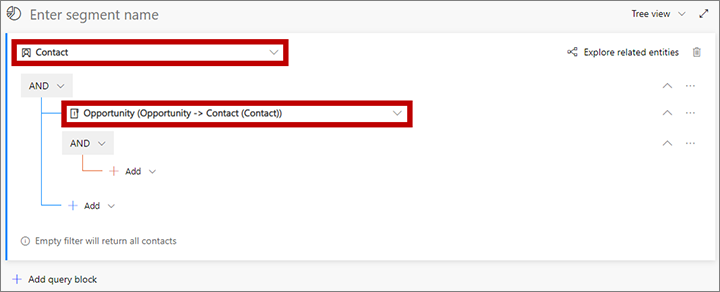
Åbn rullelisten Tilføj under det nye relaterede objekt, og vælg Tilføj række for at påbegynde definitionen af den samling af salgsmuligheder, du søger efter.
Der føjes en ny række til forespørgslen. Du kan bruge den til at oprette følgende logiske udtryk:
Anslået Omsætning | Er større end eller lig med | 100000
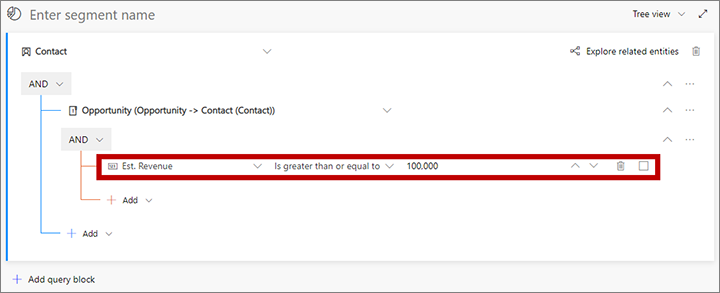
Segmentet finder i øjeblikket alle kontaktpersoner, der er knyttet til salgsmuligheder med en anslået omsætning på $100.000 eller mere. Du kan nu tilføje flere kriterier baseret på salgsmuligheder, der er indrykket under Salgsmulighed (Salgsmulighed -> Kontaktperson (Kontaktperson)) for at udvide eller begrænse det antal salgsmuligheder, der er fundet. Du kan også tilføje flere kriterier baseret på kontaktpersoner direkte under objektet Kontaktperson (i bunden af træet uden for relationen Salgsmulighed (Salgsmulighed -> Kontaktperson (Kontaktperson))) for at udvide eller begrænse antallet af fundne kontaktpersoner.
Vælg feltet, der viser Angiv segmentnavn som nedtonet tekst. Skriv derefter et navn til segmentet.
Vælg Gem på kommandolinjen for at gemme dit segment, og vælg derefter Tag systemet i brug.
Kombiner flere forespørgselsblokke
Du kan designe dit segment, så det inkluderer flere forespørgselsblokke, og derefter angive regler for, hvordan grupperne skal kombineres. Ofte kan du opnå de samme resultater med én kompleks forespørgselsblok, men det kan til tider være nemmere at designe og visualisere dit segment ved hjælp af flere forespørgselsblokke i stedet.
Det følgende billede viser den segmentdesigneren til dynamiske profiler, når der er flere forespørgselsblokke.
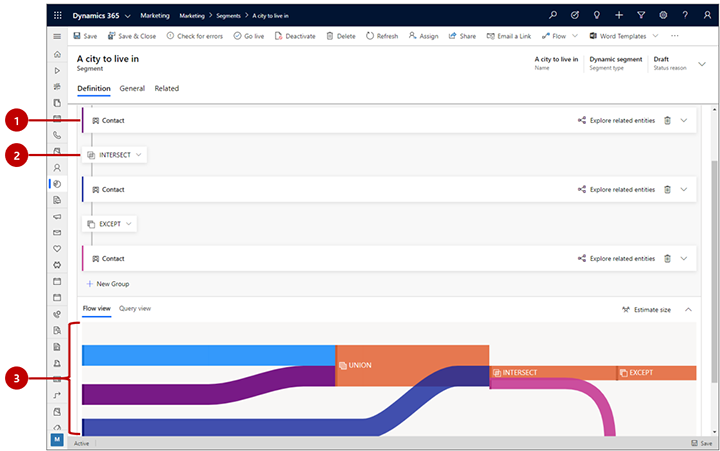
Forklaring:
- Skjult forespørgselsblok: Alle forespørgselsblokke i dette eksempel vises som skjulte, hvilket betyder, at du ikke kan se den detaljerede logik for de enkelte grupper. Denne visning gør det dog nemt at se alle grupperne og ændre den logik, der bruges til at kombinere dem. Brug vinkel-knappen til højre for de enkelte forespørgselsblokke til at udvide eller skjule grupperne.
- Operatorer for forespørgselsblokke: Mellem de enkelte forespørgselsblokke er en operator, der etablerer logikken for kombination af den foregående gruppe med den næste. Brug denne rulleliste til at vælge et af følgende:
- Foreningsmængde: Kombinerer alle medlemmer af de to grupper.
- Fællesmængde: Finder kun kontakter, der er medlem af begge grupper. Kontakter, der kun er til stede i én af grupperne, bliver fjernet.
- Komplementærmængde: Fjerner alle kontakter fra den indgående gruppe fra det aktuelle resultat.
- Sankey-diagram: Dette diagram gør det nemt at visualisere, hvordan de forskellige grupper kombineres i den valgte logik. Det angiver, hvordan to indgående grupper kombineres, kombinationernes rækkefølge og den omtrentlige effekt, som kombinationslogikken vil have på den resulterende, kombinerede gruppe. Vælg fanen Procesvisning nederst på siden, hvis du ikke kan se diagrammet her.
Vis og rediger den rå forespørgsel
Segmentdesigneren indeholder en grafisk brugergrænseflade til oprettelse af logikken for et dynamisk segment. Når du arbejder med indstillingerne, opretter du faktisk en tekstbaseret forespørgsel i baggrunden. Det er denne forespørgsel, som systemet faktisk kører i forhold til din database. Du skal som regel ikke bruge forespørgslen til noget, men nogle gange kan den hjælpe i forbindelse med fejlfinding. Du kan også kopiere/indsætte forespørgsler i designeren, som du kan bruge til at oprette en kopi af et eksisterende segment eller til at dele et forespørgselsdesign via mail.
For at finde, vise og redigere forespørgslen, skal du rulle til bunden af siden og åbne fanen Forespørgselsvisning her.