Tilpasse interaktive dashboards, der er baseret på Unified Interface
Oversigt over dashboards
Kundeservicehubben giver dig en moderne, intuitiv og interaktiv oplevelse til administration af dine kundeserviceaktiviteter. For kundeservicemedarbejdere er interaktive dashboards et samlet arbejdsområde, hvor de kan se vigtige oplysninger og udføre handlinger.
Dashboards samler vigtige oplysninger, så kundeservicemedarbejdere kan fokusere på det, der er vigtigt for dem, og løse opgaver hurtigere. Disse dashboards er fuldt ud konfigurerbar, er baseret på sikkerhedsroller og leverer oplysninger om arbejdsbyrder på tværs af flere strømme.
Du kan finde flere oplysninger om dashboards under Bruge interaktive dashboards til at administrere servicesager effektivt i kundeservicehubben
Bemærk
De interaktive dashboards er løsningsorienterede og kan eksporteres og derefter importeres til et andet miljø som en løsning. Men de køer, som strømme og felter er baseret på, er ikke løsningsorienterede. Før du importerer dashboardløsningen til målsystemet, skal køerne oprettes manuelt i målsystemet i Customer Service Administration-appen. Vælg Kundesupport>Køer i oversigten over webstedet. Når du har oprettet køerne, skal du importere dashboardløsningen til destinationssystemet og derefter redigere strømmene eller felterne, der er baseret på køerne for at tildele de nyoprettede køer korrekt.
Illustrationerne i denne artikel viser multistrømsdashboards og enkeltstrømsdashboards i hovedruden. Under hovedet findes visuelle filtre og strømme. Enkeltstrømsdashboardet indeholder også felter. For hver type dashboard kan du vælge imellem flere forskellige layout, der også vises. Dashboardoverskriften indeholder følgende kontrolelementer og klikbare ikoner fra venstre mod højre: dashboardvælger, opdater, visuelt filter-ikon, globalt filter-ikon og filter for tidsramme.
De interaktive dashboards findes i to versioner:
- Multistrøm-dashboards
- Enkeltstrømsdashboards
Multistrøm-dashboard – standardvisning
I multistrøm-dashboardet kan du se en række visuelle filtre øverst og datastrømmene under dem.
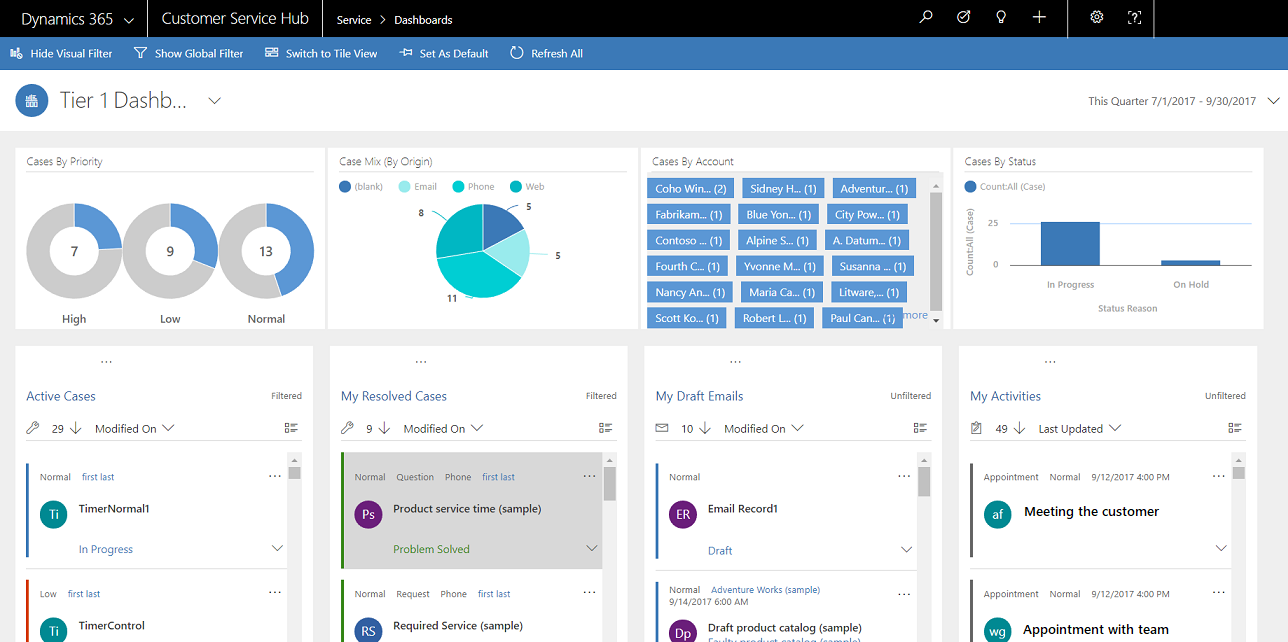
Feltvisning af multistrømsdashboard
Multistrøm-dashboard i feltvisning.
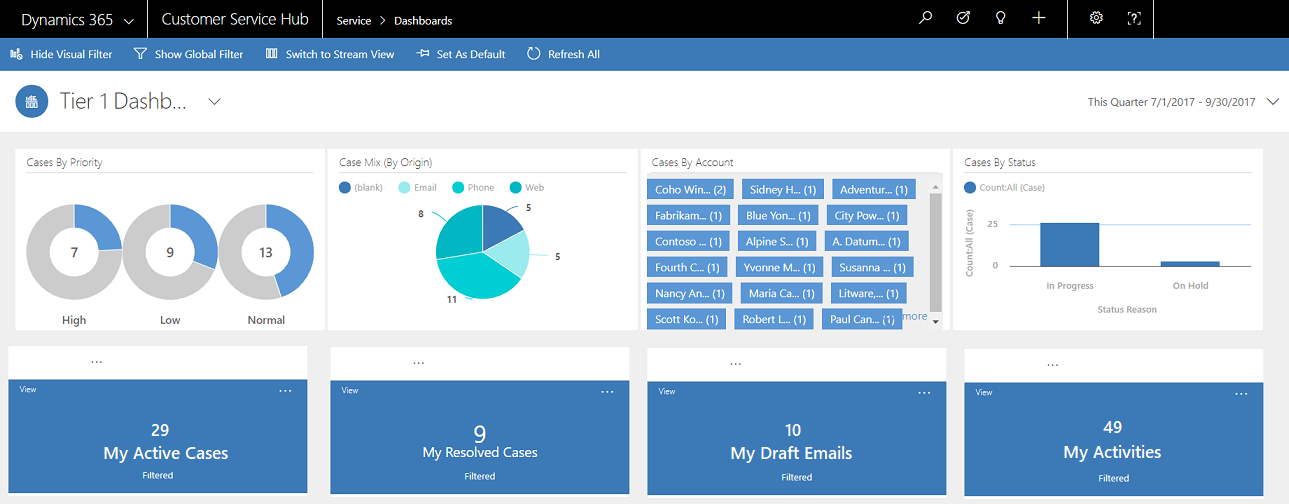
Multistrømsdashboard-layout
Du kan vælge mellem fire forskellige layout til multistrøm-dashboards.
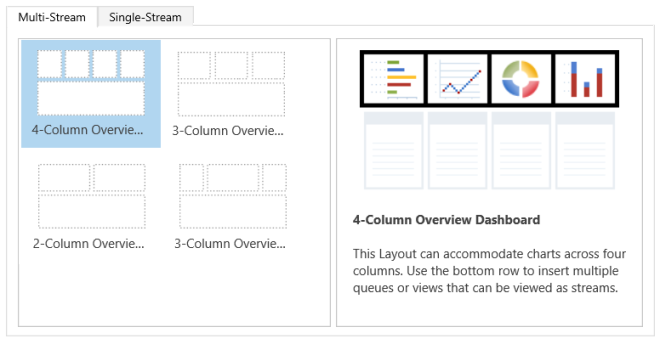
Objektspecifikke multistrøm-dashboards
Det objektspecifikke dashboard for objektet Sag vises her.
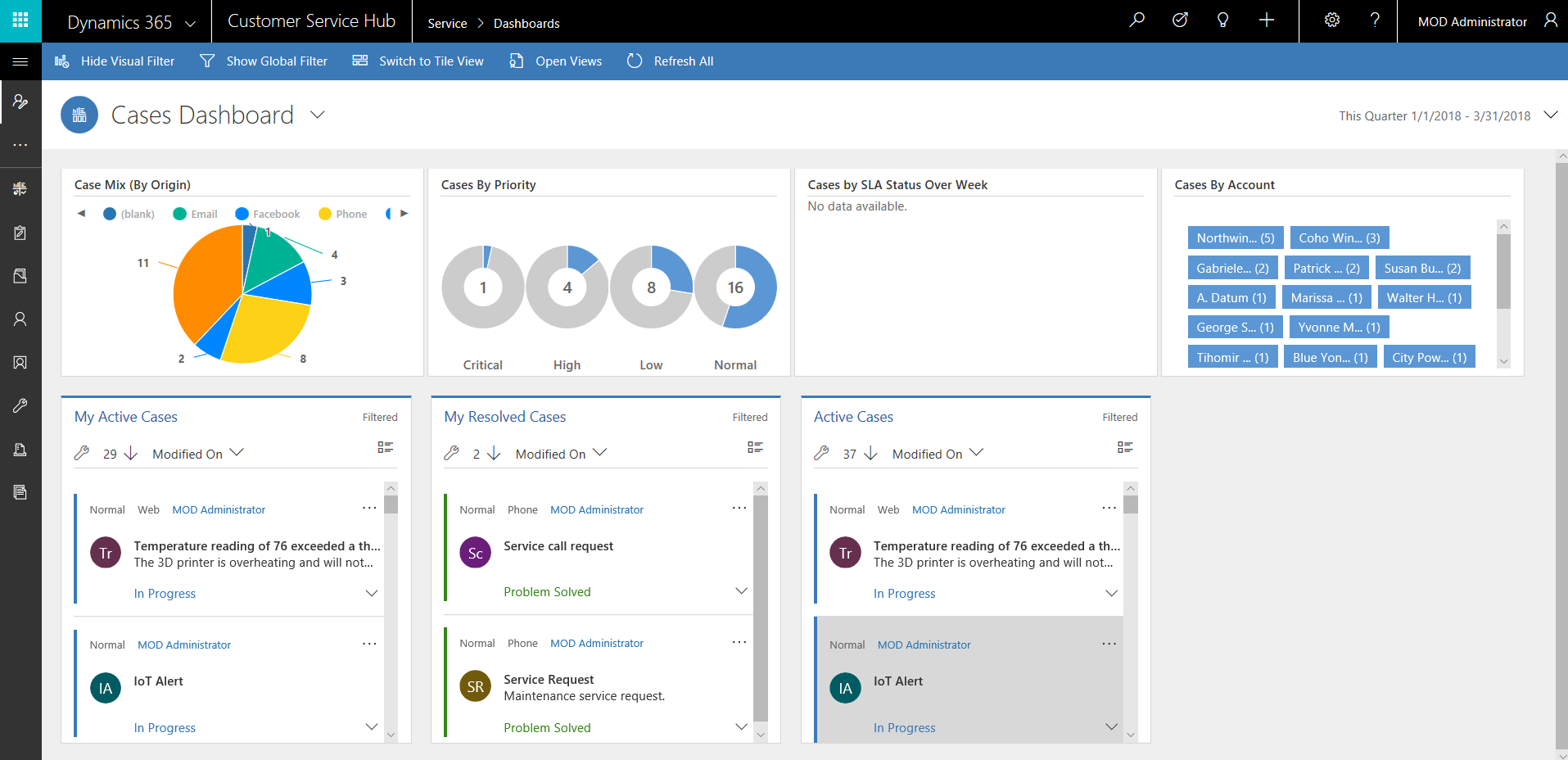
Enkeltstrømsdashboard
Enkeltstrømsdashboardet indeholder datastrømmen til venstre og visuelle filtre og felter til højre.
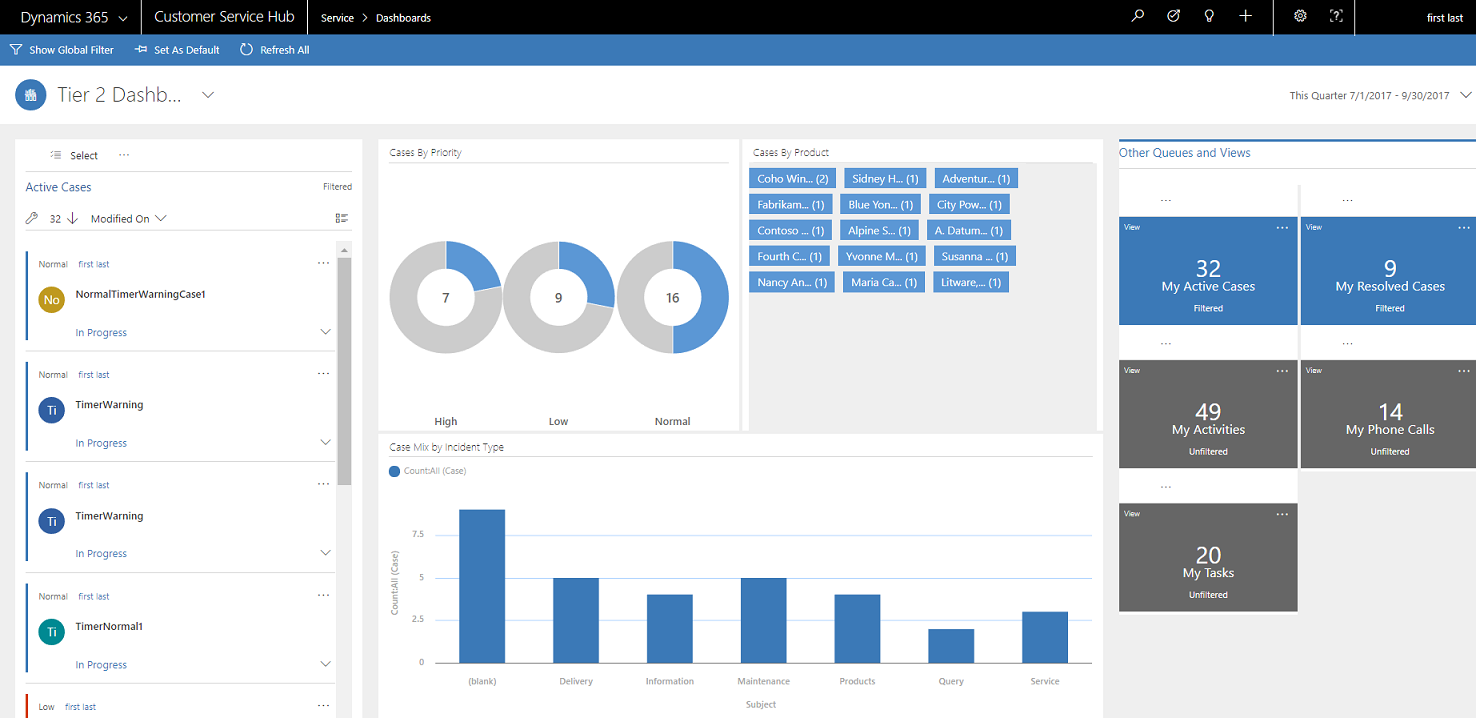
Enkeltstrømsdashboard – layout
På enkeltstrømsdashboards kan du vælge mellem fire forskellige layout.
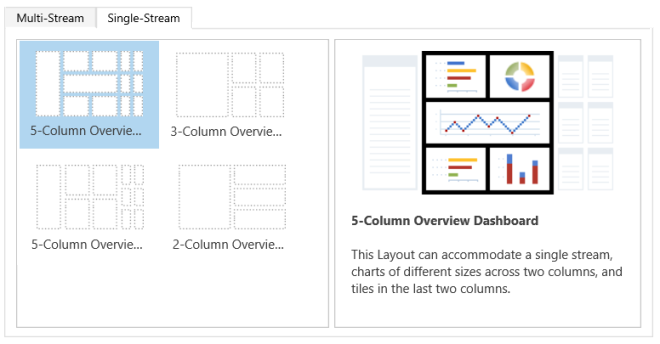
Konfigurere filterfelter og sikkerhedsroller til interaktive dashboards
Når du konfigurerer interaktive dashboards, er din første opgave at aktivere felter og sikkerhedsroller, så interaktive dashboards kan konfigureres for dem. Bemærk, at interaktive dashboards nu er aktiveret for alle objekter og brugerdefinerede objekter som standard.
Hvis du vil vide mere om, hvordan du aktiverer brugerdefinerede objekter, kan du se under Aktivere brugerdefinerede objekter i kundeservicehubben.
Bemærk
Alle tilpasningsopgaver i forbindelse med Kundeservicehub skal udføres i Microsoft Dataverse.
Konfigurere filtreringsfelter
Hvis et felt skal vises i det globale filter og skal medtages i sorteringen af datastrømmen, skal du indstille to flag:
- Vises i globalt filter i en interaktiv oplevelse
- Kan sorteres i dashboard til interaktiv oplevelse
På skærmbilledet nedenfor kan du se de to flag, der er aktiveret i Sag-objektet for feltet IsEscalated:
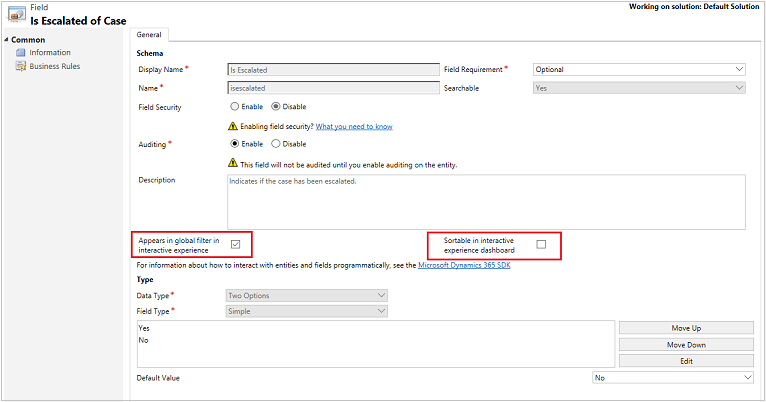
Konfigurere flaget "Vises i globalt filter i en interaktiv oplevelse"
Gå til Indstillinger>Tilpasninger.
Vælg Tilpas systemet.
Udvid Objekter under Komponenter, og udvid derefter det ønskede objekt.
Vælg Felter i navigationsruden, og dobbeltklik i gitteret på det felt, du vil aktivere.
Markér afkrydsningsfeltet Vises i globalt filter i en interaktiv oplevelse under fanen Generelt. Vælg Gem og luk.
Vælg Udgiv alle tilpasninger, for at ændringerne kan træde i kraft.
De felter, du konfigurerer, vises i pop op-vinduet med globale filtre, når ikonet for globale filtre vælges i dashboardoverskriften. I vinduet kan servicemedarbejderne vælge de felter, som de vil bruge globalt, i diagrammer og også i strømme og felter, der er baseret på filterobjektet.
Pop op-vinduet med det globale filter er vist her:
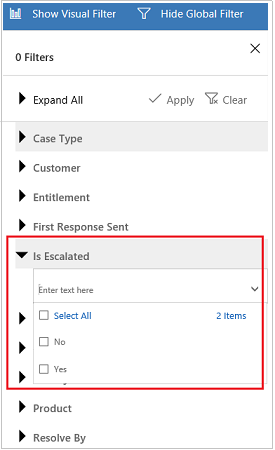
Tip
Når du konfigurerer et visuelt filter baseret på felter som prioritet eller status, er det bedst også at aktivere visning af disse felter (prioritet, status) i det globale filter.
Konfigurere flaget "Kan sorteres i dashboard til interaktiv oplevelse"
Gå til Indstillinger>Tilpasninger.
Vælg Tilpas systemet.
Udvid Objekter under Komponenter, og udvid derefter det ønskede objekt.
Vælg Felter i navigationsruden, og dobbeltklik i gitteret på det felt, du vil aktivere.
Markér afkrydsningsfeltet Kan sorteres i dashboard til interaktiv oplevelse under fanen Generelt. Vælg Gem og luk.
Vælg Udgiv alle tilpasninger, for at ændringerne kan træde i kraft.
De felter, du konfigurerer til sortering, vises, når du vælger rullelisten i strømhovedet.
I følgende illustration vises pop op-dialogboksen med listen over de felter, der er tilgængelige for sortering, på rullelisten. Standardsorteringen angives altid i feltet Ændret den.
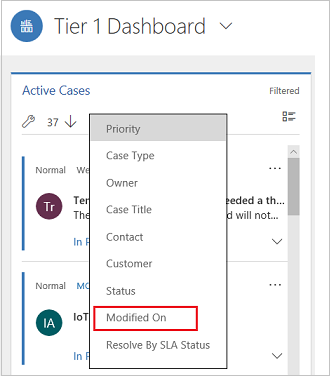
Aktiver sikkerhedsroller
Vælg og aktivér de sikkerhedsroller, der skal kunne se de interaktive dashboards.
Sådan aktiveres sikkerhedsrollerne
Gå til Indstillinger>Tilpasninger.
Vælg Tilpas systemet.
Vælg Dashboards under Komponenter.
Vælg det interaktive dashboard, du vil bruge, i gitteret, og vælg Aktivér sikkerhedsroller på proceslinjen.
I dialogboksen Tildel sikkerhedsroller skal du vælge indstillingen Kun visning for disse valgte sikkerhedsroller og derefter vælge de roller, du vil aktivere. Vælg OK.
Vælg Udgiv alle tilpasninger, for at ændringerne kan træde i kraft.

Konfigurere interaktive dashboards
I følgende afsnit beskrives, hvordan du konfigurerer forskellige typer interaktive dashboards.
Konfigurer et internaktivt multistrøm-dashboard med et layout med 4 kolonner
Gå til Indstillinger>Tilpasninger.
Vælg Tilpas systemet.
Vælg Dashboards under Komponenter.
I gitteret skal du vælge Ny og vælge Dashboard til interaktiv oplevelse i rullelisten, som vist nedenfor:
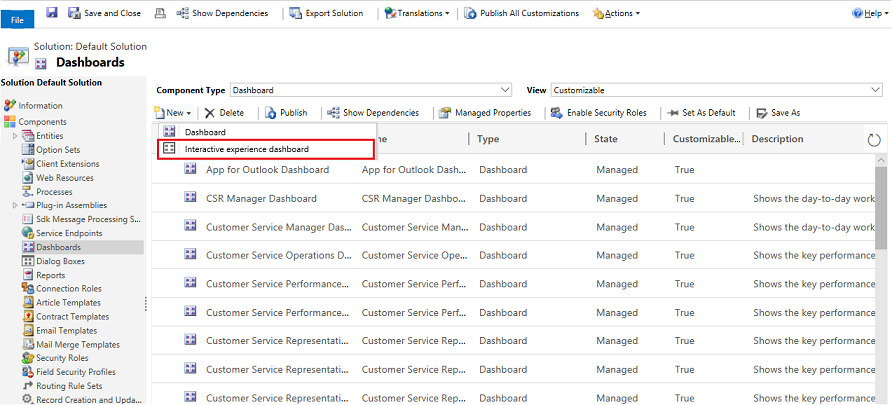
Vælg layoutet, og vælg derefter Opret.
Når dashboardformularen åbnes, skal du angive filtreringsoplysningerne øverst i formularen, som vist her.

Filterobjekt: De visuelle filtre og attributter for globalt filter er baseret på dette objekt.
Objektvisning: De visuelle filtre er baseret på denne visning.
Filtrer efter: Det felt, som tidsrammefilteret gælder for.
Tidsramme: Standardværdien for tidsrammefilteret for feltet Filter efter.
Når du har angivet filtreringsoplysningerne, kan du begynde at tilføje komponenter for diagrammerne og datastrømmene i sektionen Visuelle filtre. Du tilføjer en komponent ved at vælge elementet i midten af diagrammet eller strømmen, og når dialogboksen åbnes, skal du vælge de nødvendige oplysninger i rullelisten, som vist i følgende illustrationer.
Følgende viser tilføjelse af kransediagrammet Sager efter prioritet.
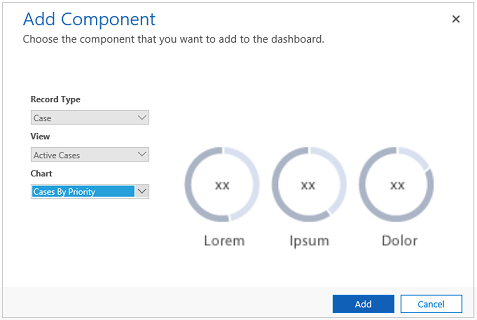
Nogle diagrammer, f.eks. søjle- eller cirkeldiagrammer, viser de data, der er gemt i systemet. Kransediagrammerne og mærkediagrammerne indlæses som statiske billeder og viser ikke et eksempel på de faktiske data.
Bemærk
De diagrammer, der er konfigureret for de visuelle filtre, kan bruge felterne i objektet Filter samt relaterede objekter. Når du bruger diagrammer, der er baseret på objektfelter, kan kundeservicemedarbejderne filtrere diagrammer ved hjælp af disse relaterede objektfelter. De felter, der er baseret på det relaterede objekt, har normalt følgende format i diagramkonfigurationsvidunet: "feltnavn (objektnavn)", f.eks. feltet Ændret af (stedfortræder). Hvis du vil oprette diagrammer med flere objekter, skal du tilføje felter i et relateret objekt i en af visningerne og derefter bruge disse felter under oprettelse af diagrammer.
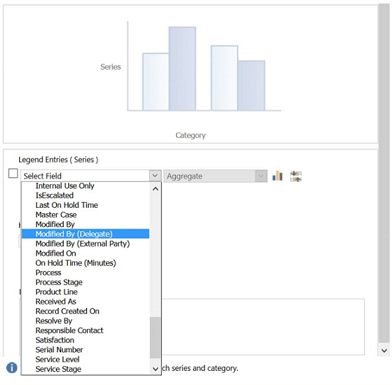
Nu skal Strømme konfigureres. På samme måde som når du tilføjer komponenter i diagrammerne skal du markere elementet i strømpanelet. Når dialogboksen vises, kan du vælge Vis eller Kø, afhængigt af hvilket element strømmen skal bruge. Angiv de krævede oplysninger som vist i følgende illustration.
Konfigurer strømmen for Tilgængelige elementer til bearbejdning som vist her:
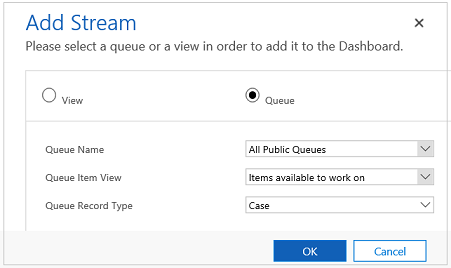
Bemærk
Indstillingen Kø er kun tilgængelig i dialogboksen for kø-aktiverede objekter. Når det gælder objektdashboards, kan du ikke se indstillingen Kø i dialogboksen, hvis objektet ikke er kø-aktiveret. Du kan kun bruge indstillingen Vis i strømmen af dashboards for objekter, der ikke er kø-aktiveret.
I følgende illustration vises et eksempel på et fuldt konfigureret diagrampanel og strømpanelet:
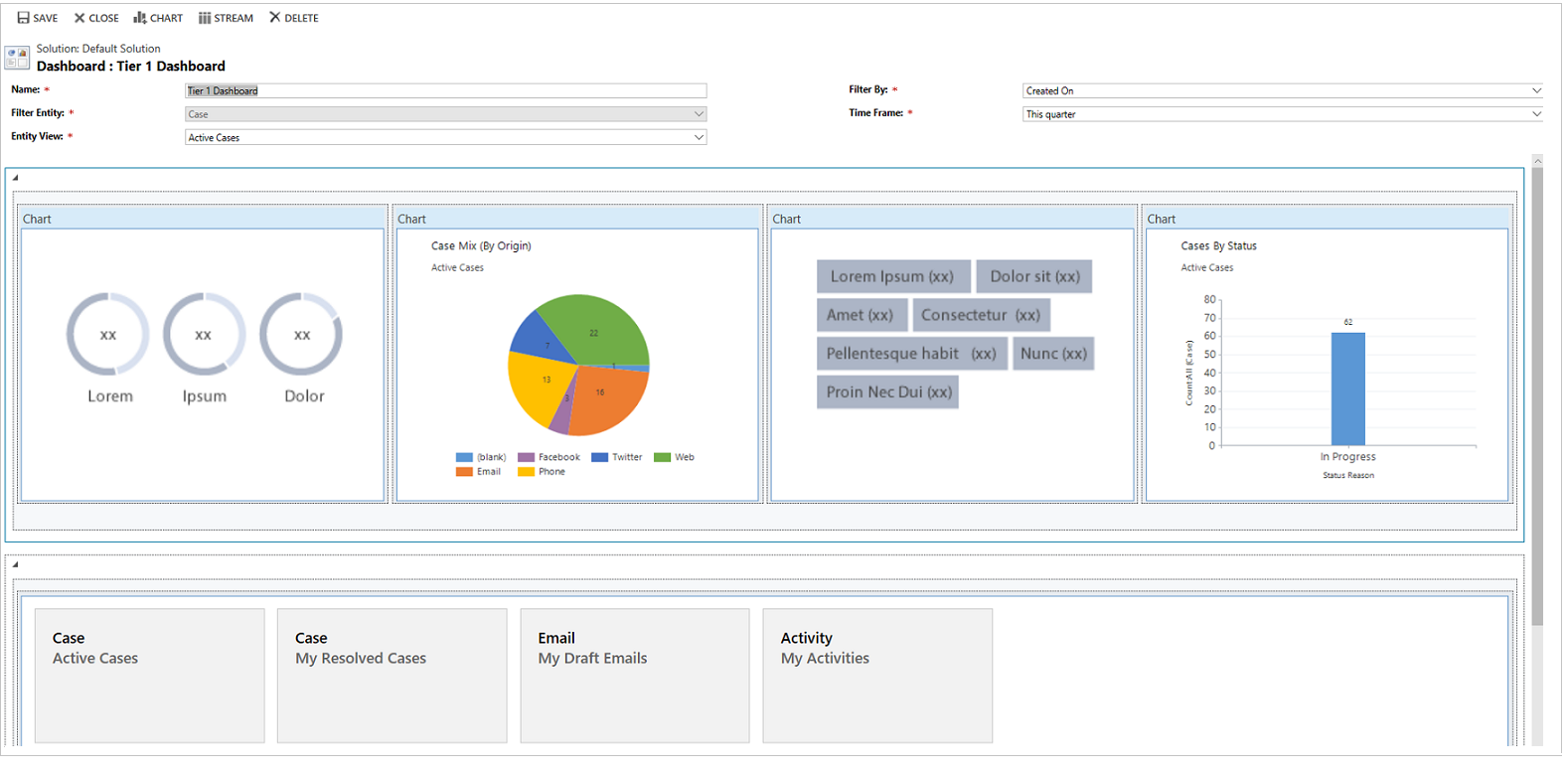
Når du er færdig med at konfigurere dashboardet, kan du gemme det og publicere tilpasningerne, så ændringerne kan træde i kraft.
Redigere eller slette individuelle strømme i et eksisterende dashboard
Følg nedenstående trin for at redigere individuelle strømme i et eksisterende dashboard:
Gå til Indstillinger>Tilpasninger.
Vælg Tilpas systemet.
Vælg Dashboards under Komponenter.
Eller:
Hvis du vil redigere strømmen i et objektdashboard, skal du udvide Objekter under Komponenter og markere det ønskede objekt. Vælg Dashboards under objektet i navigationsruden.
I gitteret skal du dobbeltklikke på det interaktive dashboard, du vil redigere, for at åbne det.
Vælg den strøm, du vil redigere, og vælg derefter Rediger komponent.
Afhængigt af om du vil føje en visning eller en kø til strømmen, skal du vælge visnings- eller køoplysninger for strømmen og derefter vælge Angiv.
Vælg Gem.
Du kan også slette en enkelt strøm fra et dashboard. Det gør du ved at vælge strømmen og derefter vælge Slet på kommandolinjen.
Konfigurere et objektspecifik dashboard
Et objektspecifikt dashboard er et multistrøm-dashboard. Konfiguration af dette dashboard svarer til at konfigurere et multistrøm-dashboard for startside, men det gøres et andet sted i brugergrænsefladen, og der er også andre mindre forskelle.
For eksempel er nogle felter i det objektspecifikke dashboard forudindstillet til det objekt, som du opretter dashboardet til, i stedet for at du skal markere objektet.
Gå til Indstillinger>Tilpasninger.
Vælg Tilpas systemet.
Udvid Objekter under Komponenter, og vælg det ønskede objekt. Vælg Dashboards under objektet i navigationsruden.
I gitteret skal du vælge Ny og vælge Dashboard til interaktiv oplevelse i rullelisten.
Vælg layoutet, og vælg derefter Opret.
Når dashboardformularen åbnes, er Filterobjekt forudindstillet til den enhed, som du opretter dashboardet til. Rullelisten Objektvisning indeholder de tilgængelige visninger for objektet. Vælg visningen, og angiv de resterende nødvendige oplysninger på siden.
Resten af konfigurationen er meget lig konfigurationen af startside-multistrøm-dashboard som beskrevet i det foregående afsnit.
Konfigurere et enkeltstrømsdashboards
Enkeltstrømsdashboards konfigureres stort set på samme måde som multistrøm-dashboards. Alle fremgangsmåder i brugergrænsefladen svarer til fremgangsmåderne for multistrøm-dashboardet. Du kan vælge et layout, der omfatter felter, eller det, der ikke omfatter felter.
Hvis felterne er inkluderet, vises de altid i dashboardet. Når du vil konfigurere et felt, skal du vælge ikonet midt i feltet. Når vinduet Tilføj felt åbnes, skal du angive de nødvendige data. I følgende illustration vises et eksempel på konfiguration af et felt.
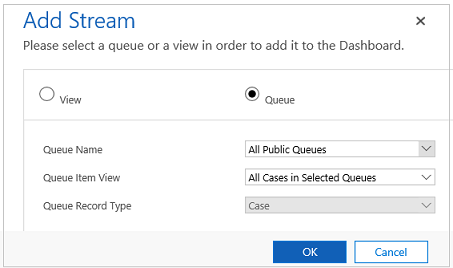
Udgiv dashboardet til appen
I din Dynamics 365 -forekomst skal du gå til Indstillinger Tilpas systemet.
I Komponenter vælges Modelbaserede apps.
Dobbeltklik på den app, du vil redigere.
Vælg det dashboard, der skal tilføjes i højre rude i vinduet Appdesigner.
Gem og publicer.
Konfigurere farver i dashboards
For alle felter af typen Grupperet indstilling og To indstillinger, f.eks. Sagstype, IsEscalated eller Prioritet i objektet Sag, kan du konfigurere en bestemt farve, der skal vises i diagrammer og strømme for bestemte feltværdier. For eksempel kan vigtige sager vises med rødt, mindre vigtige sager med blåt og sager, der ikke er særlig vigtige, med grønt i interaktive diagrammer. I strømmene vises en tynd lodret linje i farven ud for arbejdsopgavebeskrivelsen.
Bemærk
Farvekoderne er ikke tilgængelige til mærkediagrammer og kransediagrammer. Disse diagrammer vises på dashboardet i hvide, grå og sorte nuancer.
Gå til Indstillinger>Tilpasninger.
Vælg Tilpas systemet.
Udvid Objekter under Komponenter, og udvid derefter det ønskede objekt.
Vælg Felter i navigationsruden. Dobbeltklik på det felt, du vil konfigurere farven for, i gitteret.
Vælg Ja i underområdet Type under fanen Generelt, og vælg Rediger.
Når dialogboksen Rediger listeværdi åbnes, skal du angive den nye værdi i tekstfeltet Farve. Vælg OK.
Vælg Gem og luk.
Vælg Publicer, for at ændringerne kan træde i kraft.
I eksemplet nedenfor vil vi ændre farven for feltet Er eskaleret. Brug knappen Rediger til at åbne dialogboksen Rediger listeværdi:
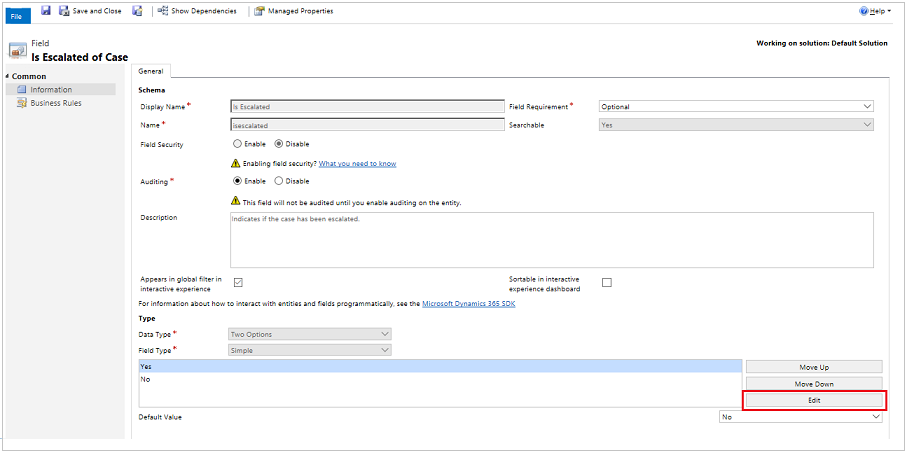
Når dialogboksen Rediger listeværdi åbnes, skal du vælge farven som vist her:
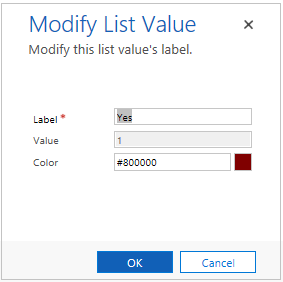
På samme måde, hvis du går til feltet Prioritet for at ændre farverne på sagsprioritetsindstillingerne, skal du vælge farven i underområdet Indstillinger under fanen Generelt, som vist nedenfor:
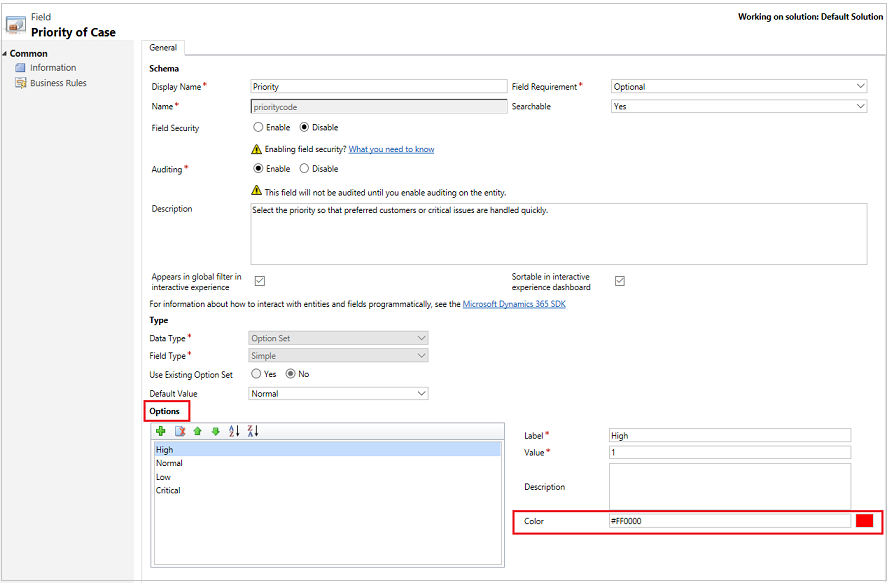
Se også
Bruge interaktive dashboards til at administrere servicesager effektivt i kundeservicehubben
Oprette og redigere dashboards
Oprettelse eller redigering af et diagram