Administrere sager ved hjælp af interaktive dashboards
Bruge interaktive dashboards til at administrere servicesager effektivt i programmet Kundeservicehub
Dashboards til interaktive oplevelser i Dynamics 365 Customer Service er et arbejdssted, hvor dine arbejdsopgaver er samlet, så du kan gennemgå dem og handle på dem. Oplysningerne i det interaktive dashboard vises i realtid og kommer fra visninger og køer. De interaktive dashboards er med deres moderne og intuitive grænseflade optimeret til kundeserviceoplevelser. Eksempel: I stedet for at skulle søge rundt omkring i programmet efter en sag kan du åbne og opdatere sagen direkte fra dashboardet. På denne måde sparer du tid og kan bedre fokusere på aktuelle opgaver og få mere arbejde fra hånden. Du skal have tilladelse til at bruge de interaktive dashboards. Tilladelserne der tildeles til dig af en administrator.
Se denne video for at få mere at vide om dashboards i kundeservicehubben:
Oversigt over dashboards til interaktiv oplevelse
De interaktive dashboards findes i to versioner:
- Multistrømsdashboards
- Enkeltstrømsdashboards
Når du logger på kundeservicehubben, ser du standardmultistrømsdashboardet på niveau 1. Et multistrømsdashboard viser data i realtid via flere datastrømme. Dataene i en strøm er baseret på en objektvisning eller en kø, f.eks. Mine aktiviteter, Mine sager eller Sager i køen Banklovgivning. Mens en strøm altid kun indeholder oplysninger om ét objekt, kan hver strøm i dashboardet indeholde oplysninger om et andet objekt. Du kan for eksempel spore sager i én strøm og firmaer i en anden strøm, men du kan ikke spore sager og firmaer i den samme strøm. I et multistrømsdashboard kan alle strømme vise data baseret på det samme objekt.
Du kan også bruge et objektspecifikt multistrømsdashboard, f.eks. Sager-dashboardet. Når du vil åbne et sådant dashboard, skal du gå til Service og ned til et bestemt objekt, f.eks Sager. Standardgitteret for Sager vises. For at åbne Sager-dashboardet direkte fra sagsgitteret, skal du vælge 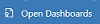 fra kommandolinjen.
fra kommandolinjen.
Bemærk
Du kan få adgang til objektdashboards fra kommandolinjen på gitre på startsiden via kommandoen Åbn dashboards.
Multistrømsdashboards er tiltænkt niveau 1-support, hvor kundeservicemedarbejdere håndtere mange supportsager på samme tid. Et objektspecifikt dashboard kan være nyttigt for niveau 1-medarbejdere eller niveau 2-kunderepræsentanter, som har færre, men mere komplekse sager. I multistrømsdashboardet kan du nemt skifte fra en standardvisning til en visning med felter. I den interaktive feltvisning er data samlet på tværs af køer eller visninger. Du kan også vælge feltet for at finde frem til de underliggende poster. Det interaktive dashboardprogram åbnes med det interaktive dashboard på niveau 1. Men du kan vælge et af andre tilgængelige dashboards, som vist her:
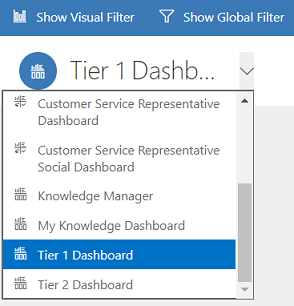
Enkeltstrømsdashboards viser data i realtid via én strøm baseret på én visning eller én kø. Felterne er placeret i højre side af de pågældende dashboards og vises altid. Enkeltstrømsdashboards er nyttige for chefer eller ledere på niveau 2, der overvåger færre, men mere komplekse eller eskalerede sager i en enkelt visning eller kø.
Multistrømsdashboards og enkeltstrømsdashboard indeholder interaktive diagrammer, der viser antal relevante poster, f.eks. sager efter prioritet eller status. Diagrammerne fungerer også som visuelle filtre.
Du kan anvende yderligere filtrering med Globale filtre og Filtre for tidsramme. Globale filtre kan bruges på strømme og diagrammer i dashboardet. Du kan sortere dataene i en strøm ud fra forskellige kriterier som prioritet, status eller den dato, hvor posten blev oprettet.
Illustrationerne nedenfor viser multistrømsdashboards og enkeltstrømsdashboards i hovedruden. Under hovedet findes visuelle filtre og strømme. Enkeltstrømsdashboardet indeholder også felter. Dashboardoverskriften, der er vist her, indeholder følgende kontrolelementer og knapper, der kan klikkes på, fra venstre mod højre:
- Dashboardvælger
- Vis visuelt filter
- Vis globalt filter
- Skift til feltvisning
- Angiv som standard
- Opdater alle
- Filter for tidsramme

Standardvisning af multistrømsdashboard (med visuelt filter)
I multistrømsdashboardet kan du se en række visuelle filtre øverst med datastrømme nedenfor, når du vælger Vis visuelt filter.
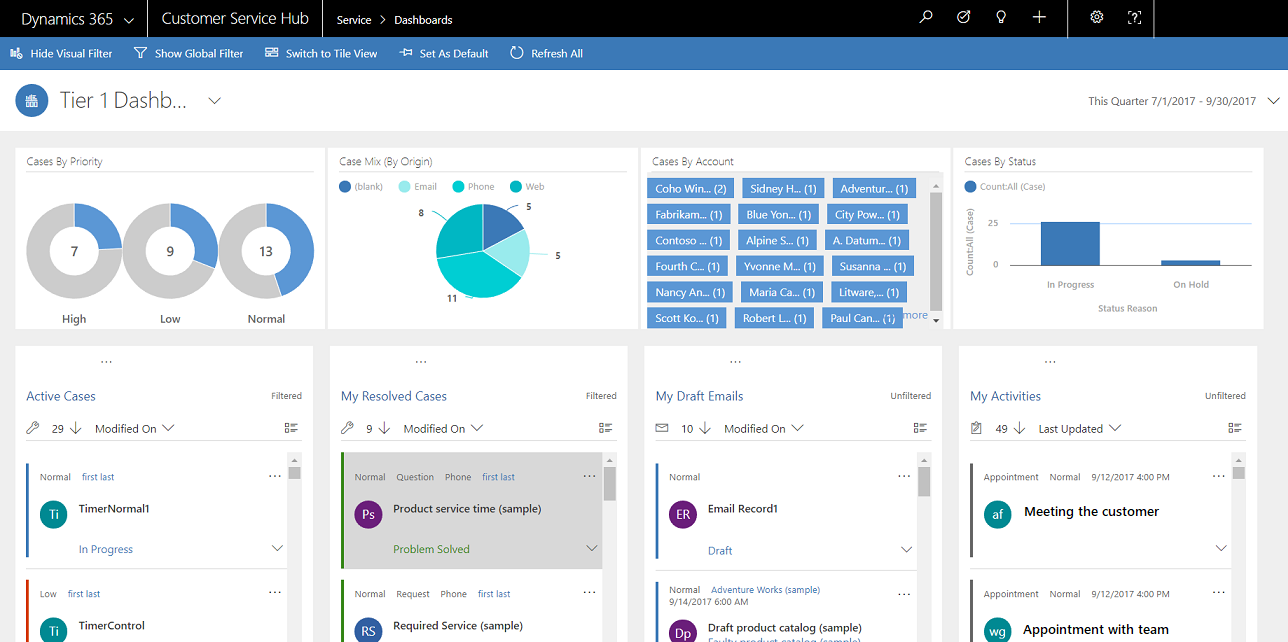
Feltvisning af multistrømsdashboard (med visuelt filter)
Det samme dashboard i feltvisningen.
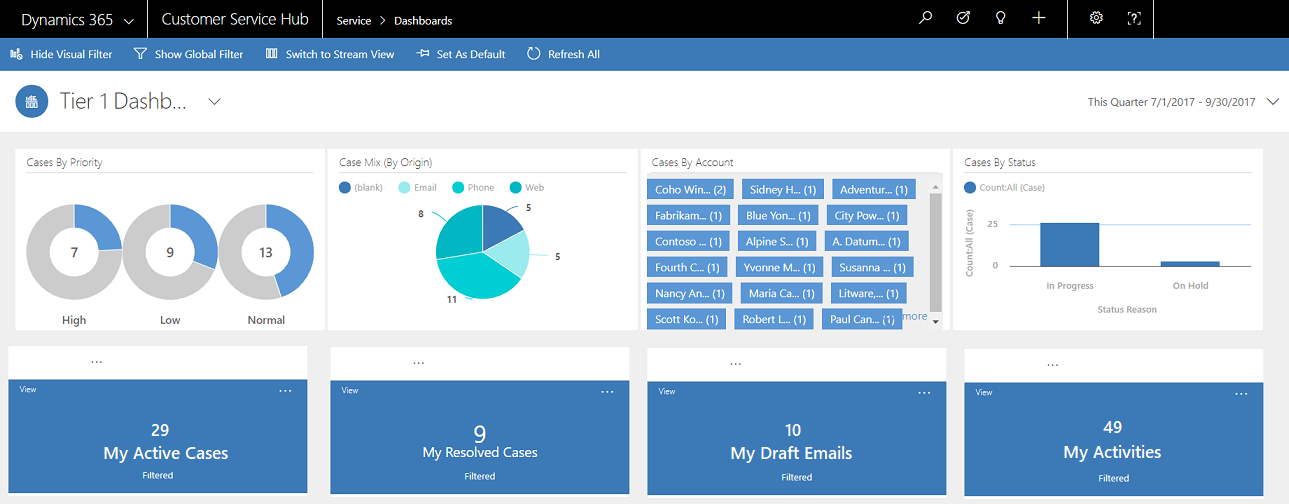
Standardvisning af objektspecifikt multistrømsdashboard (med visuelt filter)
Følgende illustration viser det objektspecifikke dashboard for objektet Sag med aktiveret visuelt filter.
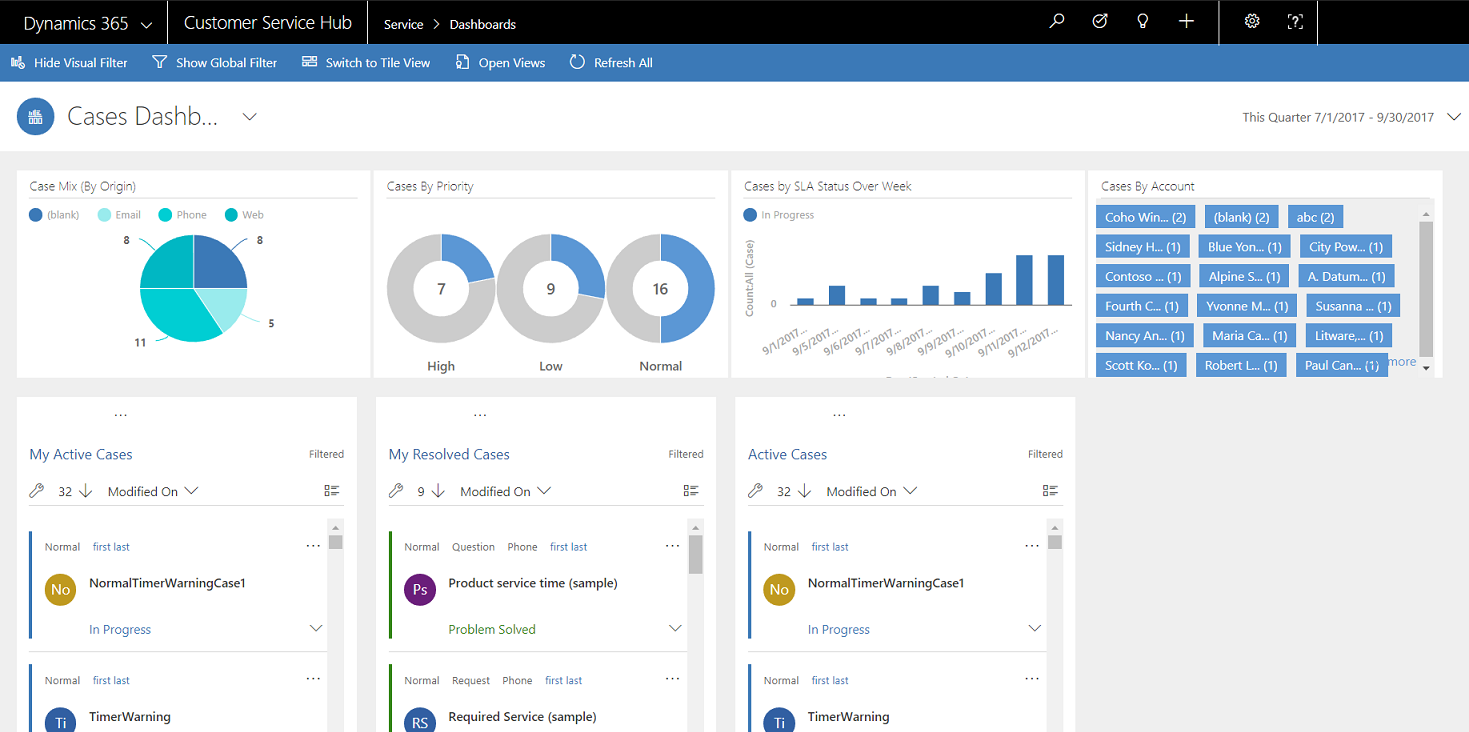
Enkeltstrømsdashboard
Enkeltstrømsdashboardet indeholder datastrømmen til venstre og visuelle filtre og felter til højre.
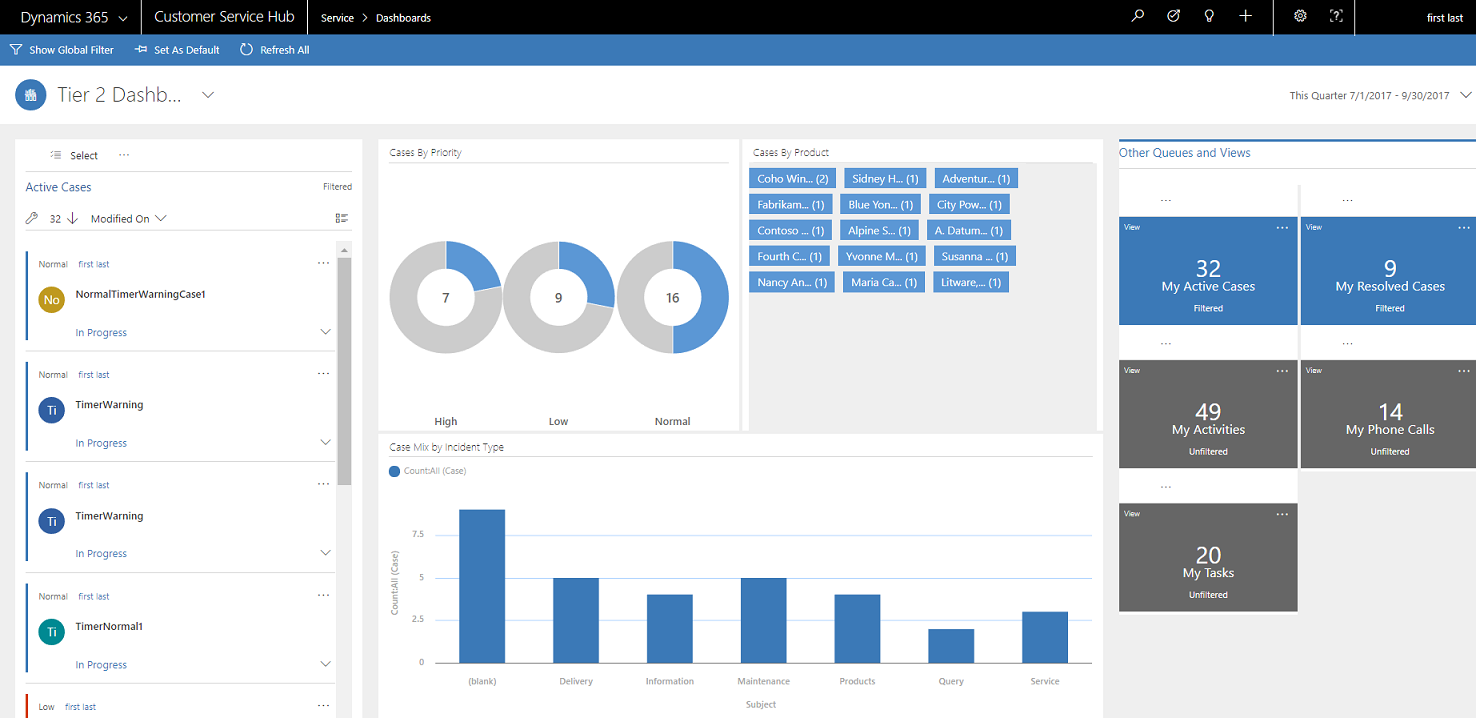
Interaktive felter
Interaktive felter giver en samlet visning af oplysningerne i strømmene, på tværs af køer eller visninger, der interesserer dig mest. De hjælper dig med at kontrollere omfanget af sager og hurtigt finde frem til en bestemt sag. I multistrømsdashboardet kan du skifte fra standardvisningen til feltvisningen ved at vælge 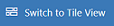 på kommandolinjen.
på kommandolinjen.
Hvis du har fem strømme i multistrømsdashboardet i standardvisningen og skifter til feltvisningen, får du vist fem felter. Hvis en visning, der sporer dine aktive sager, indeholder 32 elementer, viser det tilsvarende Mine aktive sager-felt det numeriske tal 32 i midten af feltet. Benyt en af følgende fremgangsmåder for at foretage detailudledning på en bestemt sag:
- Vælg et vilkårligt sted på feltet
- Vælg Visning
- Vælg (...) i øverste højre hjørne
Der åbnes et pop op-vindue. Hvis der er for mange sager, har vinduet et rullepanel. Du kan navigere og vælge en bestemt sag på listen, der bringer dig direkte til sagsformularen. Illustrationen viser felterne og de understregede sager på listen.
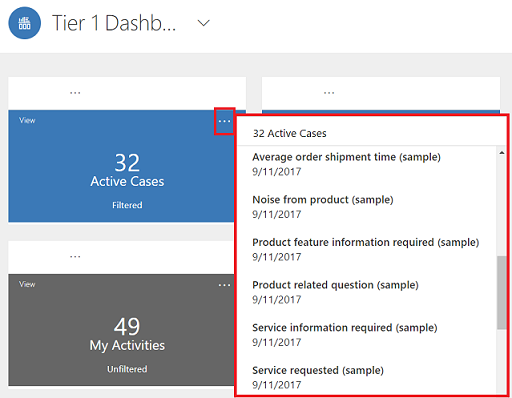
Visuelt filter
Visuelle filtre giver en visuel oversigt over målepunkter, f.eks. sager efter prioritet eller efter oprindelse. De kan også hjælpe med at gøre skærmbilledet mere overskueligt og vise de oplysninger, der interesserer dig mest. Hvis du f.eks. vælger cirklen Høj prioritet i diagrammet Sager efter prioritet, opdateres dashboardet og viser kun vigtige sager i datastrømme. Du kan finde forskellige typer diagrammer i dashboardet, f.eks. cirkel-, linje- og kransediagrammer eller mærkediagrammer. Visuelle filtre og felter hjælper dig med at se ændringer og mønstre i data og reagere hurtigt for at løse de vigtigste problemer.
For at få vist diagrammerne på dashboardet skal du vælge knappen med visuelle filtre i dashboardoverskriften nedenfor. Den klikbare knap fungerer som en omskifter, der viser eller skjuler de visuelle filtre i dashboardet. På enkeltstrømsdashboardet vises de visuelle filtre altid, og de kan ikke skjules i visningen.
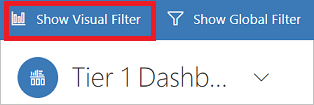
I følgende illustration vises multistrømsdashboardet, uden at visuelle filtre er aktiveret:
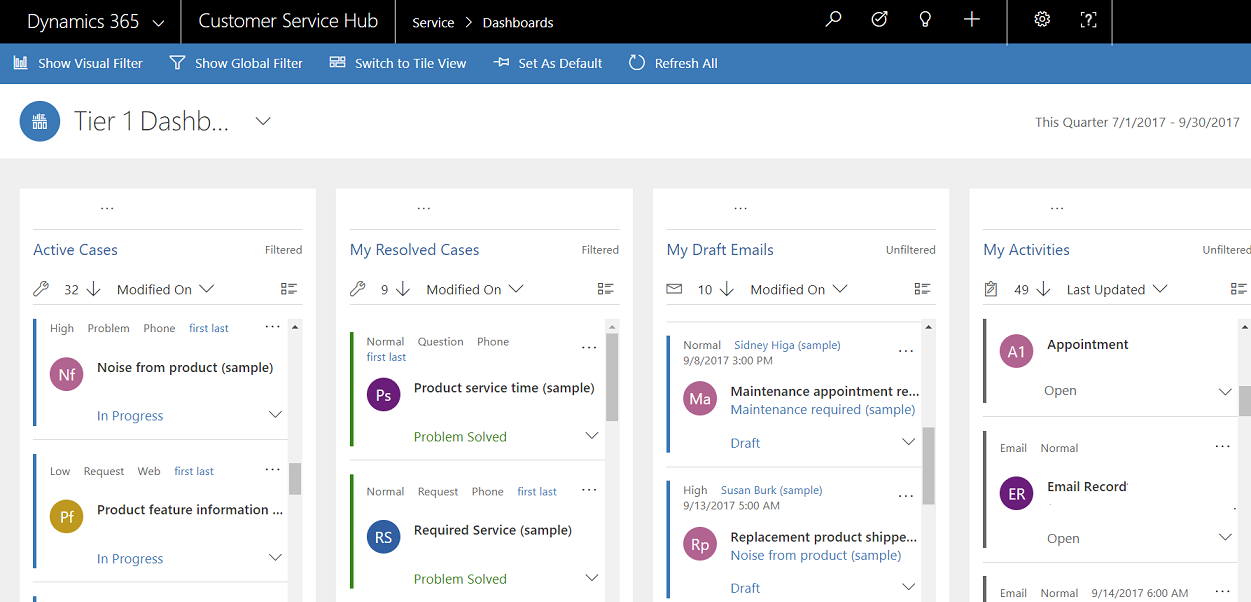
I følgende illustration vises multistrømsdashboardet med visuelle filtre. Du kan bruge pilene til at flytte visningen til højre eller venstre for at se alle diagrammer.
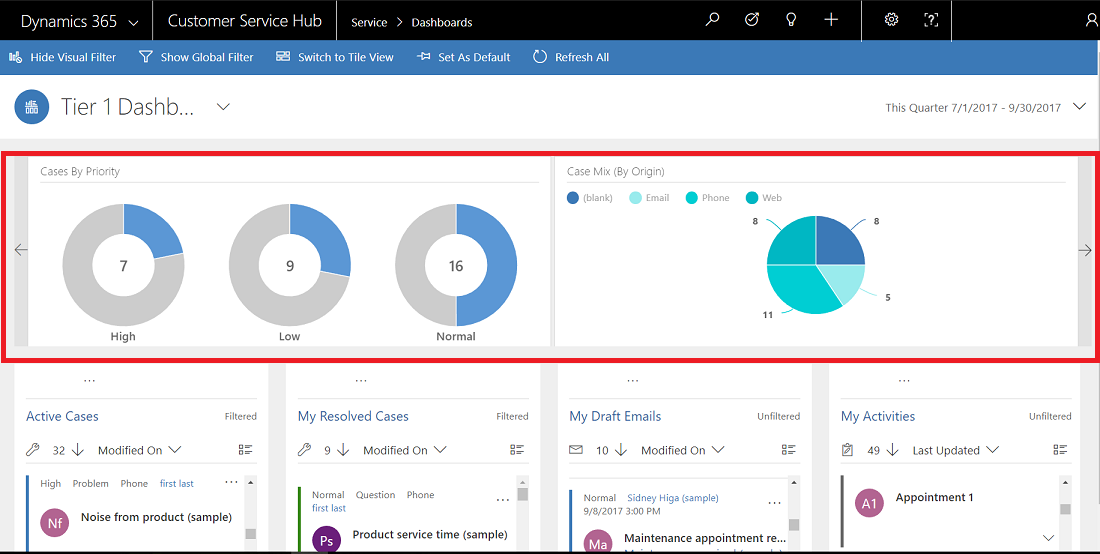
Globalt filter
Hvis du vil tilføje granularitet til datafiltreringen, kan du bruge det globale filter. Du kan f.eks. anvende det globale filter til kun at få vist eskalerede sager, og de sager, der er markeret som "Anmodning".
Vælg knappen Vis globalt filter på kommandolinjen for at få vist og anvende globale filtre.
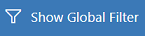
Når du vælger knappen Globalt filter, åbnes filter pop op-vinduet. Objektfelterne, der er forudkonfigureret af din administrator, vises i alfabetisk rækkefølge i pop op-vinduet. Du kan vælge flere værdier i et felt, samt værdier fra flere felter. Vælg Anvend for at udføre handlingen.
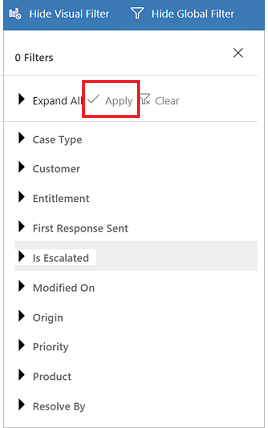
Når du har anvendt globale filtre, opdateres dashboardet og viser kun sager i diagrammer, strømme og felter, som er baseret på filterobjektet (filterobjektet er det objekt, der bruges i diagrammerne). Hvis du vil rydde det globale filter, skal du vælge Ryd i pop op-vinduet.
Ved at bruge en kombination af visuelle og globale filtre kan du foretage detailudledning fra en lang liste over sager til en mere fokuseret liste.
Rydde filtrene
Filtrering hjælper med at fjerne rodet på skærmen, så du kun får vist de arbejdsopgaver, du vil fokusere på. Men hvis du vil have vist den ufiltrerede arbejdsmængde i sin helhed, skal du vælge knappen med det specifikke filter igen for at rydde filteret.
Vælg f.eks. Skjul visuelt filter for at rydde alle visuelle filtre, der er anvendt på posterne.

Filter for tidsramme
Du kan anvende en bestemt tidsramme for at få vist sager i en bestemt periode. Følgende tidsrammefiltre er tilgængelige:
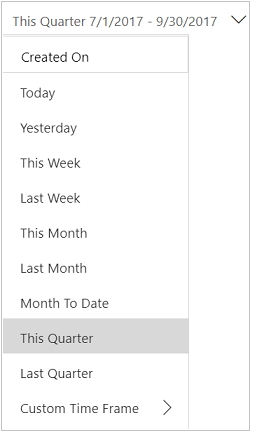
For eksempel kan du vælge at se sager, der er oprettet i Dette kvartal eller Sidste kvartal. Du kan også anvende filteret Brugerdefineret tidsramme, hvor du kan vælge en bestemt start- og slutdato for at se posterne, der er oprettet i en bestemt tidsperiode.
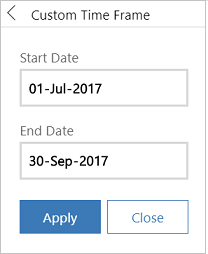
Skjule eller udvide arbejdsopgavebeskrivelsen i strømmen
Hvis du vil vide mere om arbejdselementet, kan du udvide området med beskrivelsen af arbejdsopgaven. Vælg pilen i nederste højre hjørne af arbejdsopgaven for at udvide eller skjule beskrivelsen, som vist her.
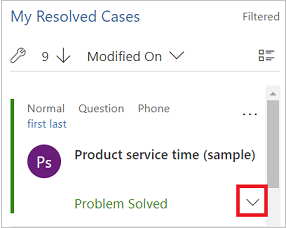
Vise hurtige handlinger
Vælg menuen Hurtig handlinger (...) i øverste højre hjørne af arbejdsopgaven for at åbne menuen Hurtig handlinger. I denne menu kan du direkte løse eller annullere arbejdselementet eller tildele arbejdselementet til en anden ejer, på følgende måde:
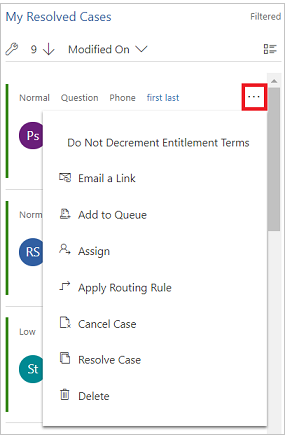
Bemærk
Kommandoer til hurtige handlinger i strømmene indeholder det komplette sæt af gitterkommandoer. De kan konfigureres og deles mellem dashboards og gitre.
Anvend valg en masse
Udnyt indstillingen for valg en masse, hvor du kan vælge flere poster på én gang og udføre bestemte handlinger.
Vælg ikonet for valg en masse, og markér flere poster ved at markere afkrydsningsfeltet. Vælg derefter (...) for at få vist de handlinger, der kan udføres på de valgte poster.
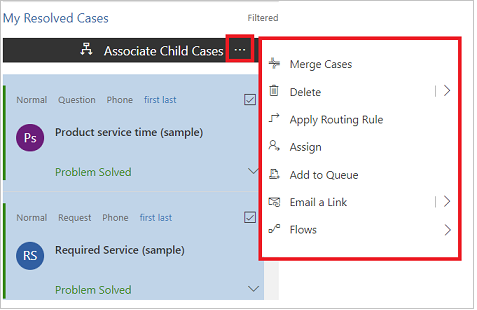
Ændre sorteringsrækkefølgen i datastrømmen
Du kan nemt skifte sorteringsrækkefølge i strømmen ved at vælge navnet på det felt, hvor du vil sortere dataene. Du kan også sortere posterne efter ældste og nyest.
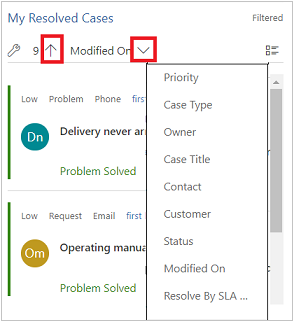
Farvekodede datastrømme og diagrammer
Oplysningerne i diagrammerne og strømmene er farvekodede for de felter, der indeholder et sæt indstillinger. Sagstypen kan f.eks. være Spørgsmål, Problem eller Anmodning. En sag status kan være Løst eller I gang. Hver af disse indstillinger kan tildeles en bestemt farve. Eksempelvis kan sager, der er I gang vises med blåt, og Løste sager kan vises med grønt.
I strømmene vises farven ved hjælp af den tynde lodrette linje til venstre for arbejdsopgavebeskrivelsen. Du kan i samarbejde med administratoren vælge de farver, du ønsker til dine dashboarddata.
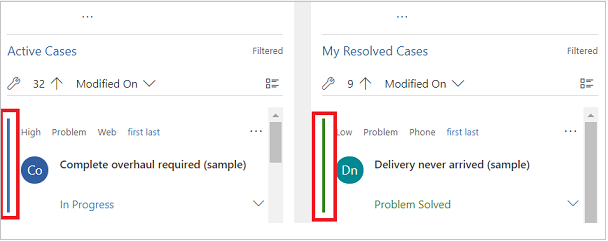
Oplysninger til systemtilpassere
Du kan finde oplysninger om, hvordan du konfigurerer de interaktive dashboards, under Konfigurere dashboards til interaktive oplevelser
Se også
Feedback
Kommer snart: I hele 2024 udfaser vi GitHub-problemer som feedbackmekanisme for indhold og erstatter det med et nyt feedbacksystem. Du kan få flere oplysninger under: https://aka.ms/ContentUserFeedback.
Indsend og få vist feedback om