Brug Microsoft Teams-mødeintegration i Customer Service (forhåndsversion)
Vigtigt
Du skal acceptere licensvilkårene og aktivere funktionen, før du kan bruge den. Hvad er eksempelfunktioner, og hvordan aktiverer jeg dem?
En eksempelvisningsfunktion er en funktion, der ikke er fuldført, men gøres tilgængelig, før den officielt frigives, så kunderne kan få tidlig adgang og give feedback. Eksempelvisningsfunktionerne er ikke beregnet til produktionsformål og kan have begrænset funktionalitet.
Vi forventer ændringer af denne funktion, så du bør ikke bruge den til produktionsformål. Den bør kun bruges i test- og udviklingsmiljøer.
Microsoft yder ikke support til denne eksempelvisningsfunktion. Microsoft Dynamics 365 Teknisk support kan ikke hjælpe dig med problemer eller spørgsmål. Eksempelvisningsfunktionerne er ikke beregnet til brug i produktionen, og de er underlagt særlige supplerende vilkår for anvendelse.
Teams-mødeintegrationsfunktionen giver en ensartet mødeoplevelse, der som kan hjælpe dig, som helpdesk-medarbejder, med at reducere den administrative arbejdsbelastning og øge produktiviteten. Dynamics 365-posterne er tilgængelige, mens du gennemfører et møde over Teams, som du kan referere til og have kontekstafhængige samtaler med dine kunder. Du kan også tage noter for at spare tid, øge produktiviteten og udnytte bedre data i organisationen.
Som helpdesk-medarbejder kan du:
- Oprette og deltage i Microsoft Teams-møder direkte fra Dynamics 365.
- Få problemfri adgang til og opdater Dynamics 365-poster i forbindelse med et Microsoft Teams-møde.
- Registrere noter og opgaver problemfrit under et Microsoft Teams-møde, og få disse noter og opgaver synkroniseret automatisk med poster i Dynamics 365.
Mødes livscyklus
Et mødes livscyklus kan inddeles i følgende faser, hvor hver fase opdeles i bestemte opgaver:
- Før mødet: I denne fase skal du udføre følgende opgaver:
- Under mødet: I denne fase skal du udføre følgende opgaver:
- Brug af sidepanelet til at få vist og opdatere oplysninger
- Arbejde med noter under et møde
- Arbejde med opgaver under et møde
- Arbejde med aktiviteter under et møde
- Efter mødet: I denne fase skal du udføre følgende opgaver:
Opret et Teams-møde
Du kan oprette et Teams-møde enten fra Dynamics 365 eller Microsoft Outlook. Når du opretter et Teams-møde, skal du sikre, at en Dynamics 365-post er knyttet til mødet. Hvis du knytter en post til mødet, kan du få vist postdetaljer før mødet, i et sidepanel under mødet og efter mødet.
Du kan tilknytte en Dynamics 365-post ved at vælge en Angående-post. Når en post sammenkædes før mødet, føjes Dynamics 365-appen automatisk til mødet, og du kan se detaljerne for den tilknyttede post i sidepanelet. Hvis en post ikke er knyttet til mødet, kan du ikke se detaljerne for den tilknyttede post. I dette tilfælde skal du føje Dynamics 365-appen til mødet, før det er startet, for at få en bedre oplevelse.
Opret Teams-møder i Dynamics 365
Du kan oprette et Teams-møde, mens du opretter et møde enten ud fra tidslinjen for en post eller fra aktivitetssiden.
Sådan oprettes et Teams-møde fra tidsstyringskontrollen
Vælg Opret en tidslinjepost>Møde i tidsstyringen for en Dynamics 365-post.
Angiv mødeoplysningerne , f.eks. deltagere, placering, klokkeslæt og beskrivelse i Hurtig oprettelse: Møde-panelet.
Slå skift mellem Teams-møder til.
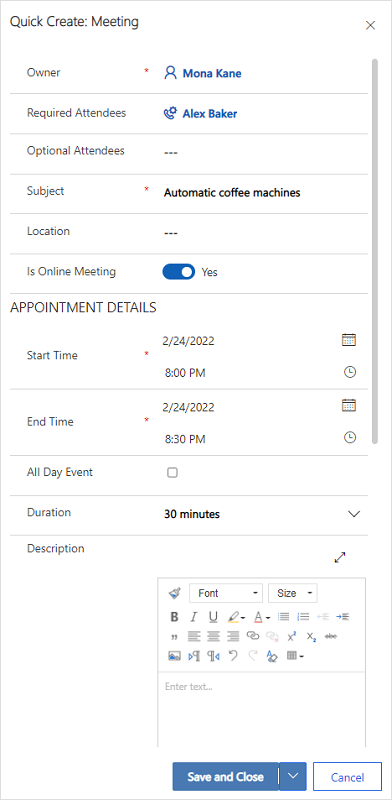
Vælg Gem og luk. Mødekoordinaterne vises først, når du har gemt og lukket posten.
Bemærk
Når du opretter et møde fra tidsstyringen for en post, udfyldes feltet Angående automatisk med det postnavn, som mødet oprettes ud fra. Dette sikrer, at Dynamics 365-appen automatisk føjes til Teams-mødet, og du kan se de relaterede postdetaljer under mødet.
Sådan oprettes et Teams-møde fra aktivitetssiden
Log på Kundeservicehub.
Vælg Aktiviteter i webstedsoversigten.
Vælg Møde på kommandolinjen øverst.
Angiv mødeoplysningerne , f.eks. deltagere, placering, klokkeslæt og beskrivelse på siden Nyt møde.
Slå Teams-møder til/fra.
Søg efter og vælg en post, som mødet er relateret til, i feltet Angående. Dette sikrer, at Dynamics 365-appen automatisk føjes til Teams-mødet, og du kan se de relaterede postdetaljer under mødet.
Vælg Gem og luk.
Opret Teams-møder i Microsoft Outlook
Du kan oprette et Teams-møde i Microsoft Outlook, men mødet knyttes ikke automatisk til en Dynamics 365-post. Du skal installere Dynamics 365 App for Outlook for at knytte mødet til en Dynamics 365-post. Når du har installeret appen, skal du åbne den og søge efter posten i feltet Angiv angående.
Du kan finde oplysninger om, hvordan du opretter et Teams-møde i Microsoft Outlook under Planlægning af et Teams-møde fra Outlook
Du kan finde oplysninger om brug af Dynamics 365 App for Outlook i Grundlæggende navigation i App til Outlook (Dynamics 365-apps).
Tilføj Dynamics 365-app til et Teams-møde
Dynamics 365-appen giver dig mulighed for at få vist detaljer om poster før, under og efter et møde, når den føjes til et Teams-møde. Dynamics 365-appen kan tilføjes enten automatisk eller manuelt til et Teams-møde.
Føj automatisk til appen
Hvis du sammenkæder en Dynamics 365-post med et møde, mens du opretter det i Dynamics 365 eller i Microsoft Outlook, føjes Dynamics 365-appen automatisk til mødet. Det giver dig mulighed for at få vist postdetaljer før, under og efter et møde.
Tilføj appen manuelt
Hvis du ikke sammenkæder en Dynamics 365-post med et møde, mens du opretter det i Dynamics 365 eller i Microsoft Outlook, anbefales det, at du føjer appen til mødet, før du deltager i Teams-mødet for at få en bedre oplevelse.
Hvis du vil tilføje en app før et møde, skal du først sende mødeindkaldelsen og derefter åbne mødet i Teams. Vælg Tilføj en fane, søg efter Dynamics 365-appen, og tilføj den.
Hvis du vil tilføje en app under et møde, skal du vælge Tilføj en app i mødekontrolelementerne øverst til højre i skærmbilledet, søge efter Dynamics 365-appen og tilføje den.
Arbejde med Dynamics 365-appen
Dynamics 365-appen giver dig mulighed for at få vist oplysninger om en post, der er knyttet til et møde. Detaljerne om posten kan ses før mødet, i sidepanelet under mødet og efter mødet.
Få vist postdetaljer før eller efter et møde
Åbn mødet i Teams, og vælg derefter fanen Dynamics 365. Du kan udføre alle handlinger på den tilknyttede post på samme måde som i Dynamics 365 Customer Service.
Få vist oplysninger om poster under et møde
Vælg ikonet for Dynamics 365-appen på mødeværktøjslinjen øverst til højre på skærmen. Postoplysningerne vises i et sidepanel. Du kan få vist og opdatere oplysninger, f.eks. noter og opgaver.
Bemærk
I panelet på postsiden understøttes kun objekterne Kontakt, Salgsmulighed, Kundeemne, Firma og Sagtabeller.
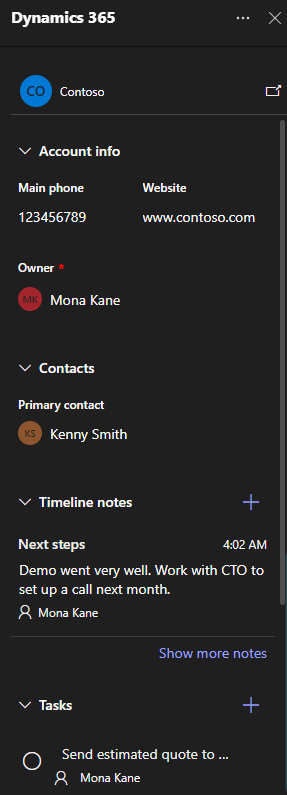
Hvis du i Teams vil have adgang til en post direkte i din Dynamics 365-app, kan du åbne posten ved at vælge pop op-ikonet i sidepanelet.
Deltag i Teams-møde
Du kan deltage i et Teams-møde enten fra Dynamics 365, Microsoft Outlook eller Microsoft Teams.
Deltage i et Teams-møde fra Dynamics 365
Åbn mødeposten fra tidslinjen eller fra siden Aktiviteter.
Udføre en af følgende handlinger:
- Vælg Deltag i Teams-møde på kommandolinjen øverst.
- Vælg Deltag i Teams-møde i feltet Teams-møde.
- Gå til området Beskrivelse, hold Ctrl nede, og vælg Klik her for at deltage i mødet.
Deltag i Teams-møde fra Microsoft Outlook
Åbne kalenderhændelsen.
Udføre en af følgende handlinger:
- Vælg Deltag i Teams-møde under fanen Møde på båndet.
- Vælg Klik her for at deltage i mødet i meddelelsesteksten.
Deltag i Teams-møde fra Microsoft Teams
Du har flere muligheder. Flere oplysninger: Deltag i et møde i Teams
Arbejde med noter under et møde
Krav:
- En post skal knyttes til mødet, og Dynamics 365-appen skal føjes til mødet.
- Sidepanelet skal startes ved at vælge dynamics 365-appikonet i mødekontrolelementerne øverst til højre på skærmen.
Den seneste note vises under afsnittet Noter i sidepanelet. Du kan få vist alle noter i et separat panel ved at vælge Vis flere noter. Hvis du tilføjer, redigerer eller sletter noter i sidepanelet, synkroniseres ændringerne med den tilknyttede Dynamics 365-post.
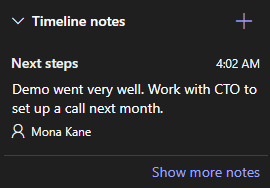
Tilføj en note
Vælg i sektionen Noter
 .
.Angiv en titel og beskrivelse af noten i formularen Tilføj note.
Hvis du vil vedhæfte en fil, skal du vælge Vedhæft fil.
Vælg Gem. Noten føjes til posten og vises i sidepanelet.
Rediger en note
Hold markøren over noten i sektionen Noter, og vælg derefter ikonet Rediger
 .
.Opdater titlen og beskrivelsen af noten efter behov i formularen Rediger note.
Vælg Gem.
Slette en note
Hold markøren over noten i sektionen Noter, og vælg derefter ikonet Slet icon
 .
.Vælg Slet i bekræftelsesmeddelelsen.
Arbejde med opgaver under et møde
Krav:
- En post skal knyttes til mødet, og Dynamics 365-appen skal føjes til mødet.
- Sidepanelet skal føjes til mødet.
De åbne opgaver vises under afsnittet Opgaver i sidepanelet. Du kan få vist alle opgaver i et separat panel ved at vælge Vis flere opgaver. Hvis du tilføjer, redigerer eller sletter opgaver i sidepanelet, synkroniseres ændringerne med den tilknyttede Dynamics 365-post. Opgaverne sorteres efter forfaldsdatoen og prioriterer de opgaver, der snart eller forfalder.
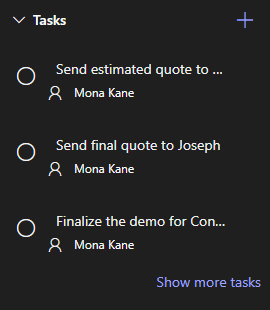
Tilføje en opgave
I sektionen Opgaver vælges ikonet Tilføj
 .
.Tilføj opgavedetaljerne.
Fuldfør en opgave
Vælg alternativknappen for en opgave i sektionen Opgaver for at markere den som fuldført.
Åbn en opgave igen
Vælg Vis flere opgaver i sektionen Opgaver.
Markér opgaven i sektionen Fuldførte opgaver for at genåbne den.
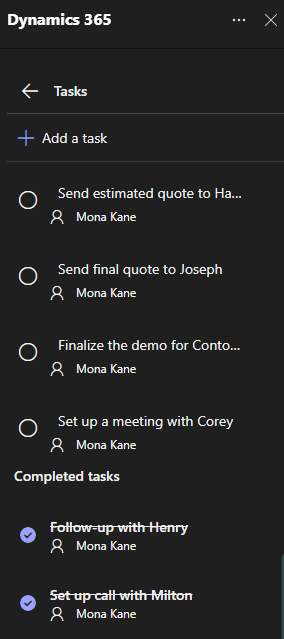
Rediger en opgave
Hold markøren over noten i sektionen Opgaver, og vælg derefter ikonet Rediger
 .
.Rediger opgavedetaljerne efter behov.
Slet en opgave
Hold markøren over noten i sektionen Opgaver, og vælg derefter ikonet Slet
 .
.Vælg Slet i bekræftelsesmeddelelsen.
Arbejde med aktiviteter under et møde
Krav:
- En post skal knyttes til mødet, og Dynamics 365-appen skal føjes til mødet.
- Sidepanelet skal startes ved at vælge dynamics 365-app i mødekontrolelementerne øverst til højre på skærmen.
De seneste aktiviteter vises under afsnittet Aktivitet i sidepanelet. Hvis du vil have vist alle aktiviteter, skal du vælge Vis flere aktiviteter.
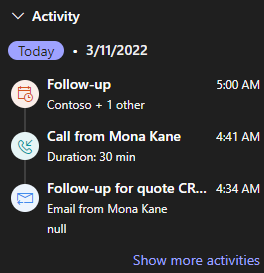
Du kan kun få vist aftaler, mails og Telefonopkald, der er knyttet til posten. Hvis du vil have vist andre tilknyttede aktiviteter, skal du gå til appen Customer Engagement. Hvis du vil have vist oplysninger om en aktivitet, skal du vælge en aktivitet i sektionen Aktiviteter. Aktivitetsposten åbnes i webbrowseren.
Se også
Konfigurer Microsoft Teams-mødeintegration i Customer Service