Brug af helpdesk-medarbejderens dashboard og opkaldskontrolelementer i stemmekanalen
Gælder for: Dynamics 365 Contact Center – integreret, Dynamics 365 Contact Center – enkelstående og Dynamics 365 Customer Service
Bemærk
Copilot Studio-bot omdøbes til Copilot-agent (agent). Menneskelig agent er nu omdøbt til kundeservicemedarbejder (servicemedarbejder eller repræsentant). Du vil støde på referencer til de gamle og nye termer, mens vi opdaterer produktets brugergrænseflade, dokumentation og undervisningsindhold.
Stemmekanalen er direkte integreret med Dynamics 365 via helpdesk-medarbejderdashboard. Dashboardet giver dig en samlet visning af den opkaldsgrænsefladen, kundeoversigten, sagsoversigten og tidslinjen. Dashboardet hjælper dig med at levere hurtige, effektive og proaktive løsninger på kundeproblemer. Kundeservicerepræsentantens (servicerepræsentant eller repræsentant) oplevelse i talekanalen ligner chatten og andre kanaler, hvilket reducerer servicerepræsentantens oplæringstid og omkostninger.
Foretage og modtage kundeopkald
Du kan ringe til en kunde enten ved hjælp af telefonknappen på siden Aktiv samtale eller knappen Start opkaldsprogram i menuen. Flere oplysninger: Ringe til en kunde
Når en kunde ringer til din virksomhed, modtager en intelligent agent det indgående opkald. Denne agent indsamler grundlæggende oplysninger om kundeproblemet og overfører derefter opkaldet til dig. Du modtager en meddelelse om det indgående opkald på din servicerepræsentants skrivebord, så du kan acceptere det. I følgende afsnit beskrives de opkaldskontrolelementer og andre funktioner, du kan bruge under samtalen.
Opkaldskontrolelementer
Samtalepanelet i servicerepræsentantens dashboard indeholder følgende opkaldskontrolelementer, som du kan bruge, når du ringer til eller besvarer telefonopkald fra kunder.
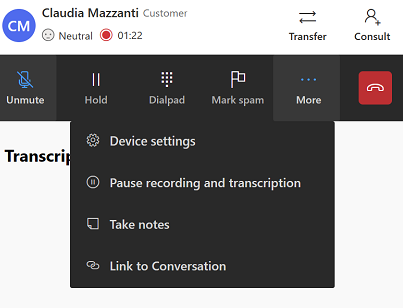
Slå lyd fra: Slå lyd fra din mikrofon, så din stemme ikke kan høres af kunden.
Sæt i venteposition: Sæt kunden i venteposition. Kunden hører musik i ventepositionen. Du kan kun vælge ét opkald ad gangen. For at undgå registrering og transskription af det, du siger, mens kunden er i venteposition, kan din administrator aktivere Tillad automatisk pause, og genoptag, når medarbejdere sætter kunden i venteposition og ophæver den. Med denne indstilling afbrydes registrering og transskription midlertidigt, når du sætter kunden i venteposition, og genoptages, når du fjerner kunden fra venteposition. Hvis indstillingen er deaktiveret, skal du manuelt afbryde og genoptage registrering og transskription.
Kontakt: Rådfør dig med en deltager. Du kan rådføre dig med eller få en anden repræsentant eller tilsynsførende ind i opkaldet. Du kan holde en offentlig konsultation, hvor kunden er aktivt involveret i samtalen. Du kan også holde en privat samtale, hvor du kan sætte kunden i venteposition, før du taler med dine ligestillede eller overordnede.
Bemærk
- Når du starter en konsultation, er du den primære servicemedarbejder, og den nye deltager har en konsulentrolle. Vælg Overfør ud for deltageren for at viderestille opkaldet til konsulentservicerepræsentanten eller vejlederen. Når opkaldet er viderestillet, er du konsulentservicerepræsentant og kan forlade opkaldet uden at afslutte opkaldet. Konsulentservicerepræsentanten bliver den primære servicerepræsentant. Hvis den primære servicemedarbejder forlader opkaldet, afsluttes opkaldet for kunden.
- Rådgivning i forbindelse med et opkald påvirker ikke den samarbejdende servicerepræsentants kapacitet.
Overfør: Viderestil opkaldet til en servicemedarbejder, en kø, en Teams-bruger eller et eksternt telefonnummer. Når du har viderestillet opkaldet, er den servicerepræsentant, som opkaldet viderestilles til, den primære servicerepræsentant, og du deltager ikke længere i opkaldet. Under en overførsel til køen sættes kunden automatisk i venteposition. Når du viderestiller et opkald til en anden servicerepræsentant, vises dit nummer på opkalds-id'et. Transskriptionen og optagelsen af overførte opkald fortsætter, hvis administratoren har aktiveret indstillingen. Du kan deaktivere optagelse fra dashboardet. Se: Overførsels- og rådgivningsscenarier
Deltag igen: Deltag i opkaldet igen. Hvis du ikke har forbindelse til opkaldet, kan du oprette forbindelse til opkaldet direkte fra formularen Aktiv samtale i stedet for at opdatere siden og derefter deltage i opkaldet igen. Det er kun primære servicerepræsentanter, der kan se indstillingen Deltag igen. Hvis kunden afslutter opkaldet, eller opkaldet sendes tilbage til den næste ledige servicerepræsentant, mens du ikke har forbindelse, kan du høre en meddelelse om, at kunden afsluttede opkaldet eller blev afbrudt igen ved at vælge Deltag igen.
Afslut: Afslut opkaldet. Hvis du vil afslutte opkaldet, efter du har valgt Afslut, skal du lukke sessionen. Hvis du lukker sessionen uden at vælge Afslut, dirigeres opkaldet tilbage til en kø.
Tastatur: Tast et lokalnummer. Hvis du skal bruge det numeriske tastatur til at sende et svar, mens du navigerer i en ISR, skal du vælge ikonet for det numeriske tastatur ud for den eksterne deltager på deltagerlisten.
Markér som spam: Anmeld det indgående opkald som spam. Hvis du ved et uheld har markeret et nummer som spam, kan du vælge indstillingen Fjern markering som spam.
Enhedsindstillinger: Konfigurer dine indstillinger for mikrofon og højttaler.
Noter: Tag note af vigtige oplysninger eller specifikke detaljer fra samtalen med kunden. Det sker i tillæg til opkaldsoptagelsen og transskriptionen, der sker under samtalen. Se tag noter specifikt til samtalen.
-
- Start optagelse og afskrift: Hvis din administrator har aktiveret tjenesten til optagelse og afskrift, kan du starte skrivning, optagelse og afskrift af opkaldet.
Stands optagelse og transskription midlertidigt: Hvis du ikke vil registrere detaljer om samtalen, f.eks. bankoplysninger, faktureringsoplysninger eller betalingsoplysninger, kan du midlertidigt afbryde samtalen transskriptionen og senere genoptage den.
Videnartikler: Få en liste over artikler i videnbasen, der vedrører samtalen, og som du kan bruge til at løse kundeproblemet.
Link til samtale: Du kan knytte en anden samtale, sag, kunde eller videnartikel til samtalen.
Bemærk
Knappen Link til samtale bliver deaktiveret, når du har afsluttet stemmeopkaldet. Åbn konto eller kontakt under en ny fane, og vælg Link til samtale for at knytte post (kunde eller sag) til samtale.
Transskription: Når administratoren aktiverer transskription og optagelse, transskriberes samtalen mellem dig og kunden automatisk i realtid. Det betyder, at du ikke behøver at tage noter under opkaldet. Denne funktion hjælper også en tilsynsførende eller servicerepræsentant (ved viderestilling af et opkald) med at se opkaldsoversigten.
-
Skjul afskrift: Du kan skjule afskriften, hvis du ikke vil se det under opkaldet. Vælg Vis afskrift for at få vist afskriften igen.
Bemærk
Når du vælger Skjul afskrift eller Vis afskrift, fortsætter indstillingen på tværs af alle opkald og sessioner. Hvis du f.eks. skjuler afskriften i ét opkald, forbliver den skjult i alle efterfølgende opkald, indtil du vælger Vis afskrift.
-
Skjul afskrift: Du kan skjule afskriften, hvis du ikke vil se det under opkaldet. Vælg Vis afskrift for at få vist afskriften igen.
Synspunktsanalyse: Afskriften bruges til live synspunktsanalyse. Det betyder, at du eller din chef med det samme kan få vist og måle kundens lige ved hjælp af synspunktsikonerne.
Rapportere et telefonnummer som spam
Du kan rapportere et telefonnummer som et uønsket opkald, mens du taler i telefon, ved hjælp af kontrolelementerne til opkald i samtalepanelet. Der sendes derefter en meddelelse til din administrator med henblik på gennemgang og yderligere handling.
Hvis du vil rapportere et telefonnummer som spam, skal du vælge Markér som spam.
Du kan tilføje noter for at hjælpe din administrator med at gennemse og blokere numre. Når du markerer et nummer som uønsket post, går det ind under fanen til ventende gennemgang på siden Blokerede tal.
Brug Azure Virtual Desktop til at oprette forbindelse til talekanal
Du kan bruge klienten Microsoft Fjernskrivebord til at oprette forbindelse til talekanalen ved hjælp af Azure Virtual Desktop. Du kan få mere at vide om afbrydelsesscenarierne på Oplevelse for helpdesk-medarbejder, når den lokale maskine afbryder forbindelsen til Azure Virtual Desktop-forekomsten
Sådan undgår du at afbryde opkaldsforbindelsen
Undgå følgende handlinger for at forhindre afbrudte opkald:
- Opdater browseren, eller vælg browserens bogmærkeikoner, når du er i gang med et opkald. Når du vælger Opdater og defter vælger Forlad i dialogboksen til bekræftelse af opdateringen, udlæses siden, og du bliver koblet fra opkaldet. Kunden hører pausemusik, indtil du igen vender tilbage til opkaldet fra afsnittet Mine arbejdselementer i Dashboard til helpdesk-medarbejder på Omnikanal. Hvis du ikke har forbindelse til din browser i mere end 90 sekunder, tildeles opkaldet en anden helpdesk-medarbejder i køen. Opkaldet tildeles ikke igen, hvis du genopretter forbindelsen inden for 90 sekunder.
- Åbn andre apps, der har brug for adgang til mikrofonen. Det resulterer i tab af din lydforbindelse, og kunden kan ikke høre dig.
- Åbn Customer Service workspace eller arbejdsområdeappen Kontaktcenter i mere end én fane i browseren. Det medfører problemer i Helpdesk-medarbejderens tilstedeværelse.
- Luk sessionen direkte for at afslutte opkaldet. Hvis du gør det, flyttes samtalen fra aktiv til afslutning. Hvis du herefter lukker sessionen, går tilstanden fra afslutning til lukket. Det anbefales derfor, at du gennemgår ruten for samtalens status og vælger knappen Afslut og derefter lukker sessionen, så du kan tage dig af afslutningsaktiviteter.
Dele feedback om opkaldskvalitet
Når du afslutter et opkald, og administratoren har aktiveret undersøgelse til feedback af helpdesk-medarbejders opkaldskvalitet, vises en undersøgelse, hvor du bliver bedt om at vurdere opkaldets kvalitet på en skala fra 1 til 5. Undersøgelsen kan blive vist efter hvert opkald eller med den hyppighed, som administratoren har indstillet. Et svar på 1 indikerer en dårlig oplevelse af opkald, og 5 angiver et perfekt opkald.
Hvis du angiver en bedømmelse mellem 1 og 4, vises der et sæt foruddefinerede indstillinger i programmet, f.eks. "Jeg kunne ikke høre nogen lyd", "Lydstyrken var lav" eller "Opkaldet blev afsluttet uventet", som du kan bruge til at give yderligere feedback om opkaldskvaliteten.
Bedste praksis
- Kontrollér, at du har aktiveret meddelelser og indstillinger for lyd og video i browseren.
- Når din skift er slut, skal du sørge for at logge af og lukke den browser, du har adgang Customer Service workspace eller kontaktcenter-arbejdsområdet. Hvis du gør det, kan du undgå, at arbejdselementer tildeles forkert til dig.
- Når du står over for problemer med netværk eller hardware, vises der fejlmeddelelser eller advarsler på kommunikationspanelet i programmet. Brug oplysningerne i meddelelserne til at løse problemerne. Flere oplysninger: Brug diagnosticeringsmeddelelser til fejlfinding af opkaldsproblemer
Relaterede oplysninger
Oversigt over talekanalenAktivere talekonsultation med Microsoft Teams-brugere
Ring til en kunde