Overføre opkald og kontakte brugere i talekanalen
Bemærk
Oplysninger om tilgængelighed af funktioner er følgende.
| Dynamics 365 Contact Center - integreret | Dynamics 365 Contact Center - enkeltstående | Dynamics 365 Customer Service |
|---|---|---|
| Ja | Ja | Ja |
Du kan overføre opkald eller kontakte andre helpdesk-medarbejdere eller tilsynsførende angående spørgsmål, når du er i et opkald med en kunde.
Hvis du vil sætte dig ind i opkaldskontrolelementerne, kan du se Bruge dashboardet Helpdesk-medarbejder og opkaldskontrolelementerne.
Overføre opkald
Når du modtager et indgående opkald, kan du overføre opkaldet til en helpdesk-medarbejder, en kø, et offentligt telefonnetværk (PSTN) som Teams-bruger eller et eksternt PSTN-nummer. Når du har overført opkaldet, udføres følgende handlinger:
- Kunden sættes automatisk på hold. Sæt musik til kunden på hold.
- Kunden fjernes som standard automatisk fra venteposition, når en sekundær helpdesk-medarbejder accepterer det overførte opkald. Hvis indstillingen Fjern kunde fra venteposition, når helpdesk-medarbejderens overførsel er accepteret er deaktiveret, skal den primære helpdesk-medarbejder manuelt fjerne kunden fra venteposition.
Overfør opkaldet
Vælg Overfør i pop op-vinduet.

Dialogboksen Overfør vises. Fanerne Kø, Teams og Numerisk tastatur vises.

Afhængigt af dit behov skal du udføre et af følgende trin.
Overfør til en kø: Vælg Kø, søg efter den kø, du vil overføre opkaldet til, og vælg derefter Overfør. Kunden er sat på hold. Den helpdesk-medarbejder, der besvarer det overførte opkald, bliver den primære helpdesk-medarbejder, og du bliver den sekundære helpdesk-medarbejder og fjernes fra opkaldet.
Bemærk
Når du overfører et opkald til en kø, der ikke har nogen agenter, afslutter programmet automatisk opkaldet og indstiller status til Lukket.
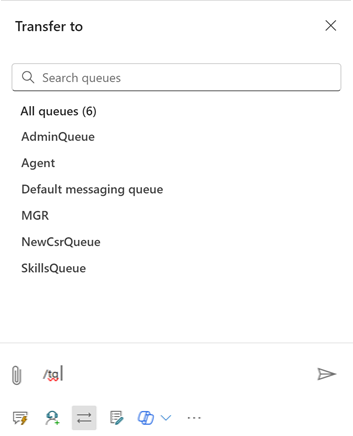
Overfør til et eksternt PSTN-nummer eller en Teams-bruger: Vælg numerisk tastatur. Opkaldsprogrammet åbner det numeriske tastatur, hvor du kan angive kundens landekode, telefonnummer og derefter vælge Opkald for at foretage opkaldet.
Overfør til Teams-bruger: Vælg Teams, og brug søgeindstillingen til at søge efter en Microsoft Teams-bruger. Resultaterne filtreres efter navnet og den live tilstedeværelse af brugere i Microsoft Teams.
Funktionsmåden for overførsel og kontakt afhænger af den stemmekanaloplevelse, administrator har konfigureret.
Bemærk
De integrerede og selvstændige erfaringer fra Dynamics 365 Contact Center er kun tilgængelige med forbedrede stemmeindstillinger.
Når du starter en overførsel, afsluttes opkaldet for dig, så snart den Teams-bruger eller bruger, der har det eksterne nummer, accepterer eller afviser opkaldet. Du behøver ikke at vælge overførselsknappen ud for den sekundære medarbejder for at fuldføre overførslen. Du kan sikre dig, at den sekundære medarbejder besvarer opkaldet, ved at bruge indstillingen Kontakt til at samarbejde med den sekundære medarbejder, før du overfører opkaldet.
Kunden hører en overførselsmeddelelse, og følgende handlinger udføres på baggrund af indstillingen Brug sammenkoblede overførsler:
Aktiveret- Kunden hører musik i ventepositionen.
- Det oprindelige opkald fortsætter.
- Hvis den eksterne bruger ikke accepterer opkaldet, kan kunderne høre en systemmeddelelse, inden opkaldet afsluttes.
- Undersøgelse efter opkald sendes til kunden, hvis den eksterne bruger eller Teams-bruger afslutter opkaldet.
Deaktiveret
- Kunden hører ringetone.
- Det oprindelige opkald slutter, og et nyt opkald starter.
- Kunden hører ikke en meddelelse, før opkaldet afsluttes, hvis den eksterne bruger ikke accepterer opkaldet.
Bruge kontakt til at samarbejde med andre helpdesk-medarbejdere eller tilsynsførende
Med indstillingen for kontakt kan du samarbejde med en anden helpdesk-medarbejder, en tilsynsførende eller en ekstern deltager (enten et PSTN-nummer eller et Teams PSTN-nummer). Du kan starte en chat, et opkald eller begge dele.
Når du starter en kontakt, udføres følgende handlinger:
- Du er den primære helpdesk-medarbejder.
- Du kan søge efter medarbejdere, der skal kontaktes i den samme kø eller andre køer. Derudover kan du filtrere medarbejdere i en kø ud fra deres færdigheder. I programmet vises de medarbejdere, hvis færdigheder stemmer fuldstændigt eller delvist overens med de valgte kriterier, samt deres navn og status for aktuel tilstedeværelse.
- Kunden sættes automatisk på hold. Sæt musik til kunden på hold.
- Når den inviterede samarbejdspartner deltager i opkaldet, har denne en kontaktrolle. Rådgivning under et opkald påvirker ikke samarbejdspartnerens tilgængelige kapacitet.
- Den primære helpdesk-medarbejder skal manuelt fjerne kunden fra hold. Under en kontakt kan den primære helpdesk-medarbejder vælge at overdrage opkaldet til den nye deltager.
- Hvis den primære helpdesk-medarbejder afslutter opkaldet, afsluttes opkaldet for alle.
- Hvis den primære helpdesk-medarbejder opdaterer sin browser, sættes alle deltagerne på hold, indtil den primære helpdesk-medarbejder vender tilbage til opkaldet.
Kontakt en anden bruger
Vælg Kontakt i opkaldsvinduet.

Dialogboksen Kontakt vises. Fanerne Helpdesk-medarbejder, Teams og Eksternt nummer vises.
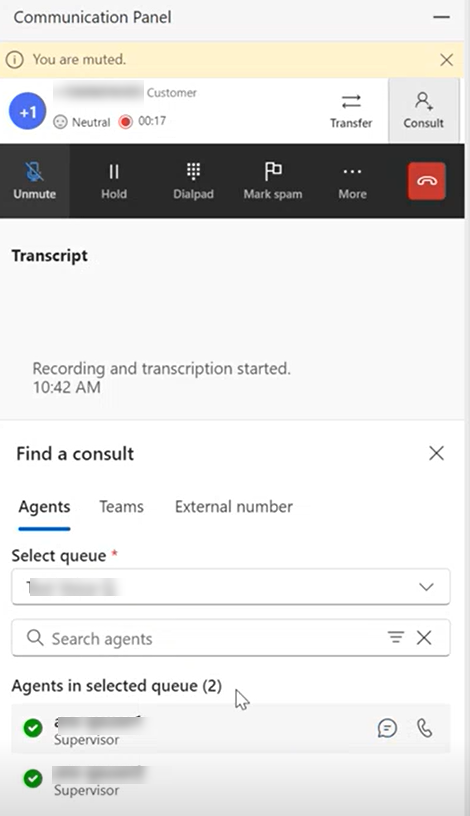
Afhængigt af dit behov skal du udføre et af følgende trin.
Kontakt en intern helpdesk-medarbejder eller tilsynsførende: Vælg Helpdesk-medarbejder. Du kan enten have et opkald eller chatte med en intern medarbejder eller tilsynsførende. Vælg samtalekanal, og søg efter den helpdesk-medarbejder, som du vil kontakte.
Kontakt, og overfør derefter: Den primære helpdesk-medarbejder, der startede kontakten, kan overføre opkaldet til enhver deltager, der er involveret i kontakten. Hvis du vil overføre en samtale til den kontaktede helpdesk-medarbejder i samtalen, skal du udføre følgende trin:
- Hvis kontakten er med en ekstern deltager (PSTN eller Teams via PSTN), skal du vælge Overfør ud for det eksterne telefonnummer i opkaldsvinduet. Når opkaldet er overført, bliver den sekundære medarbejder den primære medarbejder.
- Hvis der er tale om en intern Helpdesk-medarbejder eller tilsynsførende, skal du vælge Overfør i kontrolelementerne for opkaldet. I programmet vises fanen Helpdesk-medarbejder med medarbejderen eller den tilsynsførende i kontakten.
- Når opkaldet er overført, bliver den primære helpdesk-medarbejder til du den rådgivende helpdesk-medarbejder og kan forlade opkaldet uden at afslutte det. Den rådgivende helpdesk-medarbejder bliver den primære helpdesk-medarbejder. Hvis den primære helpdesk-medarbejder afslutter opkaldet, afsluttes opkaldet for kunden.
- Hvis din administrator ikke har aktiveret Brug sammenkoblede overførsler, modtager den eksterne bruger en ny opkaldsanmodning. Kunden hører en meddelelse om, at de overføres, og derefter lyder ringetonen. Du er ikke med i det nye opkald.
Kontakt eksternt PSTN-nummer: Vælg Numerisk tastatur. Opkaldsprogrammet åbner det numeriske tastatur, hvor du kan angive kundens landekode, telefonnummer og derefter vælge Opkald for at foretage opkaldet. Som standard er samtalen privat, kunden er på hold, mens den primære helpdesk-medarbejder taler med den nye deltager. Du kan også afholde en offentlig konsultation, hvor kunden er aktivt involveret i samtalen.
Du kan gøre samtalen offentlig ved at vælge I venteposition for at sætte opkaldet i venteposition. Når den sekundære helpdesk-medarbejder deltager i samtalen, skal du fjerne kunden fra hold for at fortsætte konsultationen.Kontakt med Teams-brugeren: Vælg Teams, og brug søgeindstillingen til at søge efter Microsoft Teams og vælge den bruger, du vil kontakte. Se: Aktivere stemmekonsultation med Microsoft Teams-brugere

Opkaldsoptagelsen og afskriften af samtalen med Teams-brugeren gemmes i programmet med henblik på rapportering og overholdelse.
Se også
Oversigt over talekanalen
Aktiver stemmekonsultation med Microsoft Teams-brugere
Ring til en kunde