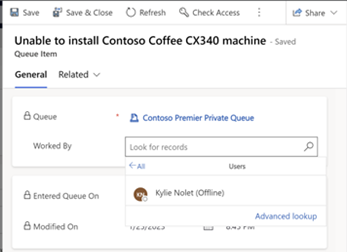Arbejde med køer
Brug køer til at organisere, prioritere og overvåge status for dit arbejde. I Dynamics 365 Customer Service er køer beholdere, der bruges til at gemme alt, der skal udføres, eller som kræver en handling, som f.eks. at udføre en opgave eller lukke en sag. Hvis du vil vide mere om oprettelse og administration af køer, kan du se Oprette og administrere køer.
Medarbejdernes mulighed for at administrere deres køer og elementer er også tilgængelig i Dynamics 365 Customer Engagement (on-premises) 9.1. Flere oplysninger: Nye funktioner i Dynamics 365 Customer Engagement (on-premises)
Vælg køelementer
Brug visningslisten og kølisten til at filtrere og søge efter elementer i køer.
I Customer Service workspace eller Kundeservicehub skal du vælge Køer.
Vælg en visning, og vælg derefter et filter for at se de elementer, du ønsker.
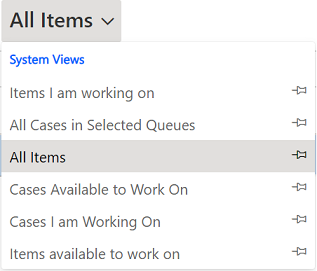
Vælg nåleikonet på rullelisten Alle elementer for at fastgøre den visning, du vil have vist på dashboardet.
Der findes følgende indstillinger for visning af lister:
- Alle elementer i de valgte køer: Viser alle sager i en valgt kø.
- Sager, der kan arbejdes på: Viser sager, som ingen andre arbejder på.
- Sager, jeg arbejder på: Sager, som du arbejder på i øjeblikket.
- Sager, der kan arbejdes på: Aktiviteter og sager, som ingen andre arbejder på.
- Elementer, jeg arbejder på: Elementer, som du arbejder på i øjeblikket.
På kølisten skal du vælge en af følgende indstillinger for at filtrere sager baseret på køer:
- <Individuelle køer>
- Alle køer
- Alle offentlige køer
- Køer, jeg er medlem af
Markér afkrydsningsfeltet ud for det nødvendige element, og vælg derefter Vælg i kommandomenuen. Dialogboksen Vælg vises.
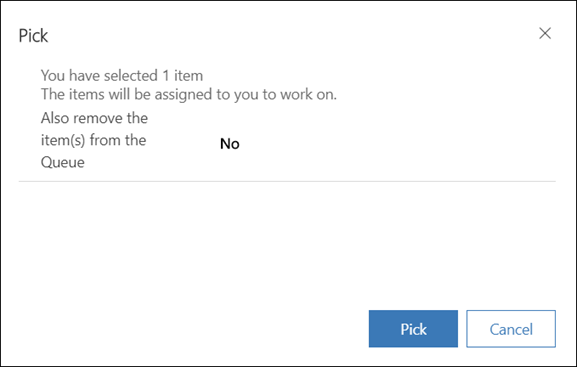
Vælg Vælg. Elementet tildeles til dig og fjernes fra køen, hvis du har valgt Ja til indstillingen Fjern også elementerne fra Kø-rullelisten. Følgende opdateringer sker, hvis elementet er i en avanceret kø og spores via en samlet routing:
Attributten Behandlet af for køelementet opdateres med dit bruger-id. I samlet routing-systemet bruges dette som en indikator for arbejdstildelingen. Hvis du manuelt vil tilføje en bruger eller et team, skal du vælge opslaget for feltet Behandlet af i Oplysninger om køelement og derefter vælge brugeren. Hvis køelementet er tildelt til en privat kø, vises der kun medlemmer af den pågældende kø i opslaget.
Din kapacitet opdateres. Hvis arbejdselementet angiver kapacitet, der var forbrugt i enheder, reduceres de tilsvarende enheder fra den samlede tilgængelige kapacitet. Hvis der konfigureres en kapacitetsprofil for arbejdselementet, fratrækkes de tilgængelige kapacitetsenheder i den pågældende profil med én.
Dine arbejdsplan, tildelingsregler, færdigheder, tilstedeværelse eller kapacitetsbegrænsninger evalueres ikke under manuelt valg. Selvom du f.eks. ikke har tilstrækkelig ledig kapacitet som krævet af arbejdselementet, kan du stadig vælge arbejdselementet. Denne mulighed for manuelt at tilsidesætte forudkonfigureret kapacitet er for at sikre, at du kan påtage dig arbejde ud over deres normale kapacitet i nødstilfælde. Flere oplysninger: Kapacitetsprofiler
Din tilstedeværelse opdateres. Hvis du har mere kapacitet tilbage, angives din tilstedeværelse til Optaget. Hvis du ikke har mere kapacitet tilbage, angives din tilstedeværelse til Må ikke forstyrres.
Bemærk
Fjern elementer fra køen, som ikke kan angives for arbejdselementer i en avanceret kø. Avancerede køer bruges i samlet distribution, som arbejdselementer distribueres til via arbejdsstrømme.
Frigive et element eller en sag, som du arbejder på
På listen Vis skal du vælge en af de visninger, der viser de elementer eller sager, du arbejder med.
Vælg den sag eller det element, du vil frigive, og vælg Frigiv på kommandolinjen.
Når du frigiver et element, bliver dit navn fjernet fra feltet Behandlet af, og elementet er ikke længere tildelt til dig. Det er tildelt til ejeren af køen.
Angiv rute for en aktivitet eller en sag til en anden kø, eller tildel en anden bruger eller gruppe
Vælg den sag, du vil flytte til en anden kø, og vælg Rute.
Hvis du vil flytte en aktivitet eller sag til en anden kø, skal du vælge en af følgende:
- Rute, og vælg derefter en kø
-
Bruger/Team, og vælg derefter brugeren eller teamet. Når du tildeler aktiviteten eller sagen til en anden til at arbejde på, er feltet Behandlet af angivet til den pågældende bruger eller det pågældende team. Du kan også mulighed for at fjern elementet fra køen.
Følgende opdateringer sker, hvis elementet er i en avanceret kø og spores via en samlet routing:
- Din kapacitet opdateres, afhængigt af om der er konfigureret kapacitetsprofil eller kapacitetsenheder.
- Din tilstedeværelse opdateres til "Optaget" eller "Tilgængelig" baseret på din tilgængelige kapacitet.
Fjerne en post fra en kø
- På listen Vis skal du vælge en af de visninger, der viser de elementer eller sager, du vil fjerne.
- Vælg aktiviteten eller sagen, og vælg Fjern på kommandolinjen.
Tildele en aktivitet til en kø eller en bruger
Hvis du vil have en anden person i organisationen til at arbejde på en aktivitet, kan du tildele aktiviteten til den pågældende person eller flytte den til en anden kø.
Tildel til en anden bruger eller et andet team
Gå til Aktiviteter.
Vælg den ønskede aktivitet, og derefter på kommandoelinjen Tildel.
I feltet Tildel til skal du vælge Bruger eller team og derefter den bruger eller det team, du vil tildele aktiviteten til.
Hvis du ikke kan se den bruger eller det team, du søger efter, skal du vælge Opslag og derefter vælge Slå flere poster op. Fra rullelisten Søg efter skal du vælge Bruger eller Team. I feltet Søg skal du skrive navnet, vælge knappen Søg, vælge navnet og derefter vælge Tilføj.
Vælg Tildel.
Føj til kø
- Gå til Aktiviteter.
- Vælg den kommentar, du vil bruge, og vælg derefter Tilføj til kø.
- I feltet Kø vises den kø, aktiviteten tilhører. I køopslaget vises kun de køer, som aktiviteten kan føjes til.
- Vælg den kø, du vil distribuere aktiviteten til, og vælg derefter Tilføj.
Vælge en visning for dine køer
- Gå til Aktiviteter.
- Vælg den kommentar, du vil bruge, og vælg derefter Tilføj til kø.
- I feltet Kø skal du vælge Søg og derefter Avanceret søgning.
- Vælg rullelisten Forretningskøer (standard) i dialogboksen Vælg kø for at se den fuldstændige liste over de køer, der er tilgængelige for dig.
I tabellen ses visningerne med deres beskrivelser.
| Vis | Beskrivelse |
|---|---|
| Køer opslagsvisning, Alle køer | Liste over alle køer. |
| Forretningskøer | Standardvisning. Viser alle de køer, der ikke er markeret som standardkøer af brugere eller team. |
| Private køer opslagsvisning, lokale brugerkøer | Viser alle private og aktive køer. |
| Objektkøer | Viser alle aktive køer, der er oprettet for poster, f.eks. sag eller mail. |
| Mine aktive køer | Viser aktive køer, der ejes af den bruger, der er logget på i øjeblikket. |
| Omnikanal-køer | Viser de aktive køer, der gælder for Omnikanal til Customer Service eller samlet routing. |
| Omnikanal-køer til objekt | Viser de aktive køer, der gælder for Omnikanal til Customer Service eller samlet routing, og de oprettes for poster, f.eks. sag eller mail. |
| Omnikanal-køer til beskeder | Viser de aktive køer, der gælder for Omnikanal til Customer Service eller samlet routing, og de oprettes for meddelelser (chat). |
| Aktive køer | Angiver de køer, der er i aktiv tilstand. |
| Inaktive køer | Angiver de køer, der er i inaktiv tilstand. |
| Køer: primær e-mail (afventer godkendelse) | Angiver de køer, den primære e-mailadresse er i ventende godkendelsestilstand for. |
Du kan også vælge en visning for køerne ved at navigere gennem køer. Du skal vælge et element og derefter vælge Rute for at tilføje den nødvendige visning for køerne.