Sende en undersøgelse ved hjælp af den indbyggede mailoprettelsesfunktion
Dynamics 365 Customer Voice gør det nemt at sende din undersøgelse til flere personer via mail. Ved hjælp af det indbyggede mailoprettelsesprogram kan du sende tilpassede mailinvitationer til modtagerne og spore deres status.
Bemærk
- I US Government Community Cloud sendes mails fra den bruger, der er logget på kontoen.
- Hvis du sender mails med standarddomænet, kan du maksimalt sende 10.000 mails om dagen. Hvis du bruger et brugerdefineret domæne, kan du maksimalt sende 50.000 e-mails om dagen.
Sådan sender du en undersøgelse ved hjælp af mail
Åbn undersøgelsen, og gå til fanen Send.
Vælg Mail. Der vises en standardemnelinje og -mail sammen med et link til undersøgelsen i meddelelsesteksten. Du kan ændre og formatere teksten, så den opfylder dine behov.
Bemærk
Hvis du har sendt undersøgelsen via mail én gang, vises oversigten over invitationer. Hvis du vil sende undersøgelsen ved hjælp af mail, skal du vælge Send igen>Mail.
Angiv modtagerens navn eller mailadresse i feltet Modtagere. Du kan udfylde feltet Modtagere med af følgende fremgangsmåder:
- Angiv en mailadresse manuelt.
- Angiv et navn, en mailadresse eller en distributionsliste fra Microsoft Entra ID.
- Angiv en kontakt eller en kontaktliste/visning fra Microsoft Dataverse. Kontaktpersonerne udfyldes fra det miljø, hvor projektet er oprettet.
- Importér en CSV-fil ved at vælge Importér kontakter. Flere oplysninger: Importere kontakter fra en CSV-fil
Bemærk
Hvis en distributionsgruppe skal vises i feltet Modtagere, skal du kontrollere følgende:
- Når du opretter en gruppe ved hjælp af PowerShell, er MailEnabled angivet til sand, og SecurityEnabled er angivet til falsk.
- Når du opretter en gruppe ved hjælp af Azure-portalen, må gruppetypen ikke være Sikkerhed.
Hvis du vil indsætte undersøgelseslinket i mailen, skal du se Indsæt et undersøgelseslink.
Hvis du vil føje et opsigelseslink i mailmeddelelsen, skal du se Indsæt et frameldingslink.
Se Tilpas undersøgelsesmail for at tilpasse mailen ved hjælp af undersøgelsesvariabler.
Hvis du vil integrere det første spørgsmål i undersøgelsen i din mail, skal du se Integrere en undersøgelse i en mail.
Hvis du vil vælge en mailskabelon, skal du vælge en skabelon på listen Skabelon. Flere oplysninger: Bruge mailskabeloner
Hvis du vil sende en flersproget undersøgelse, skal du vælge et sprog på listen Sprog. Hvis du vil kunne vælge et sprog, skal du først vælge en e-mailskabelon. Det valgte sprog gælder for undersøgelsesinvitation og undersøgelsesspørgsmål.
Når du er klar til at sende undersøgelsen, skal du vælge Send.
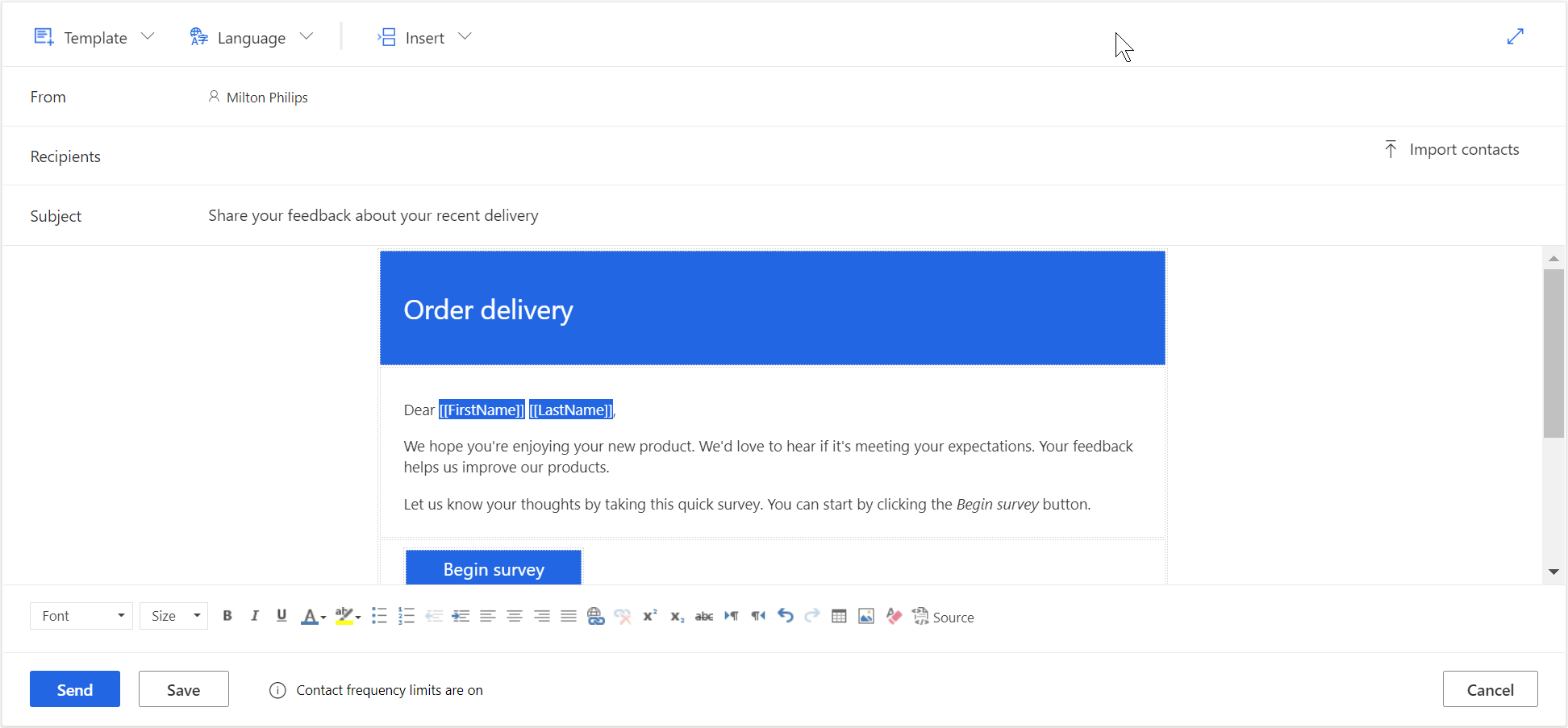
Bemærk
- Du kan sende en undersøgelsesinvitation til maksimalt 10000 modtagere.
- Hvis du vil tilpasse Fra for mailadressen, skal du se Tilpasse afsenderens mailadresse.
Importere kontakter fra en CSV-fil
Du kan maksimalt importere 10.000 kontaktpersoner ved hjælp af en CSV-fil. Du kan også bruge denne fil til at knytte en undersøgelsesinvitation og et svar til et objekt i Dataverse. Du kan også angive værdier for de variabler, der er tilføjet i panelet Tilpasning. Hvis du vil importere kontakter, skal du først oprette CSV-filen og derefter uploade CSV-filen.
Oprette CSV-filen
Angiv detaljer i CSV-filen i følgende rækkefølge: mailadresse, fornavn, efternavn. Hvis du vil angive værdier for variabler, kan du tilføje dem efter kolonnen for efternavn i CSV-filen. Du kan også downloade en CSV-skabelon for hurtigt at komme i gang.
Sådan henter du en CSV-skabelon
Vælg Importér kontakter i feltet Modtagere i maileditoren.
Vælg Hent skabelon i panelet Importér kontakter.
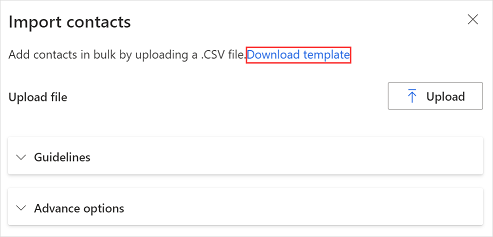
Når CSV-skabelonen er downloadet, skal du angive de påkrævede oplysninger i følgende kolonner:
- E-mailadresse: Modtagerens e-mailadresse.
- Fornavn: Fornavn på modtageren.
- Efternavn: Efternavn på modtageren.
Hvis du har føjet variabler til undersøgelsen, er de tilgængelige som separate kolonner i CSV-filen. Du kan angive værdierne efter behov.
Hvis du vil knytte en undersøgelsesinvitation og et svar til et objekt, kan du enten føje kolonnerne RegardingID og RegardingEntityName til CSV-filen og angive oplysningerne eller hente den avancerede CSV-skabelon.
Sådan henter du en avanceret CSV-skabelon
Vælg Importér kontakter i feltet Modtagere i maileditoren.
I panelet Importér kontakter skal du udvide sektionen Avancerede indstillinger og derefter vælge Hent avanceret skabelon.
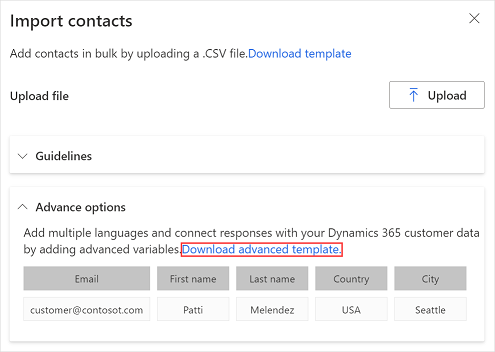
Når CSV-skabelonen er downloadet, skal du angive de påkrævede oplysninger i følgende kolonner:
- E-mailadresse: Modtagerens e-mailadresse.
- Fornavn: Fornavn på modtageren.
- Efternavn: Efternavn på modtageren.
- landestandard: Sprog, som undersøgelsen skal vises på. Når undersøgelsen åbnes ved at klikke på dens link, vises den på det sprog, der er angivet i kolonnen Landestandard. Dette ændrer ikke sproget for det første spørgsmål i undersøgelsen, der er indlejret i mailen.
- RegardingID: Id for den objektpost (GUID), der skal knyttes til undersøgelsesinvitationen og svaret.
- RegardingEntityName: Logisk navn på det objekt, der skal knyttes til undersøgelsesinvitationen og -svaret.
Hvis du har føjet variabler til undersøgelsen, er de tilgængelige som separate kolonner i CSV-filen. Du kan angive værdierne efter behov.
Uploade CSV-filen
Vælg Importér kontakter i feltet Modtagere i maileditoren.
Vælg Overfør i panelet Importér kontakter.
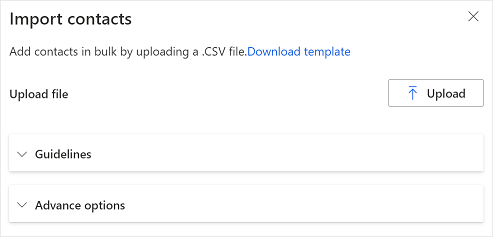
Naviger til og markér den CSV-fil, du vil uploade.
Når filen er overført korrekt, vises et eksempel på de importerede kontaktpersoner i panelet Importér kontakter.
Hvis den importerede modtager allerede findes som en kontakt i Dataverse, og du vil opdatere kontaktoplysningerne ifølge CSV-filen, skal du vælge Opdater kontaktoplysningerne, hvis den importerede modtager allerede findes som en kontakt i CDS.
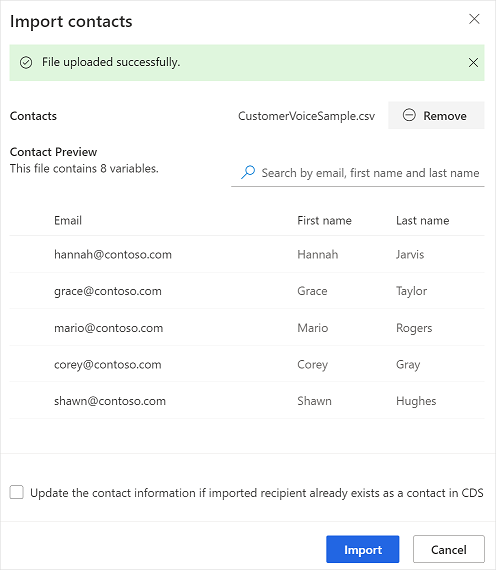
Kontrollér oplysningerne, og vælg derefter Importér.
Indsæt et link til en undersøgelse
Undersøgelseslinket tilføjes som standard i mailmeddelelsen. Hvis du vil indsætte undersøgelseslinket et andet sted i mailen, skal du placere markøren det ønskede sted og vælge Indsæt>Undersøgelseslink. Du kan også markere tekst og derefter vælge Indsæt>Link til undersøgelse for at få vist teksten som linket til undersøgelsen.
Indsæt et frameldingslink
Du kan konfigurere din mailmeddelelse for at inkludere et link, der gør det muligt for en svarperson at opsige abonnementet på undersøgelsen. Når du vil indsætte opsigelseslinket i mailen, skal du placere markøren det ønskede sted og derefter vælge Indsæt>Opsig abonnement på link. Du kan også markere tekst og derefter vælge Indsæt>Opsig abonnement på link for at få vist teksten som opsigelseslinket. Opsigelseslinket tilføjes som standard i alle mailskabeloner.
Tilpasse undersøgelsesmailen
Du kan bruge variabler til at tilpasse undersøgelsens mailemne og e-mail, f.eks. kan du føje svarpersonens fornavn til mailemne og e-mailen. Placer den markør, hvor navnet skal vises, vælg Indsæt>Personlige variabler, og vælg derefter Fornavn på listen. Der tilføjes en pladsholder på markørens placering. Svarpersonens fornavn indsættes automatisk, når mailen sendes. Alle variabler, der oprettes i en undersøgelse, vises på listen Tilpassede variabler.
Hvis du vil oprette en ny variabel, skal du vælge Ny variabel på listen Tilpassede variabler. Hvis der ikke er defineret standardværdier for undersøgelsens variabler, vises der intet for variablerne. Du kan finde flere oplysninger om, hvordan du opretter variabler og angiver værdier for dem, under Tilpasse en undersøgelse.
Integrere en undersøgelse i en mail
Hvis du har tilføjet et valg (en enkelt svarmulighed), en klassificering (stjerne eller smiley) eller et Net Promoter Score-spørgsmål som det første spørgsmål i undersøgelsen, kan du integrere det i email-meddelelsen. Hvis du vil indlejre spørgsmålet, skal du placere markøren på det sted, hvor du vil indlejre spørgsmålet, og derefter vælge Indsæt>Første spørgsmål i undersøgelsen. Spørgsmålet integreres på markørens placering, og mailmeddelelsen justeres i overensstemmelse hermed. Når en svarperson vælger en indstilling, der besvarer spørgsmålet, åbnes hele undersøgelsen i en webbrowser, og svarpersonen kan fortsætte med at fuldføre undersøgelsen.
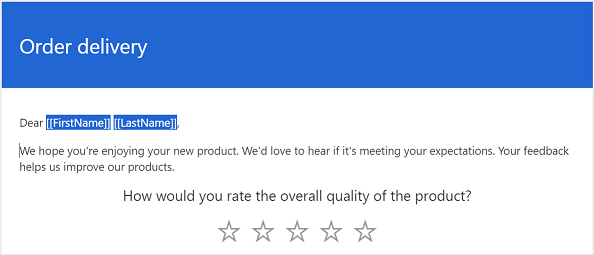
Bemærk
- Du kan ikke integrere et spørgsmål i en mail, hvis du har aktiveret blanding af spørgsmål i undersøgelsen.
- Hvis du vil sende en integreret undersøgelse i en email via Power Automate, skal du integrere spørgsmålet i en email og gemme det som en ny email-skabelon. Når du konfigurerer et flow, skal du vælge den nye email-skabelon. Flere oplysninger: Bruge mailskabeloner
Hvis du har oprettet en flersproget undersøgelse, kan du bruge undersøgelsesvariabler til at angive landestandarden til visning af undersøgelsen. Hvis du vil angive landestandarden, skal du åbne panelet Tilpasning og derefter angive en værdi for variablen locale. Værdien skal være en sprogkode, f.eks en eller da.
Bruge mailskabeloner
Du kan bruge en mailskabelon, dvs. en forudformateret mail, som du kan bruge til hurtigt at oprette og sende mails. Hvis du opretter en undersøgelse fra den tomme skabelon, benyttes Standardskabelon for mails. Hvis du har oprettet et projekt fra en af de indbyggede skabeloner, vælges den tilknyttede mailskabelon som standard.
Vigtigt
Projekter, mailskabeloner og tilfredshedsmålinger er primært baseret på Microsoft DataVerse. Hvis du opdaterer data i Dataverse-miljøet med et andet, ødelægges Customer Voice-projekter og -undersøgelser i det opdaterede miljø.
Bemærk
Du kan maksimalt gemme 10 mailskabeloner.
Opret en ny mailskabelon
Vælg Skabelon>Opret ny i maileditoren.
I dialogboksen Opret ny skabelon skal du angive et navn for skabelonen og derefter vælge Tilføj.
Vælg den skabelon, du netop har oprettet, på listen Skabelon.
Rediger mailen, og vælg derefter Gem.
Importere en mailskabelon fra andre undersøgelser
Du kan importere en mail-skabelon fra andre undersøgelser i det samme eller i et andet projekt.
Vælg Skabelon>Importér fra>Undersøgelser i maileditoren.
Vælg enten det aktuelle projekt eller et andet projekt, og vælg derefter den undersøgelse, du vil importere en e-mailskabelon fra.
Vælg en skabelon, og vælg derefter Importér.
Importere en personlig mailskabelon
Hvis du er blevet overført fra Forms Pro, overflyttes dine mailskabeloner fra Forms Pro som personlige skabeloner i Dynamics 365 Customer Voice. Du kan derefter importere de ønskede skabeloner i undersøgelserne.
Vælg Skabelon>Importér fraUndersøgelser>Mine skabeloner i maileditoren.
Vælg en skabelon, og vælg derefter Importér.
Oprette flersprogede mailskabeloner
Som standard oprettes mailskabelonen på standardsproget for undersøgelsen. Hvis du har føjet sprog til undersøgelsen, kan du oprette en mailskabelon på de pågældende sprog og sende mails på kundens foretrukne sprog. Derved oprettes der versioner af mailskabelonen på de valgte sprog.
Vælg Sprog>Vælg sprogi e-maileditoren.
Vælg de sprog, du vil oprette e-mailskabelon på, og vælg derefter Tilføj.
Vælg et sprog på listen Sprog, og opdater mailen på det valgte sprog.
Vælg Gem.
Gentag trin 3 til 4 for at opdatere mailen for alle tilføjede sprog.
Hvis du vil sende en undersøgelsesinvitation på et andet sprog end standardsproget, skal du vælge en mailskabelon og det ønskede sprog og derefter sende mailen.
Hvis du bruger Power Automate til at sende en undersøgelsesinvitation, skal du angive sproget for undersøgelsen eller e-mail-skabelonen feltet Landekode. Hvis der oprettes en mailskabelon på det angivne sprog, sendes undersøgelsesinvitationen på det angivne sprog. I modsat fald sendes undersøgelsesinvitationen på standardsproget.
Formatere mailmeddelelser
Du kan formatere mailmeddelelsen ved hjælp af værktøjslinjen Formatering nederst i maileditoren. Værktøjslinjen Formatering gør det muligt at føje formatering til teksten, tilføje en tabel og billeder i mailmeddelelsen og meget mere. Du kan også få vist HTML-kilden for mailmeddelelsen og ændre HTML-koden direkte.

Sådan anvender du formatering på din mail
- Marker den tekst, du vil formatere, og vælg derefter den relevante handling på værktøjslinjen Formatering.
Sådan får du vist og redigerer HTML-koden
Vælg
 på formateringsværktøjslinjen.
på formateringsværktøjslinjen.Rediger HTML-koden på skærmen Kilde, og vælg derefter OK.
Se også
Arbejd med indstillinger for distribution af undersøgelser
Send en undersøgelse ved hjælp af Power Automate
Integrere en undersøgelse på en webside
Send et sammenkæde til en undersøgelse til andre
Send en undersøgelse ved hjælp af QR-kode