Opret en oversigt over websted for en app ved hjælp af designeren til oversigt over websted
Dette emne gælder for Dynamics 365 Customer Engagement (on-premises). Du kan finde Power Apps-versionen af dette emne under: Oprettelse af en modelbaseret webstedsoversigt ved hjælp af webstedsoversigtsdesigneren
Oversigter over websteder definerer navigationen for din app. Oprette en oversigt over webstedet for din app uden besvær med den feltbaserede designer til oversigten over webstedet. Brug designeren til at trække komponenter over på designlærredet, se et eksempel på dit arbejde og hurtigt publicere oversigten over webstedet. Administratorer og brugere med de nødvendige rettigheder kan hurtigt oprette oversigter over websteder for apps.
Med designeren til oversigt over websted kan du også definere område-, underområde- eller gruppetitlerne på de sprog, der understøttes af miljøet.
En standardwebstedsoversigt er tilgængelig. Du kan redigere denne oversigt over webstedet eller konfigurere oversigter over websteder for nye apps ved hjælp af designeren til oversigten over webstedet. Designeren til oversigten over webstedet er integreret i appdesigneren.
Forudsætninger
Kontrollér følgende forudsætninger, før du begynder at oprette en oversigt over webstedet: Kontrollér, at du har sikkerhedsrollen Systemadministrator eller Systemtilpasser eller tilsvarende tilladelser. Enhver bruger med følgende rettigheder kan også oprette apps:
- Rettigheder til at oprette, læse og skrive for appobjektet
- Læse- og skriverettigheder for objektet Tilpasninger
- Læserettigheder for objektet Løsning
Oprette en oversigt over websted for en app
På appdesignerens lærred i området Oversigt over websted skal du vælge Åbn designeren til oversigt over websted
 .
.Designeren til oversigt over websted åbner et lærred, som er udfyldt med et område, en gruppe og et underområde. Vælg området, gruppen eller underområdefeltet for at ændre egenskaber.
Bemærk
Hvis du vælger Åbn designeren til oversigt over websted
 fra appdesignerens lærred, oprettes der automatisk en ny oversigt over websted (hvis der ikke findes en) med samme navn som appnavnet og det samme entydige navn som appens entydige navn.
fra appdesignerens lærred, oprettes der automatisk en ny oversigt over websted (hvis der ikke findes en) med samme navn som appnavnet og det samme entydige navn som appens entydige navn.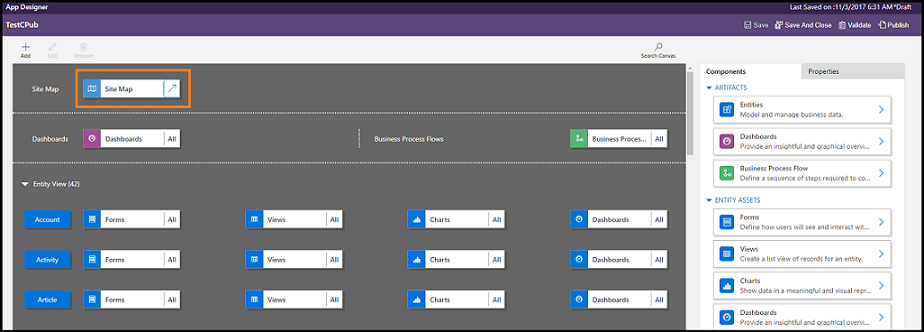
Tilføje et underområde til en gruppe i oversigten over webstedet.
Vælg Gem.
Bemærk
Den nye oversigt over webstedet knyttes til appen, når du går tilbage til appdesigneren og vælger Gem. Når der er konfigureret en oversigt over webstedet, vises der Konfigureret på feltet på oversigten over webstedet, ellers vises der Ikke konfigureret på feltet. Hvis du åbner designeren for oversigten over webstedet fra appdesigneren og konfigurerer en ny oversigt over webstedet, men lukker browseren, før du tilknytter oversigten til appen, knyttes oversigten automatisk til appen, næste gang du åbner appdesigneren, baseret på appens entydige navn.
Vælg Udgiv.
Redigere standardwebstedsoversigten
Miljøet leveres med en standardwebstedsoversigt. Denne oversigt over webstedet understøttes for både brugerdefinerede virksomhedsapps og Dynamics 365 for Outlook.
Gå i appen Dynamics 365 - brugerdefineret til Indstillinger>Tilpasninger.
Vælg Tilpas systemet.
I løsningsvinduet under Komponenter skal du vælge Klientudvidelser.
Dobbeltklik for at vælge den oversigt over webstedet, der har navnet Oversigt over websted og er i tilstanden Administreret. Du kan også vælge oversigten over webstedet og derefter vælge Rediger på værktøjslinjen.
Oversigten over webstedet åbnes i designeren til oversigten over webstedet.
Tilføje et underområde til en gruppe i oversigten over webstedet.
Vælg Gem.
Vælg Udgiv.
Tilføje et område til oversigten over webstedet
Vælg Tilføj
 på lærredet i designeren til oversigt over websted, og vælg derefter Område.
på lærredet i designeren til oversigt over websted, og vælg derefter Område.or
På fanen Komponenter skal du trække og slippe feltet Område til den tomme boks på lærredet. Du kan se den tomme boks, når du flytter feltet til det korrekte sted på lærredet.
Vælg det område, du lige har tilføjet. Du vil se fanen Egenskaber fremhævet i ruden i højre side af lærredet.
Tilføj eller rediger områdeegenskaberne.
Gør følgende under Generelt:
Titel: Skriv titlen til området på udgangssproget for organisationen.
Ikon: Et standardprogramikon er valgt. Vælg et andet ikon for området på listen over de tilgængelige webressourcer i løsningen.
Id: Der oprettes automatisk et entydigt id, men du kan angive et andet, hvis du vil. Vi anbefaler, at du bruger det angivne id, hvis det indtastede id ikke er entydigt, fordi brugerne kan få vist en fejlmeddelelse, når de bruger appen, eller du kan få en fejlmeddelelse, når du importerer en løsning, der indeholder denne oversigt over webstedet.
Vis grupper: Marker dette afkrydsningsfelt for at få vist grupper af underområder i navigationsruden.
Gør følgende under Avanceret:
Flere titler: Hvis din organisation bruger flere sprog, skal du vælge et sprog (landestandard) til titlen, angive titlen og derefter vælge Tilføj
 . Du kan oprette, redigere eller slette titlerne for så mange sprog, som der bruges i din organisation. Du kan dog kun have en titel pr. sprog.
. Du kan oprette, redigere eller slette titlerne for så mange sprog, som der bruges i din organisation. Du kan dog kun have en titel pr. sprog.Flere beskrivelser: Hvis din organisation bruger flere sprog, skal du vælge et sprog til beskrivelsen, indtaste beskrivelsen og derefter vælge Tilføj
 . Du kan oprette, redigere eller slette beskrivelserne for så mange sprog, som der bruges i din organisation. Du kan dog kun have en beskrivelse pr. sprog.
. Du kan oprette, redigere eller slette beskrivelserne for så mange sprog, som der bruges i din organisation. Du kan dog kun have en beskrivelse pr. sprog.URL-adresse: Angiv URL-adressen, der skal gengives af den Dynamics 365 for Outlook-mappe, der repræsenterer området.
Tilføje en gruppe i oversigten over webstedet
På lærredet i designeren til oversigten over webstedet skal du vælge det område, gruppen skal tilføjes.
Vælg Tilføj
 , og vælg derefter Gruppe.
, og vælg derefter Gruppe.or
Under fanen Komponenter skal du trække og slippe feltet Gruppe til en tom boks under sektionen Område på lærredet. Du kan se den tomme boks, når du flytter feltet til det korrekte sted på lærredet.
Vælg den gruppe, du lige har tilføjet.
På fanen Egenskaber skal du tilføje eller redigere gruppeegenskaberne:
Gør følgende under Generelt:
Titel: Skriv titlen til gruppen på udgangssproget for organisationen.
Id: Der genereres automatisk et entydigt id. Angiv et andet, hvis det er nødvendigt. Vi anbefaler, at du bruger det automatiske id, for hvis det indtastede id ikke er entydigt, kan du få en fejlmeddelelse, når du importerer en løsning, der indeholder denne oversigt over webstedet.
Gør følgende under Avanceret:
Flere titler: Hvis din organisation bruger flere sprog, skal du vælge et sprog (landestandard) til titlen, angive titlen på gruppen og derefter vælge Tilføj
 . Du kan oprette, redigere eller slette titlerne for så mange sprog, som der bruges i din organisation. Du kan dog kun have en titel pr. sprog.
. Du kan oprette, redigere eller slette titlerne for så mange sprog, som der bruges i din organisation. Du kan dog kun have en titel pr. sprog.Flere beskrivelser: Hvis din organisation bruger flere sprog, skal du vælge et sprog til beskrivelsen, indtaste beskrivelsen af gruppen og derefter vælge Tilføj
 . Du kan oprette, redigere eller slette beskrivelserne for så mange sprog, som der bruges i din organisation. Du kan dog kun have en beskrivelse pr. sprog.
. Du kan oprette, redigere eller slette beskrivelserne for så mange sprog, som der bruges i din organisation. Du kan dog kun have en beskrivelse pr. sprog.URL-adresse: Angiv URL-adressen, der skal gengives af den Dynamics 365 for Outlook-mappe, der repræsenterer gruppen.
Angiv som profil: Marker dette afkrydsningsfelt for at angive, om denne gruppe repræsenterer en profil for arbejdsområdet, som brugere kan vælge. Den gruppe, der er angivet som en profil, der kan vælges af en bruger, gøres tilgængelig i dine personlige indstillinger. Dette gælder kun for grupper inden for arbejdsområdet.
Tilføje et underområde til en gruppe i oversigten over webstedet
Vælg Tilføj
 på lærredet i designeren til oversigt over websted, og vælg derefter Underområde.
på lærredet i designeren til oversigt over websted, og vælg derefter Underområde.or
Under fanen Komponenter skal du trække og slippe feltet Underområde til en tom boks under sektionen Gruppe på lærredet. Du kan se den tomme boks, når du flytter feltet til det korrekte sted på lærredet.
Vælg det underområde, du lige har tilføjet.
På fanen Egenskaber skal du tilføje eller redigere underområdets egenskaber:
Gør følgende under Generelt:
Type: Vælg, om det underområde, du vil tilføje, er et dashboard, et objekt, en webressource eller en URL-adresse.
Objekt: Vælg det objekt, som underområdet er for. Dette felt er deaktiveret, hvis underområdetypen er en anden end Objekt i rullelisten Type.
URL-adresse: Angiv en URL-adresse til hovedsiden i programmet, som skal vises, når underområdet markeres. Dette felt er deaktiveret, hvis du har valgt Objekt i rullelisten Type.
Standarddashboard: Vælg det standarddashboard, der skal vises for dette underområde. Dette felt er deaktiveret, hvis du ikke har valgt Dashboard i rullelisten Type.
Titel: Skriv titlen til underområdet på udgangssproget for organisationen.
Ikon: Et standardprogramikon er valgt. Vælg et andet ikon for underområdet på listen over de tilgængelige webressourcer i løsningen.
ID. Der genereres automatisk et entydigt id. Angiv et andet entydigt id, hvis det er nødvendigt.
Parameteroverførsel. Marker dette afkrydsningsfelt for at overføre oplysninger om organisationen og sprogkonteksten til URL-adressen. Dette afkrydsningsfelt er kun markeret, når underområdetypen er en webressource eller et URL-baseret underområde.
Gør følgende under Avanceret:
RettighederDette definerer, om et underområde vises ud fra de rettigheder, der er tilgængelige i alle sikkerhedsroller, som er tildelt brugeren. Vælg navnet på objektet, der skal kontrolleres rettigheder for, og markér derefter afkrydsningsfelterne for at tildele rettigheder.
Flere titler: Hvis din organisation bruger flere sprog, skal du vælge et sprog til titlen, angive titlen til underområdet, og derefter vælge Tilføj. Du kan oprette, redigere eller slette titlerne for så mange sprog, som der bruges i din organisation. Du kan dog kun have en titel pr. sprog.
Flere beskrivelser: Hvis din organisation bruger flere sprog, skal du vælge et sprog til beskrivelsen, angive titlen til beskrivelsen og derefter vælge Tilføj. Du kan oprette, redigere eller slette beskrivelserne for så mange sprog, som der bruges i din organisation. Du kan dog kun have en beskrivelse pr. sprog.
SKU'er: Vælg de versioner af Customer Engagement, som viser dette underområde.
Klient: Vælg typen af klienter, der viser dette underområde.
Genvej til OutlookVælg det ikon, der skal vises i Dynamics 365 for Outlook.
Tilgængelighed i offlinetilstand: Markér dette afkrydsningsfelt for at gøre dette underområde tilgængeligt for brugere, når de er offline i Dynamics 365 for Outlook.
Organisere områder, grupper og underområder
Du kan organisere dine områder, grupper og underområder ved at trække dem til nye placeringer. Der vises en boks, hvor du kan placere felterne. Her er nogle ting, du kan gøre:
Flyt et underområde til en ny placering inden for samme gruppe eller en anden gruppe under samme område.
Flyt et underområde til en ny placering i en gruppe under et andet område.
Flyt en gruppe til en ny placering i det samme område.
Flyt en gruppe til en ny placering i et andet område.
Flyt et område til en ny placering.
Klone en komponent i en oversigt over websted
Hvis du vil oprette en kopi af en eksisterende komponent, skal du markere komponenten og vælge Klon på værktøjslinjen. Alle oplysninger om den klonede komponent er de samme som den grundlæggende komponent bortset fra id'et og titlen. Id'et genereres tilfældigt.
Når du kloner et område, tilføjes det klonede område til højre for det markerede område. Når du kloner en gruppe, tilføjes den klonede gruppe til højre for den markerede gruppe. Når du kloner et underområde, tilføjes det klonede underområde under det markerede underområde.
Slette et område, en gruppe eller et underområde i en oversigt over websted
Hvis du vil slette en komponent på en oversigt over webstedet, skal du markere komponentfeltet og derefter vælge Slet på værktøjslinjen. Når du sletter et område, slettes også alle grupper og underområder i området. Det samme gælder, når du sletter en gruppe, idet grupper og underområder i den slettes.
Understøttede klienter
I følgende tabel beskrives de klienter, der understøtter for forskellige oversigter over websteder.
| Oversigter over websted | Understøttede klienter |
|---|---|
| Nye apps | Unified Interface og Customer Engagement-webapp |
| Oversigt over websted for brugerdefineret Dynamics 365-app | Customer Engagement-webapp og Dynamics 365 for Outlook |
| Business-standardapps (Sales, Salgshub, Customer Service, Kundeservicehub, Field Service, Project Service Automation) | Customer Engagement-webapp og Unified Interface |
Se også
Oprette eller redigere en app
Tilføj eller rediger appkomponenter