Designe en ny ER-løsning til udskrivning af ZPL-labels
Denne artikel forklarer, hvordan en bruger i rollen Systemadministrator, Udvikler af elektronisk rapportering eller Funktionel konsulent til elektronisk rapportering kan konfigurere parametre for ER-strukturen, designe de krævede konfigurationer af en ny ER-løsning for at få adgang til dataene i et bestemt Warehouse Management-system og generere brugerdefinerede lagerstedslabels i ZPL II-format. Disse trin kan udføres i USRT-virksomheden.
Forretningsscenarie
Du repræsenterer et firma, der implementerede Lokationsstyring i Microsoft Dynamics 365 Finance. Alle lagersteder skal have en etiket med en selvklæbende label, som indeholder en stregkode. Lagerarbejdere skal bruge den håndholdte stregkodelæser til at scanne stregkoderne.
Alle lagersteder er markeret med label i omfanget af aktiviteter før udgivelsen. Du skal dog også kunne udskrive lagerstedslokationslabels efter behov, hvis eksisterende labels bliver beskadiget, eller hvis lagerstedets reolkonfiguration ændres. Ved hjælp af nyudgivne ER-funktioner kan du konfigurere en ny ER-løsning, der giver en lagerchef mulighed for at udskrive labels direkte til en termisk etiketprinter.
Konfigurere ER-strukturen
Følg trinnene i Konfigurere ER-strukturen for at konfigurere det minimale sæt af ER-parametre. Du skal fuldføre denne opsætning, før du begynder at bruge ER-strukturen til at designe en ny ER-løsning.
Designe en domænespecifik datamodel
Opret en ny ER-konfiguration, der indeholder en komponent med datamodellen til domænet Lokationsstyring. Denne datamodel vil senere blive brugt som en datakilde, når du designer et ER-format til at generere lagerstedslokationslabels.
Importere en datamodelkonfiguration
Følg disse trin for at importere den påkrævede datamodel fra en XML-fil, der leveres af Microsoft. Du kan også oprette din egen datamodel som beskrevet i næste afsnit.
- Download filen Warehouse model.version.1.xml, og gem den på din lokale computer.
- Gå til Organisationsadministration>Arbejdsområder>Elektronisk rapportering.
- I arbejdsområdet Elektronisk rapportering skal du vælge Rapporteringskonfigurationer.
- Gå til siden Konfigurationer, og vælg Kurs>Indlæs fra XML-fil i handlingsruden.
- Vælg Gennemse, og find og vælg derefter filen Warehouse model.version.1.xml.
- Vælg OK for at importere konfigurationen.

Oprette en datamodelkonfiguration
I stedet for at importere den datamodelfil, der leveres af Microsoft, kan du oprette en datamodel fra bunden. Du kan finde et eksempel på, hvordan du fuldfører denne opgave, under Oprette en ny datamodelkonfiguration .
Gennemse datamodellen
Du kan få vist en version af den konfigurerede datamodel, der kan redigeres, på siden Datamodeldesigner.

Designe en modeltilknytning for den konfigurerede datamodel
Som bruger i rollen Udvikler af elektronisk rapportering skal du oprette en ny ER-konfiguration, der indeholder en komponent for modeltilknytning til datamodellen Lagersted. Denne komponent implementerer den konfigurerede datamodel for Dynamics 365 Finance og er specifik for denne app. Du skal konfigurere den for at angive de applikationsobjekter, der skal bruges til at udfylde den konfigurerede datamodel med applikationsdata under kørsel. For at fuldføre denne opgave skal du vide, hvordan datastrukturen i forretningsdomænet Lokationsstyring er implementer i Finance.
Importere en konfiguration af modeltilknytning
Følg disse trin for at importere den påkrævede modeltilknytning fra en XML-fil, der leveres af Microsoft. Du kan også oprette din egen modeltilknytning som beskrevet i næste afsnit.
- Download filen Warehouse model mapping.version.1.1.xml, og gem den på din lokale computer.
- Gå til Organisationsadministration>Arbejdsområder>Elektronisk rapportering.
- I arbejdsområdet Elektronisk rapportering skal du vælge Rapporteringskonfigurationer.
- Gå til siden Konfigurationer, og vælg Kurs>Indlæs fra XML-fil i handlingsruden.
- Vælg Gennemse, og find og vælg derefter filen Warehouse model mapping.version.1.1.xml.
- Vælg OK for at importere konfigurationen.

Oprette en konfiguration af modeltilknytning
I stedet for at importere den modeltilknytningsfil, der leveres af Microsoft, kan du oprette en modeltilknytning fra bunden. Du kan finde et eksempel på, hvordan du fuldfører denne opgave, under Oprette en ny konfiguration af modeltilknytning.
Gennemse modeltilknytningen
Du kan få vist en version af den konfigurerede modeltilknytning, der kan redigeres, på siden Modeltilknytningsdesigner.

Design et format
Som bruger med rollen Funktionel konsulent i elektronisk rapportering skal du oprette en ny ER-konfiguration, der indeholder en komponent for format. Hvis du vil konfigurere denne komponent, skal du bruge ZPL II-kode til at angive layoutet for lagerstedslokationens label.
Importere en formatkonfiguration
Følg disse trin for at importere det påkrævede format fra en XML-fil, der leveres af Microsoft. Du kan også oprette dit eget format som beskrevet i næste afsnit.
- Download filen Warehouse location labels.version.1.1.xml, og gem den på din lokale computer.
- Gå til Organisationsadministration>Arbejdsområder>Elektronisk rapportering.
- I arbejdsområdet Elektronisk rapportering skal du vælge Rapporteringskonfigurationer.
- Gå til siden Konfigurationer, og vælg Kurs>Indlæs fra XML-fil i handlingsruden.
- Vælg Gennemse, og find og vælg derefter filen Warehouse location labels.version.1.1.xml.
- Vælg OK for at importere konfigurationen.

Oprette en formatkonfiguration
I stedet for at importere den formatfil, der leveres af Microsoft, kan du oprette et format fra bunden. Du kan finde et eksempel på, hvordan du fuldfører denne opgave, under Oprette en ny formatkonfiguration.
Gennemse formatet
Du kan få vist en version af det konfigurerede format, der kan redigeres, på siden Formatdesigner.

Datakilden model.Location.Label for dette format er konfigureret til at generere labels, der indeholder følgende oplysninger:
- Lagerstedets titel som tekst
- Lagerstedets titel som en stregkode
- Lokationens titel
- Kontrolcifre
På siden Formeldesigner til datakilden indeholder den ER-formel, der bruges til at generere labels, en CONCATENATE-funktion, der kombinerer oplysningerne i det ønskede layout.

Tip!
Labellayoutet er designet, så lokationens titel og kontrolcifre er justeret i midten af labels. ZPL II understøtter dog ikke centerjustering for stregkoder. Formlen for model.Location.Warehouse.Alignment-datakilden bruges derfor til at justere stregkoden i midten af labelen. I denne formel beregnes den venstre forskydning af stregkoden på basis af antallet af tegn i lagerstedets titel.
Forberede miljøet til forhåndsvisning af genererede labels
I følgende eksempel bruges et printer-emulatorprogram til ZPL-labels til eksempelvisning af genererede labels på skærmen. Følg disse trin for at aktivere funktionen.
- Tilføj Printer ER-destinationen for ER-formatet af Lagerstedslokationens label, og konfigurer den til at sende genererede labels fra Finans til DRA (dokumentets ruteplanlægningsagent).
- Installer og konfigurer DRA'et, så genererede labels fra Finans dirigeres til en lokal printer, som der er adgang til fra den aktuelle arbejdsstation.
- Tilføj en lokal printer for den aktuelle arbejdsstation, og konfigurer den til at overføre genererede labels fra DRA til et printer-emulatorprogram.
- Installer et printer-emulatorprogram som en udvidelse af Chrome-webbrowseren, og konfigurer det til at overføre genererede labels fra en lokal printer til en webtjeneste, der gengiver genererede labels og returnerer dem til printeremulatoren til eksempelvisning.
|
Finance ER-rapport Printerdestination |
 |
Document Routing Agent |  |
Lokal printer |  |
Printeremulator |  |
Gengivelseswebtjeneste |
Installere og konfigurere et printeremulatorprogram
Tilføj et printeremulatorprogram til ZPL-gengivelsesprogrammet til din Chrome-webbrowser. I dette eksempel bruges den ZPL-printeremulator, der er baseret på iwebtjenesten Labelary ZPL. Printeremulatorprogrammet sender genererede labels i ZPL-format fra en lokal printer til webtjenesten og returnerer derefter labels som PDF- eller PNG-filer til forhåndsvisning.
Find og vælg det printeremulatorprogram, du vil bruge, i Chrome-weblageret. Vælg derefter Føj til Chrome for at føje det til din Chrome-webbrowser.

Vælg Start-app for at køre printeremulatorprogrammet fra Chrome-webbrowseren.

Konfigurere kørsel af programmet:
Slå programmet fra.
Angiv værtscomputeren til 127.0.0.1 i printerindstillingerne.
Angiv porten til 9100.

Slå programmet til igen. Du skal modtage en meddelelse om, at printeren blev startet på den angivne vært og port.

Bemærk!
Da det printeremulatorprogram, der bruges i dette eksempel, er baseret på en webtjeneste, der gengiver labels, skal du sørge for, at sikkerhedsindstillingerne giver dig mulighed for at kommunikere med tjenesten. Ellers modtager programmet ikke de gengivne labels, og det er ikke muligt at få vist disse labels som eksempler.
Tilføje og konfigurere en lokal printer
Tilføj en ny lokal printer, som den aktuelle enhed kan bruge til at overføre genererede labels fra DRA til printeremulatorprogrammet.
I Windows skal du vælge Start>Indstillinger>Enheder>Printere og scannere.
Vælg Indstillinger for printere & scannere.
For Tilføj en printer eller en scanner skal du vælge Tilføj enhed.
Vælg Tilføj manuelt for Den printer, jeg søger efter, findes ikke på listen.
Vælg Tilføj en lokal printer eller netværksprinter med manuelle indstillinger i feltet Find en printer efter andre indstillinger.
Vælg Opret en ny port i feltet Vælg en printerport, og benyt derefter følgende fremgangsmåde:
Vælg Standard TCP/IP-port i feltet Porttype.
Angiv 127.0.0.1 i feltet Værtsnavn eller IP-adresse.
Angiv ZPL i feltet Portnavn.
Vent, indtil handlingen Registrerer TCP/IP-port er fuldført.
Vælg Brugerdefineret i feltet Enhedstype, og vælg derefter Indstillinger.
Kontrollér, at følgende portindstillinger er angivet:
- Portnavn: ZPL
- Printernavn eller IP-adresse: 127.0.0.1
- Protokol: Rå
- Portnummer: 9100
Vælg Generisk / Kun tekst i feltet Installer printerdriver.
Angiv ZebraPrinter i feltet Printernavn.
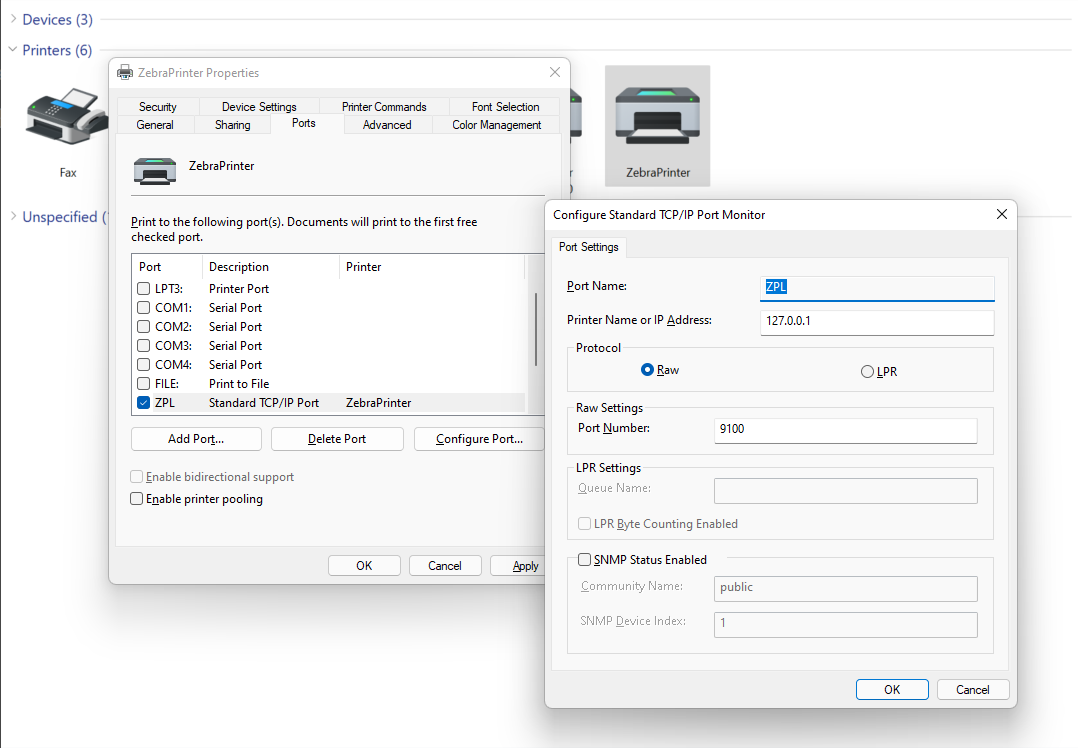
Installere og konfigurere DRA
Forberede DRA til at sende genererede labels fra Finans til den konfigurerede lokale printer.
- Installer DRA.
- Konfigurer DRA.
- Registrer den lokale printer i DRA.
- Aktivér den lokale printer i Finans-miljøet.

Konfigurere ER-destinationen
Forberede ER-destinationen til at sende genererede labels fra Finans til DRA.
- Gå til Virksomhedsadministration>Elektronisk rapportering>Destination for elektronisk rapportering.
- Vælg Ny i handlingsruden på siden Destination for elektronisk rapportering.
- Vælg Lagerstedslokationslabels i feltet Reference.
- Vælg Ny i oversigtspanelet Fildestination.
- I feltet Navn skal du angive Labels.
- Angiv Rapport i feltet Filkomponentnavn.
- Vælg Indstillinger.
- I dialogboksen Indstillinger for destination, skal du angive indstillingen Aktiveret til Ja under fanen Printer.
- Vælg ZebraPrinter i feltet Printernavn.
- Vælg ZPL i feltet Dokumentrutetype.
- Vælg OK.

Gennemgå lagerstedslokationer
- Gå til Warehouse Management>Opsætning>Lagersted>Lokationer.
- Filtrer på siden Lokationer for kun at få vist lokationer, der har en værdi i feltet Kontrolcifre.

Udskrive lokationslabels til lagersteder
- Gå til Virksomhedsadministration>Elektronisk rapportering>Konfigurationer.
- På siden Konfigurationer skal du i konfigurationstræet udvide Model for lagersted og vælge Lagerstedslokationslabels.
- Vælg Kør i handlingsruden.
- Vælg Filter i dialogboksen Parametre for elektronisk rapport under fanen Poster, der skal medtages.
- Under fanen Område skal du finde den række, hvor feltet Tabel er indstillet til Lokationer, og feltet Felt er indstillet til Lokation. Angiv LPEnabled i feltet Kriterier.
- Vælg OK.
- Vælg OK. Der genereres en label, som vises på eksempelsiden i printeremulatorprogrammet.

Redigere layoutet af en label
Du kan ændre det aktuelle layout af lokationslabels til lagersteder. I følgende eksempel vises det, hvordan du kan ændre layoutet, så genererede labels indeholder et lokationsprofil-id.
Gå til Virksomhedsadministration>Elektronisk rapportering>Konfigurationer.
Angiv Anvend destinationer for kladdetilstand for ER-brugerparameter til Ja.
På siden Konfigurationer skal du i konfigurationstræet udvide Model for lagersted og vælge Lagerstedslokationslabels.
Vælg Designer.
På siden Formatdesigner under fanen Tilknytning kan du udvide datakilden
model.Location.Label.Vælg Rediger>Rediger formel i dialogboksen Egenskaber for datakilde.
Gennemse den ER-formel, der bruges til at generere labels, i feltet Formel på siden Formeldesigner.
CONCATENATE( "^XA",CrLf, "^CF0,30,30^FO0,30^FB800,1,0,C,0^FD",Warehouse,"\&^FS",CrLf, "^BY2,2,50^FT",@.Warehouse.Alignment,",126^BCN,,N,N,N,A^FD",Warehouse,"\&^FS",CrLf, "^FO0,150^FB800,1,0,C,0^FD",@.Name,"\&^FS",CrLf, "^CF0,20,20^FO0,200^FB800,1,0,C,0^FD",@.CheckDigits,"\&^FS",CrLf, "^XZ")Opdater formlen, så der tilføjes et lokationsprofil-id til genererede labels.
CONCATENATE( "^XA",CrLf, "^CF0,30,30^FO0,30^FB800,1,0,C,0^FD",Warehouse,"\&^FS",CrLf, "^BY2,2,50^FT",@.Warehouse.Alignment,",126^BCN,,N,N,N,A^FD",Warehouse,"\&^FS",CrLf, "^FO0,150^FB800,1,0,C,0^FD",@.Name,"\&^FS",CrLf, "^CF0,20,20^FO0,200^FB800,1,0,C,0^FD",@.CheckDigits,"\&^FS",CrLf, "^CF0,40,40^FO0,240^FB800,1,0,C,0^FD",@.ProfileID,"\&^FS",CrLf, "^XZ")Vælg Gem.
Vælg OK.
Vælg Kør i handlingsruden.
Vælg Filter i dialogboksen Parametre for elektronisk rapport under fanen Poster, der skal medtages.
Under fanen Område skal du finde den række, hvor feltet Tabel er indstillet til Lokationer, og feltet Felt er indstillet til Lokation. Angiv Bay i feltet Kriterier.
Vælg OK.
Vælg OK. Der genereres en label, som vises på eksempelsiden i printeremulatorprogrammet.

Kodning
Bemærk!
Du skal synkronisere kodningsindstillingen for komponenten Fælles\Fil i det redigerbare ER-format og den relevante indstilling af den designede label. Værdien i feltet Kodning for komponenten Fælles\Fil bør ikke modsige en ZPL-kommando, der bruges til at styre labelens kodning (f.eks. kommandoen ^CI). ER validerer ikke, at disse indstillinger synkroniseres.