Designe en ny ER-løsning til udskrivning af en brugerdefineret rapport
I følgende fremgangsmåde forklares det, hvordan en bruger i rollen Systemadministrator, Udvikler af elektronisk rapportering eller Funktionel konsulent til elektronisk rapportering kan konfigurere parametre for ER-strukturen, designe de krævede konfigurationer af en ny ER-løsning for at få adgang til dataene i et bestemt virksomhedsdomæne og generere en brugerdefineret rapport i Microsoft Office-format. Disse trin kan udføres i USMF-virksomheden.
Designe en modeltilknytning til den konfigurerede datamodel
Oprette en ny konfiguration af modeltilknytning
- Designe en ny komponent til modeltilknytning
- Tilføje datakilder for at få adgang til programtabeller
- Tilføje datakilder for at få adgang til programoptællinger
- Tilføje ER-etiketter for at generere en rapport på et angivet sprog
- Tilføje en datakilde for at transformere resultaterne af sammenligning af optællingsværdier med en tekstværdi
- Knytte datakilder til datamodelfelter
- Fuldføre designet af modeltilknytningen
Udvikle programartefakter for at kalde den designede rapport
Tilpasse en designet ER-løsning
-
- Tilføje datakilder for at få adgang til et datakontraktobjekt
- Føje en datakilde for at få adgang til poster for ER-formattilknytning
- Føje en datakilde for at få adgang til en formattilknytningspost for et aktuelt ER-format
- Angive navnet på det aktuelle ER-format i datamodellen
- Fuldføre designet af modeltilknytningen
Køre et format fra applikationen for at vise det som et PDF-dokument
-
I dette eksempel skal du oprette en ny ER-løsning til modulet Spørgeskema. Med denne nye ER-løsning kan du oprette en rapport ved at bruge et Microsoft Excel-regneark som skabelon. Du kan derefter generere rapporten for Spørgeskema i Excel- eller PDF-format, ud over at generere den eksisterende rapport for SQL Server Reporting Services (SSRS). Du kan også ændre den nye rapport senere og efter anmodning. Der kræves ingen kodning.
Hvis du vil køre den eksisterende rapport skal du gå til Spørgeskema>Design>Rapport for spørgeskemaer.
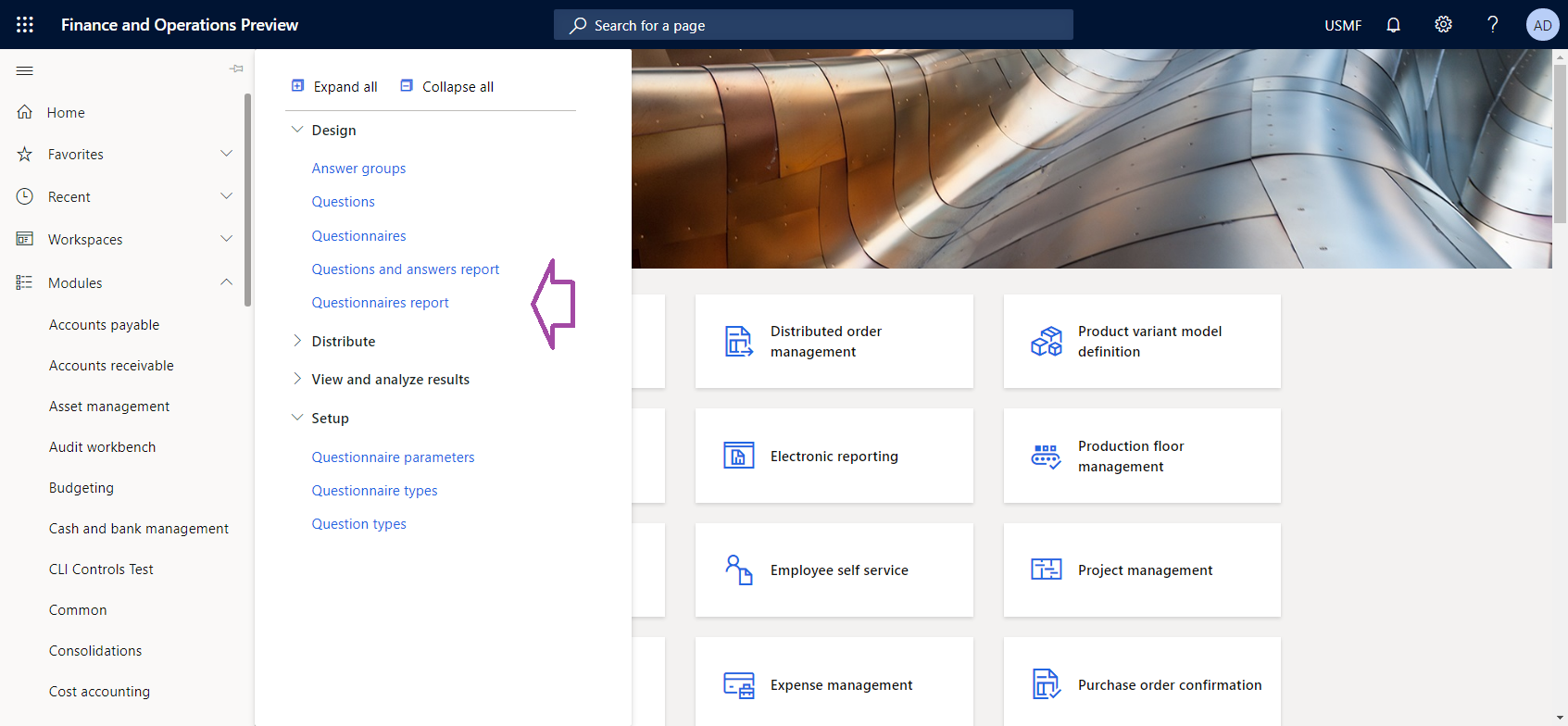
Angiv valgkriterier i dialogboksen Rapport for spørgeskemaer. Anvend et filter, så rapporten kun indeholder spørgeskemaet SBCCrsExam.
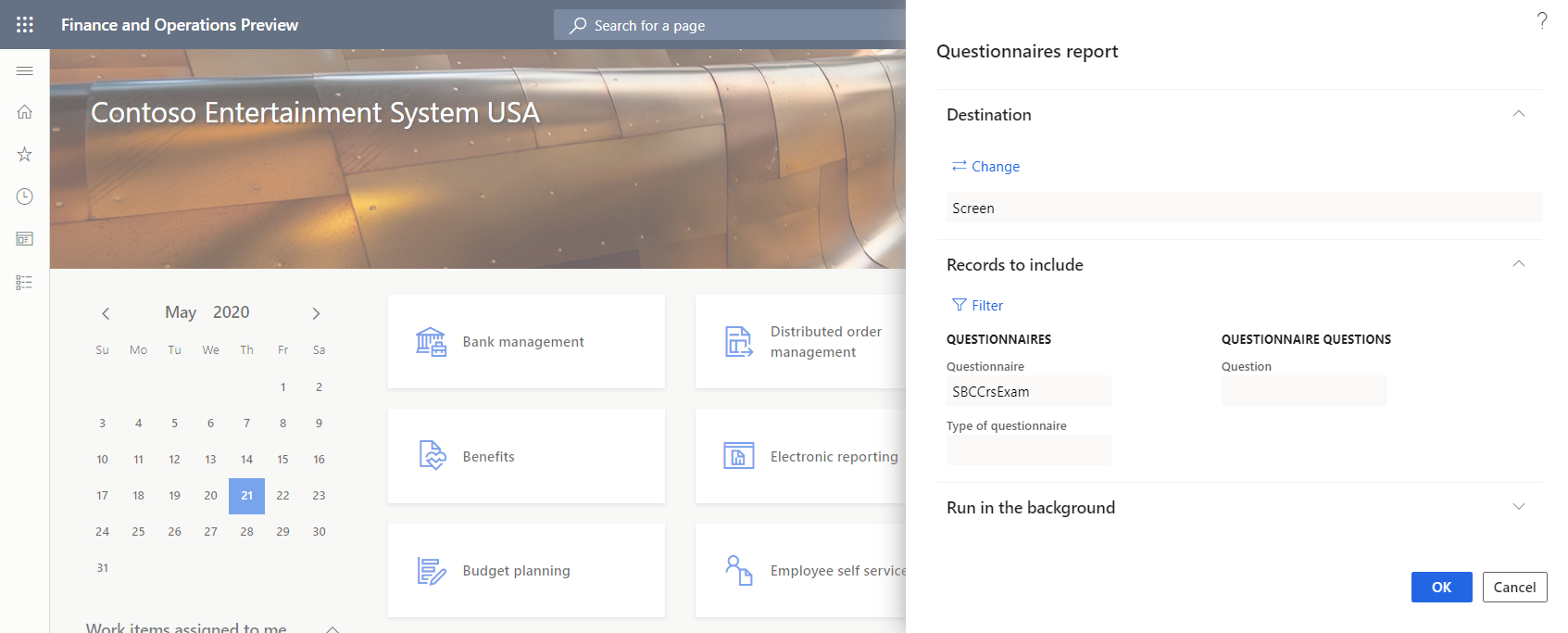
I følgende illustration vises den genererede version af SSRS-rapporten for spørgeskemaet SBCCrsExam.
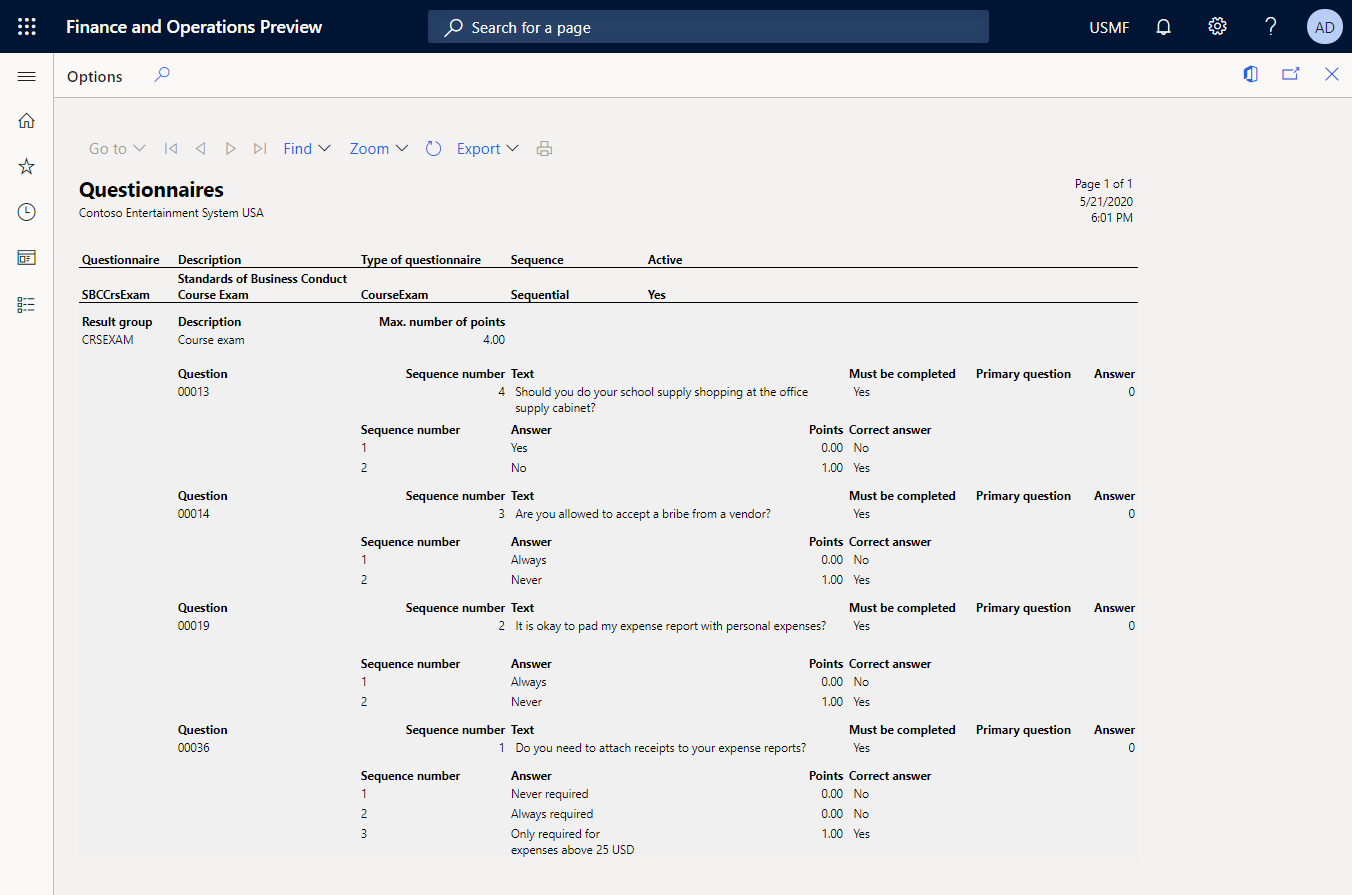
Konfigurere ER-strukturen
Som bruger i rollen Udvikler af elektronisk rapportering skal du konfigurere det minimale sæt af ER-parametre, før du kan begynde at bruge ER-strukturen til at designe din nye ER-løsning.
Konfigurere ER-parametre
Gå til Organisationsadministration>Arbejdsområder>Elektronisk rapportering.
I arbejdsområdet Elektronisk rapportering skal du vælge Parametre til elektronisk rapportering.
På siden Parametre til elektronisk rapportering under fanen Generelt skal du vælge Ja i indstillingen Aktiver designtilstand .
På fanen Vedhæftede filer kan du angive følgende parametre:
- Angiv feltet Konfigurationer til Fil for USMF-virksomheden.
- Angiv felterne Jobarkiv, Midlertidig, Grundlag og Andre skal du vælge typen Fil.
Du kan finde flere oplysninger om ER-parametre under Konfigurere ER-strukturen.
Aktivere en udbyder af ER-konfigurationer
Alle ER-konfigurationer er markeret som ejet af en udbyder af ER-konfigurationer. Du skal derfor aktivere en udbyder af ER-konfigurationer i arbejdsområdet Elektronisk rapportering, før du begynder at tilføje eller redigere nogen ER-konfigurationer.
Bemærk!
Det er kun ejeren af en ER-konfiguration, der kan redigere den. Før du kan redigere en ER-konfiguration, skal den relevante udbyder af ER-konfiguration aktiveres i arbejdsområdet Elektronisk rapportering.
Gennemse listen over udbydere af ER-konfigurationer
- Gå til Organisationsadministration>Arbejdsområder>Elektronisk rapportering.
- Gå til arbejdsområdet Elektronisk rapportering, og vælg Konfigurationsudbydere i sektionen Relaterede links.
- På siden Konfigurationsudbydere har hver udbyderpost et entydigt navn og en entydig URL-adresse. Gennemse indholdet af denne side. Hvis der allerede findes en post for Litware, Inc. (
https://www.litware.com), skal du springe den næste procedure over, Tilføje en ny udbyder af ER-konfigurationer.
Tilføje en ny udbyder af ER-konfigurationer
- På siden Konfigurationsudbydere skal du vælge Ny.
- I feltet Navn skal du angive Litware, Inc.
- I feltet Internetadresse skal du angive
https://www.litware.com. - Vælg Gem.
Aktivere en udbyder af ER-konfigurationer
- Gå til Organisationsadministration>Arbejdsområder>Elektronisk rapportering.
- I arbejdsområdet Elektronisk rapportering skal du vælge konfigurationsudbyderen Litware, Inc..
- Vælg Angiv aktive.
Få flere oplysninger om udbydere af ER-konfigurationer under Oprette konfigurationsudbydere og markere dem som aktive.
Designe en domænespecifik datamodel
Du skal oprette en ny ER-konfiguration, der indeholder en komponent med datamodellen til forretningsdomænet Spørgeskema. Denne datamodel vil senere blive brugt som en datakilde, når du designer et ER-format til at generere rapporten for Spørgeskema.
Når du udfører fremgangsmåden i afsnittet Importere en ny datamodelkonfiguration, kan du importere den ønskede datamodel fra den angivne XML-fil. Du kan også udføre fremgangsmåden i afsnittet Oprette en ny datamodelkonfiguration for at designe denne datamodel fra bunden.
Importere en ny datamodelkonfiguration
- Hent filen Questionnaires model.version.1.xml, og gem den på din lokale computer.
- Gå til Organisationsadministration>Arbejdsområder>Elektronisk rapportering.
- I arbejdsområdet Elektronisk rapportering skal du vælge Rapporteringskonfigurationer.
- Vælg Exchange>Indlæs fra XML-fil i handlingsruden.
- Vælg Gennemse, og find og vælg derefter filen Questionnaires model.version.1.xml.
- Vælg OK for at importere konfigurationen.
Hvis du vil fortsætte, skal du springe over den næste procedure Oprette en ny datamodelkonfiguration.
Opret en ny datamodelkonfiguration
- Gå til Organisationsadministration>Arbejdsområder>Elektronisk rapportering.
- I arbejdsområdet Elektronisk rapportering skal du vælge Rapporteringskonfigurationer.
- Vælg Opret konfiguration.
- Åbn Spørgeskemamodel i feltet Navn i rulledialogboksen.
- Vælg Opret konfiguration for at oprette konfigurationen.
Navngive datamodellen
- På siden Konfigurationer skal du i konfigurationstræet vælge Spørgeskemamodel.
- Vælg Designer.
- Åbn Spørgeskemaer i feltet Navn i oversigtspanelet Generelt på siden Datamodeldesigner.
Tilføje nye datamodelfelter
På siden Datamodeldesigner skal du vælge Ny.
Udfør følgende fremgangsmåde i rulledialogboksen til tilføjelse af en datamodelnode:
- Vælg Modelrod som type for den nye node.
- I feltet Navn skal du skrive Rod.
- Vælg Tilføj for at tilføje en ny node.
Denne rodbeskrivelse bruges til at levere data til rapporten for Spørgeskema. En enkelt datamodel kan have flere beskrivelser. Hver beskrivelse kan angives for et enkelt ER-format for at identificere de data, der skal bruges til at generere rapporten.
Vælg Ny igen, og udfør dernæst følgende fremgangsmåde i rulledialogboksen til tilføjelse af en datamodelnode:
- Vælg Underordnet til en aktiv node som typen af den nye node.
- I feltet Navn skal du skrive CompanyName.
- Vælg Streng i feltet Varetype.
- Vælg Tilføj for at tilføje et nyt felt.
Dette felt skal bruges til at overføre navnet på den aktuelle virksomhed til en ER-rapport, der bruger denne datamodel som datakilde.
Vælg Ny igen, og udfør dernæst følgende fremgangsmåde i rulledialogboksen til tilføjelse af en datamodelnode:
- Vælg Underordnet til en aktiv node som typen af den nye node.
- I feltet Navn skal du skrive Spørgeskema.
- Vælg Liste over poster i feltet Varetype.
- Vælg Tilføj for at tilføje et nyt felt.
Dette felt skal bruges til at overføre listen over spørgeskemaer til en ER-rapport, der bruger denne datamodel som datakilde.
Vælg noden Spørgeskema.
Fortsæt med at tilføje de krævede felter fra den redigerbare datamodel på samme måde, indtil du har fuldført følgende datamodelstruktur.
Feltsti Datatype Feltbetegnelse/returneret værdi Rod Referencepunktet til anmodning om spørgeskemadata. Rod\Firmanavn Streng Navnet på den aktuelle virksomhed. Rod\Udførelseskontekst Post Detaljer om formatudførelse. Rod\Udførelseskontekst\Formatnavn Streng Navnet på det ER-format, der køres. Rod\Spørgeskema Liste over poster Listen over spørgeskemaer Rod\Spørgeskema\Aktiv Streng Statussen for det aktuelle spørgeskema. Rod\Spørgeskema\Kode Streng Koden for det aktuelle spørgeskema. Rod\Spørgeskema\Beskrivelse Streng Beskrivelsen for det aktuelle spørgeskema. Rod\Spørgeskema\Spørgeskematype Streng Typen af det aktuelle spørgeskema. Rod\Spørgeskema\Spørgsmålsrækkefølge Streng Den numeriske rækkefølge for det aktuelle spørgeskema. Rod\Spørgeskema\Resultatgruppe Post Resultatparametre for det aktuelle spørgeskema. Rod\Spørgeskema\Resultatgruppe\Kode Streng Identifikationskoden for den aktuelle resultatgruppe. Rod\Spørgeskema\Resultatgruppe\Beskrivelse Streng Beskrivelsen for den aktuelle resultatgruppe. Rod\Spørgeskema\Resultatgruppe\MaksAntalPoint Kommatal Det maksimale antal point, der kunne optjenes. Rod\Spørgeskema\Spørgsmål Liste over poster Listen over spørgsmål til det aktuelle spørgeskema. Rod\Spørgeskema\Spørgsmål\SamlingsSekvensnummer Heltal Sekvensnummeret for den aktuelle svarsamling. Rod\Spørgeskema\Spørgsmål\Id Streng Identifikationskoden for det aktuelle spørgsmål. Rod\Spørgeskema\Spørgsmål\SkalFuldføres Streng Et flag, der angiver, om det aktuelle spørgsmål skal besvares. Rod\Spørgeskema\Spørgsmål\PrimærtSpørgsmål Streng Et flag, der angiver, om det aktuelle spørgsmål er primært. Rod\Spørgeskema\Spørgsmål\Sekvensnummer Heltal Sekvensnummeret for det aktuelle spørgsmål. Rod\Spørgeskema\Spørgsmål\Tekst Streng Teksten i det aktuelle spørgsmål. Rod\Spørgeskema\Spørgsmål\Svar Liste over poster Listen over svar for det aktuelle spørgsmål. Rod\Spørgeskema\Spørgsmål\Svar\KorrektSvar Streng Et flag, der angiver, om det aktuelle svar er korrekt. Rod\Spørgeskema\Spørgsmål\Svar\Point Kommatal De point, der optjenes, når det aktuelle svar er valgt. Rod\Spørgeskema\Spørgsmål\Svar\Sekvensnummer Heltal Sekvensnummeret for det aktuelle svar. Rod\Spørgeskema\Spørgsmål\Svar\Tekst Streng Teksten i det aktuelle svar. I følgende illustration vises den fuldførte redigerbare datamodel på siden Datamodeldesigner.
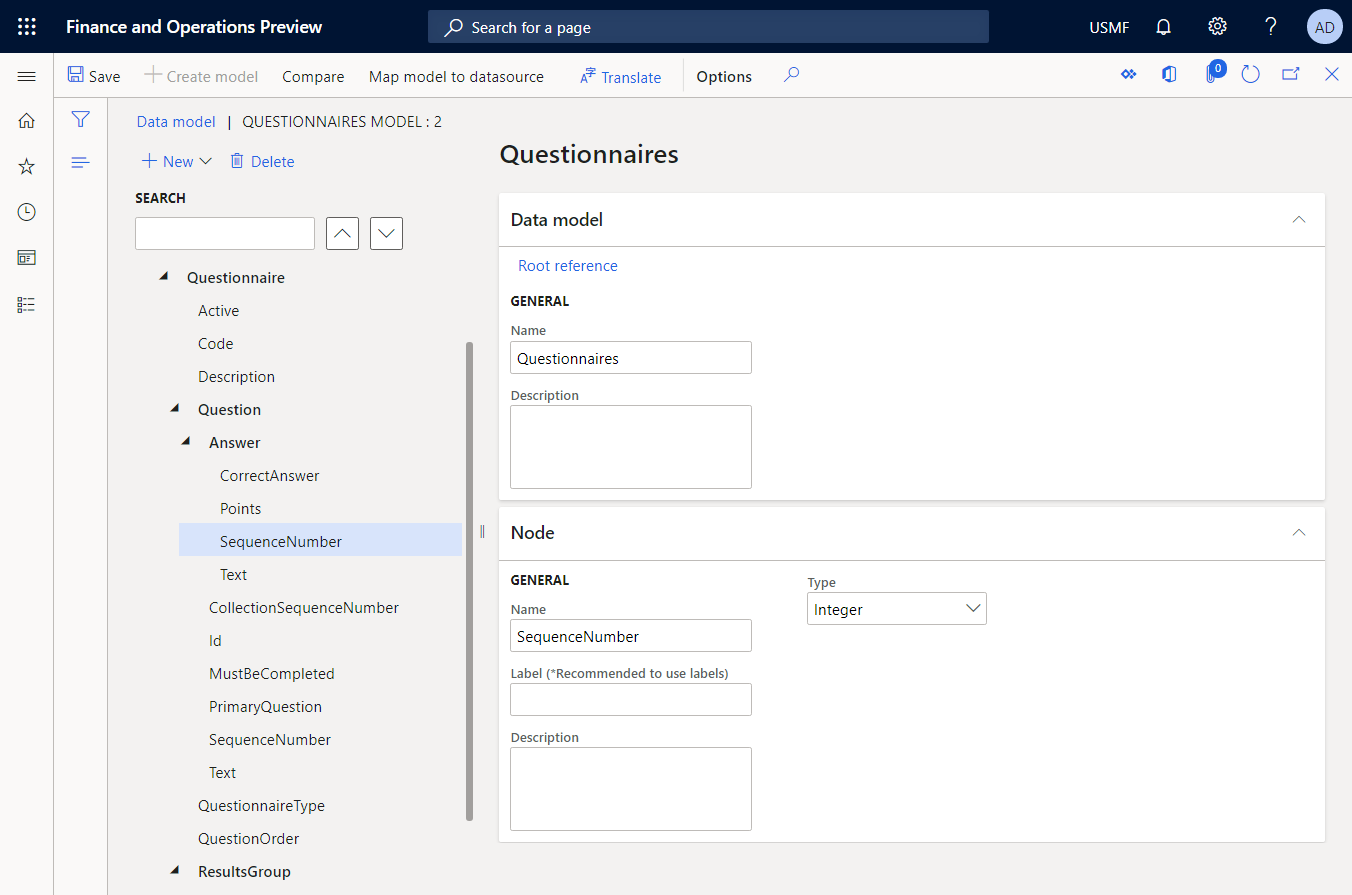
Gem ændringerne.
Luk siden Datamodeldesigner.
Fuldføre designet af datamodellen
- Gå til Virksomhedsadministration>Elektronisk rapportering>Konfigurationer.
- På siden Konfigurationer skal du i konfigurationstræet vælge Spørgeskemamodel.
- I oversigtspanelet Versioner skal du vælge den konfigurationsversion, der har statussen Kladde.
- Vælg Skift status>Fuldfør.
Status for version 1 af denne konfiguration ændres fra Kladde til Fuldført. Version 1 kan ikke længere ændres. Denne version indeholder den konfigurerede datamodel og kan bruges som grundlag for andre ER-konfigurationer. Version 2 af denne konfiguration er oprettet og har statussen Kladde. Du kan redigere denne version for at justere datamodellen Spørgeskema.
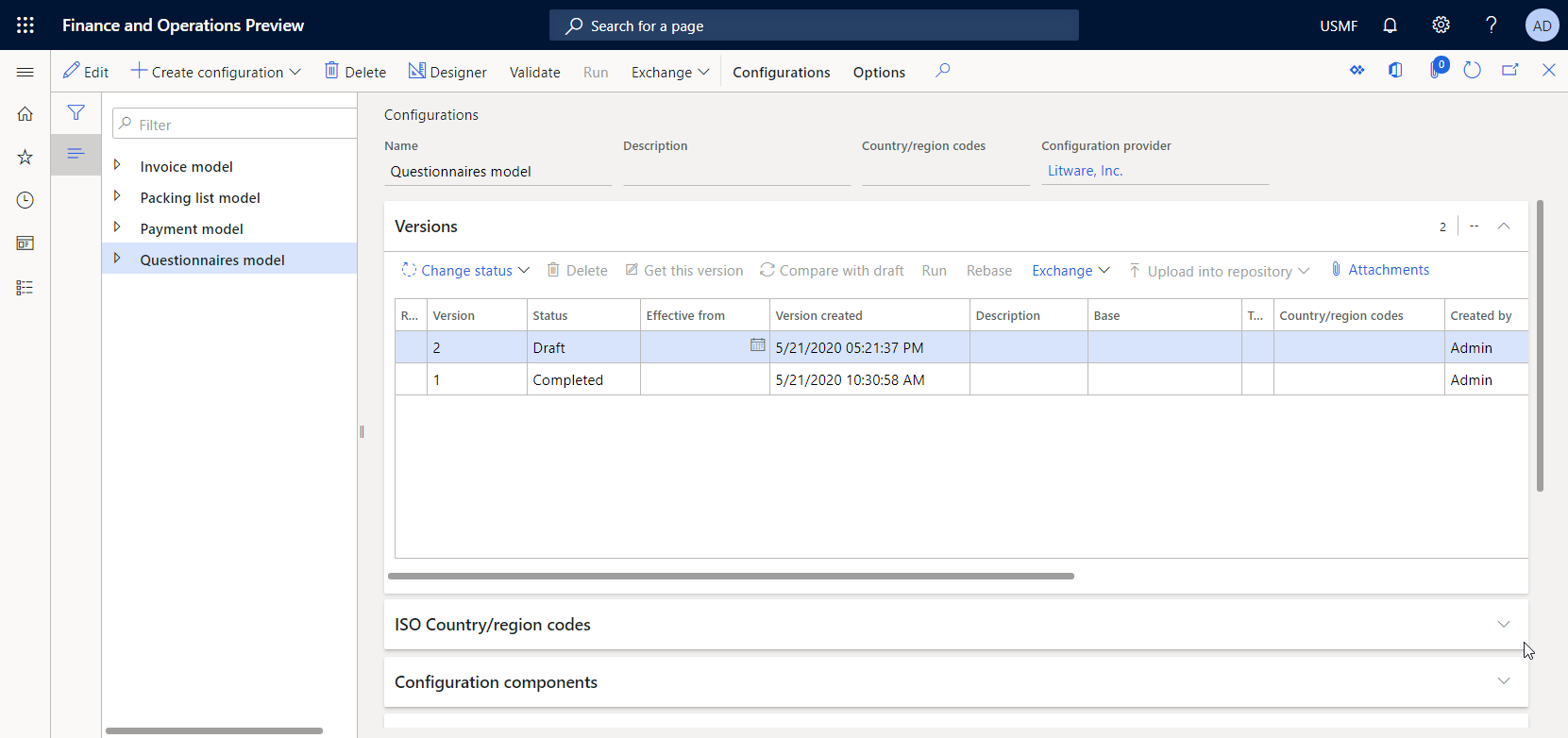
Yderligere oplysninger om versionering for ER-konfigurationer finder du i Oversigt over elektronisk rapportering (ER).
Bemærk!
Den konfigurerede datamodel er din abstrakte repræsentation af forretningsdomæne Spørgeskema og indeholder ingen relationer til artefakter, der er specifikke for Microsoft Dynamics 365 Finance.
Designe en modeltilknytning for den konfigurerede datamodel
Som bruger i rollen Udvikler af elektronisk rapportering skal du oprette en ny ER-konfiguration, der indeholder en komponent for modeltilknytning til datamodellen Spørgeskema. Da denne komponent implementerer den konfigurerede datamodel for Finance, er den specifik for Finance. Du skal konfigurere komponenten for modeltilknytning for at angive de applikationsobjekter, der skal bruges til at udfylde den konfigurerede datamodel med applikationsdata under kørsel. For at fuldføre denne opgave skal du være opmærksom på implementeringsoplysningerne om datastrukturen i forretningsdomænet Spørgeskema i Finance.
Når du udfører fremgangsmåden i det efterfølgende afsnit Importere en ny konfiguration af modeltilknytning, kan du importere den krævede konfiguration af modeltilknytning fra den angivne XML-fil. Du kan også udføre fremgangsmåden i afsnittet Oprette en ny konfiguration af modeltilknytning for at designe denne modeltilknytning fra bunden.
Importere en ny konfiguration af modeltilknytning
- Hent filen Questionnaires mapping.version.1.1.xml, og gem den på din lokale computer.
- Gå til Organisationsadministration>Arbejdsområder>Elektronisk rapportering.
- I arbejdsområdet Elektronisk rapportering skal du vælge Rapporteringskonfigurationer.
- Vælg Exchange>Indlæs fra XML-fil i handlingsruden.
- Vælg Gennemse, og find og vælg derefter filen Questionnaires mapping.version.1.1.xml.
- Vælg OK for at importere konfigurationen.
Hvis du vil fortsætte, skal du springe over den næste procedure Oprette en ny konfiguration af modeltilknytning.
Oprette en ny konfiguration af modeltilknytning
Gå til Virksomhedsadministration>Elektronisk rapportering>Konfigurationer.
På siden Konfigurationer skal du i konfigurationstræet vælge Spørgeskemamodel.
Vælg Opret konfiguration.
Følg disse trin i rulledialogboksen:
- Vælg Modeltilknytning baseret på datamodellen Spørgeskemaer i feltet Ny.
- Skriv Tilknytning af spørgeskema i feltet Navn.
- Vælg definitionen Rod i feltet Definition af datamodel.
- Vælg Opret konfiguration for at oprette konfigurationen.
Designe en ny komponent til modeltilknytning
- På siden Konfigurationer skal du i konfigurationstræet vælge Tilknytning af spørgeskema.
- Vælg Designer for at åbne listen over tilknytninger.
- Vælg tilknytningen Tilknytning af spørgeskemaer, der automatisk er tilføjet for definitionen Rod
- Vælg Designer for at konfigurere den valgte tilknytning.
Der tilføjes automatisk en ny tilknytning for definitionen Rod. Denne tilknytning har retningen Til model. Denne tilknytning kan derfor bruges til at udfylde en datamodel med de nødvendige data.
Tilføje datakilder for at få adgang til programtabeller
Du skal konfigurere datakilder for at få adgang til de programtabeller, der indeholder spørgeskemaoplysninger.
Vælg Dynamics 365 for Operations\Tabelposter på siden Modeltilknytningsdesigner i ruden Datakildetyper.
Tilføj en ny datakilde, der skal bruges til at få adgang til tabellen KMCollection, hvor hver post repræsenterer et enkelt spørgeskema:
- Vælg Tilføj rod i ruden Datakilder.
- Åbn Spørgeskema i feltet Navn i dialogboksen.
- Indtast KMCollection i feltet Tabel.
- Angiv indstillingen Spørg efter forespørgsel til Ja. Du kan derefter angive indstillinger for filtrering for tabellen i systemets dialogboks under kørsel.
- Vælg OK for at tilføje den nye datakilde.
Vælg Dynamics 365 for Operations\Tabelposter i ruden Datakildetyper.
Tilføj en ny datakilde, der skal bruges til at få adgang til tabellen KMQuestion, hvor hver post repræsenterer et enkelt spørgsmål i et spørgeskema:
- Vælg Tilføj rod i ruden Datakilder.
- I dialogboksen skal du angive Spørgsmål i feltet Navn.
- Indtast KMQuestion i feltet Tabel.
- Vælg OK for at tilføje den nye datakilde.
Vælg Dynamics 365 for Operations\Tabelposter i ruden Datakildetyper.
Tilføj en ny datakilde, der skal bruges til at få adgang til tabellen KMAnswer, hvor hver post repræsenterer et enkelt svar på et spørgsmål i et spørgeskema:
- Vælg Tilføj rod i ruden Datakilder.
- I feltet Navn skal du skrive Svar.
- Indtast KMAnswer i feltet Tabel.
- Vælg OK for at tilføje den nye datakilde.
Vælg Funktioner\Beregnet felt i ruden Datakildetyper.
Tilføj et nyt beregnet felt, der skal bruges til at få adgang til en post i tabellen KMQuestionResultGroup fra alle poster i den overordnede KMCollection-tabel:
- Vælg Spørgeskema i ruden Datakilder.
- Vælg Tilføj.
- I dialogboksen skal du angive $ResultGroup i feltet Navn.
- Vælg Rediger formel.
- I ER-formeleditoren i feltet Formel skal du skrive FIRSTORNULL (@.'<Relations'.KMQuestionResultGroup) for at bruge stien til en-til-mange-relationen mellem KMCollection- og KMQuestionResultGroup-tabellerne.
- Vælg Gem, og luk formeleditoren.
- Vælg OK for at tilføje det nye beregnede felt.
Vælg Funktioner\Beregnet felt i ruden Datakildetyper.
Tilføj et nyt beregnet felt, der skal bruges til at få adgang til spørgsmålsposter i tabellen KMQuestion fra alle poster i den overordnede KMCollectionQuestion-tabel:
- Vælg Spørgeskema i ruden Datakilder.
- Udvid noden <Relationer, der indeholder én til mange-relationer i tabellen KMCollection.
- Vælg den relaterede tabel KMCollectionQuestion, og vælg derefter Tilføj.
- I dialogboksen skal du angive $Question i feltet Navn.
- Vælg Rediger formel.
- I formeleditoren i feltet Formel skal du indtaste FIRSTORNULL (FILTER(Question, Question.kmQuestionId = @.kmQuestionId)) for gå tilbage til den relevante spørgsmålspost fra tabellen KMQuestion.
- Vælg Gem, og luk formeleditoren.
- Vælg OK for at tilføje det nye beregnede felt.
Vælg Funktioner\Beregnet felt i ruden Datakildetyper.
Tilføj et nyt beregnet felt, der skal bruges til at få adgang til svarposter i tabellen KMAnswer fra alle poster i den overordnede KMQuestion-tabel:
- I ruden Datakilder skal du vælge Spørgeskema.<Relations.KMCollectionQuestion.$Question og derefter vælge Tilføj.
- I dialogboksen skal du angive $Answer i feltet Navn.
- Vælg Rediger formel.
- I formeleditoren i feltet Formel skal du angive FILTER (Answer, Answer.kmAnswerCollectionId = @.kmAnswerCollectionId) for gå tilbage til den relevante svarpost fra tabellen KMAnswer.
- Vælg Gem, og luk formeleditoren.
- Vælg OK for at tilføje det nye beregnede felt.
Vælg Dynamics 365 for Operations\Tabel i ruden Datakildetyper.
Tilføj en ny datakilde, der skal bruges til at få adgang til metoder i tabellen CompanyInfo. Bemærk, at metoden find() i denne tabel returnerer en post, der repræsenterer et firma for den aktuelle Finance-forekomst, som denne tilknytning kaldes i forbindelse med.
- Vælg Tilføj rod i ruden Datakilder.
- I dialogboksen skal du angive CompanyInfo i feltet Navn.
- Indtast CompanyInfo i feltet Tabel.
- Vælg OK for at tilføje den nye datakilde.
Tilføje datakilder for at få adgang til programoptællinger
Du skal konfigurere datakilder for at få adgang til programoptællinger og sammenligne deres værdier med feltværdierne af typen Optælling i programtabellerne. Du skal bruge resultatet af sammenligningen til at udfylde de relevante felter i datamodellen.
Vælg Dynamics 365 for Operations\Optælling på siden Modeltilknytningsdesigner i ruden Datakildetyper.
Tilføj en ny datakilde, der skal bruges til at få adgang til værdier i optællingen EnumAppNoYes.
- Vælg Tilføj rod i ruden Datakilder.
- I dialogboksen skal du angive EnumAppNoYes i feltet Navn.
- Angiv NoYes i feltet Optælling.
- Vælg OK for at tilføje den nye datakilde.
Vælg Dynamics 365 for Operations\Optælling i ruden Datakildetyper.
Tilføj en ny datakilde, der skal bruges til at få adgang til værdierne i optællingen KMCollectionQuestionMode.
- Vælg Tilføj rod i ruden Datakilder.
- Gå til dialogboksen, og angiv EnumAppQuestionOrder i feltet Navn.
- Angiv KMCollectionQuestionMode i feltet Optælling.
- Vælg OK for at tilføje den nye datakilde.
Tilføje ER-etiketter for at generere en rapport på et angivet sprog
Du kan tilføje ER-etiketter for at konfigurere nogle af dine datakilder til at returnere værdier, der afhænger af det sprog, der er defineret i sammenhæng med modeltilknytningens kald.
På siden Modeltilknytningsdesigner skal du i ruden Datakilder vælge Svar og derefter Rediger.
Aktivér feltet Etiket.
Vælg Oversæt.
Følg disse trin i dialogboksen Tekstoversættelse:
- Angiv PositiveAnswer i feltet Etiket-id.
- I feltet Tekst på standardsprog skal du indtaste Ja.
- Vælg Oversæt.
- Angiv NegativtSvar i feltet Etiket-id.
- I feltet Tekst på standardsprog skal du indtaste Nej.
- Vælg Oversæt.
Luk dialogboksen Tekstoversættelse.
Vælg Annuller.
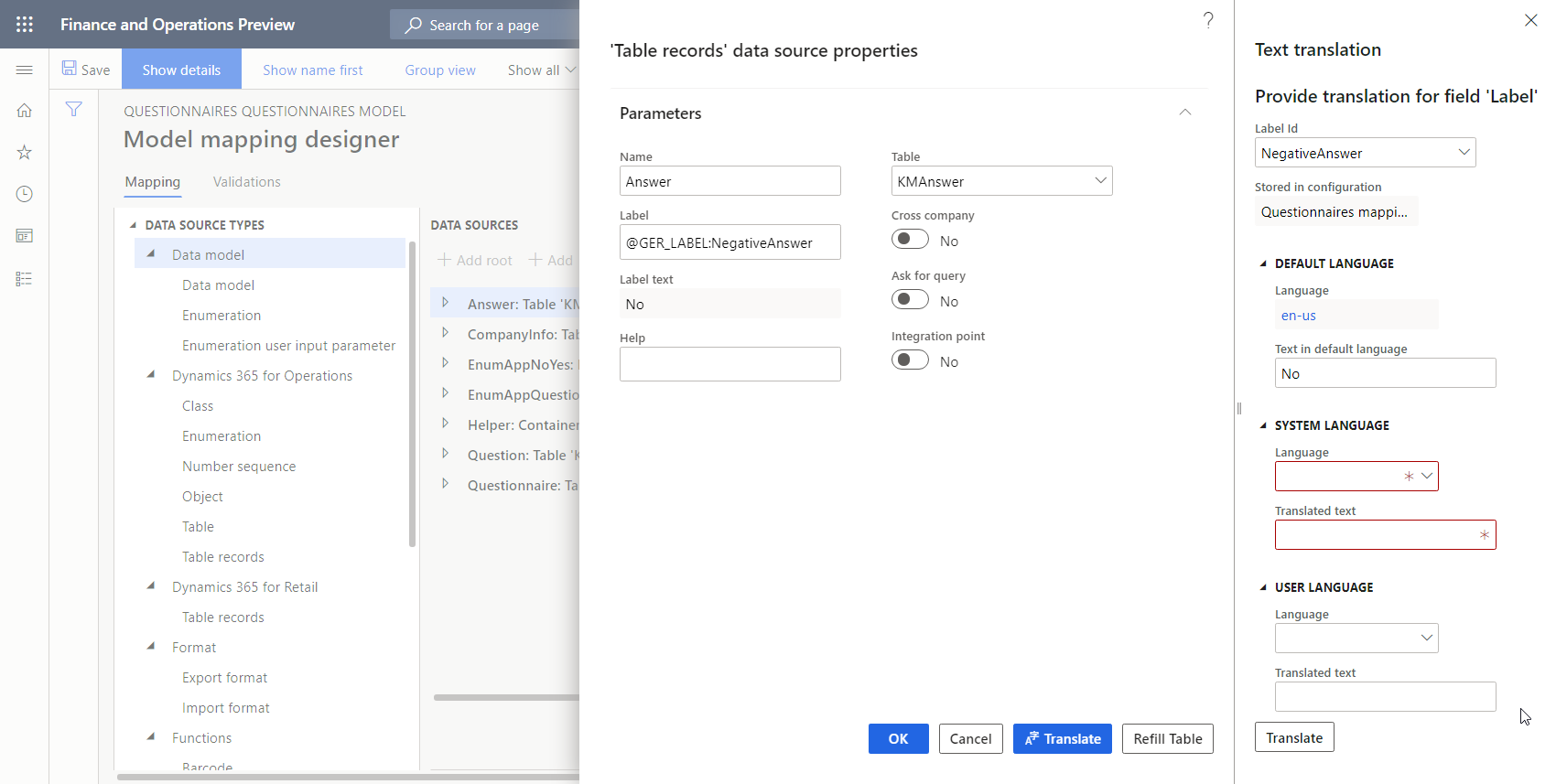
Du har kun indtastet ER-etiketter for standardsproget. Oplysninger om, hvordan ER-etiketter kan oversættes til andre sprog, finder du i afsnittet Designe flersprogede rapporter.
Tilføje en datakilde for at transformere resultaterne af sammenligning af optællingsværdier med en tekstværdi
Da du skal transformere resultaterne af sammenligningen mellem optællingsværdier og tekstværdier flere gange for at finde differencekilder, er det en god ide at konfigurere denne logik som en enkelt datakilde. Hvis du vil bruge denne datakilde, skal du dog konfigurere den som parametrized-datakilde. Du kan finde flere oplysninger i Understøtte parameteriserede opkald om ER-datakilder af typen Beregnet felt
Vælg Generelt\Tom container i ruden Datakildetyper på siden Modeltilknytningsdesigner.
Tilføj en ny containerdatakilde:
- Vælg Tilføj rod i ruden Datakilder.
- I dialogboksen skal du angive Hjælpefunktion i feltet Navn.
- Vælg OK for at tilføje den nye containerdatakilde.
Vælg Funktioner\Beregnet felt i ruden Datakildetyper.
Tilføj en ny datakilde:
Vælg Hjælpefunktion i ruden Datakilder.
Vælg Tilføj.
Gå til dialogboksen, og angiv NoYesEnumToString i feltet Navn.
Vælg Rediger formel.
Vælg Parametre i formeleditoren.
Benyt følgende fremgangsmåde for at angive parametre for det konfigurerede udtryk:
- Vælg Ny.
- I dialogboksen skal du angive Argument i feltet Navn.
- Vælg datatypen Boolesk i feltet Type.
- Vælg OK.
I feltet Formel skal du angive IF (Argument = true, @"GER_LABEL:PositiveAnswer", @"GER_LABEL:NegativeAnswer") for at returnere teksten for det relevante ER-navn, afhængigt af sproget i udførelseskonteksten og værdien af den angivne parameter.
Vælg Gem, og luk formeleditoren.
Vælg OK for at tilføje den nye datakilde.
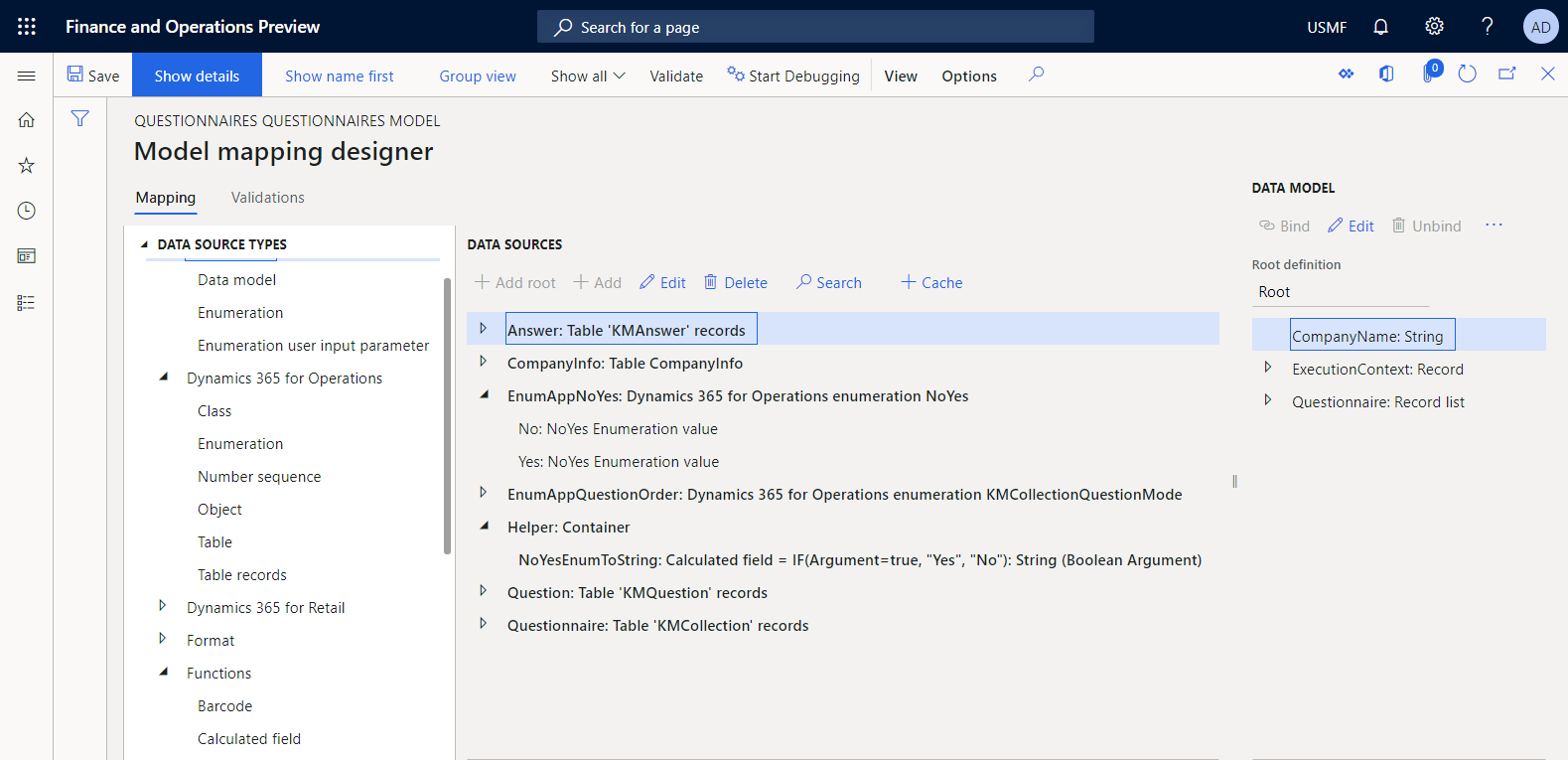
Binde datakilder til datamodelfelter
Du skal binde de konfigurerede datakilder til felterne i datamodellen for at angive, hvordan datamodellen skal udfyldes med programdata under kørsel.
Vælg Firmanavn på siden Modeltilknytningsdesigner i ruden Datamodel.
Udvid Firmainfo i ruden Datakilder, og benyt derefter følgende fremgangsmåde:
- Udvid noden Firmainfo.find(), der repræsenterer metoden find() i tabellen Firmainfo.
- Vælg Firmainfo.find().Navn.
- Vælg Bind for at angive navnet på den virksomhed, som den konfigurerede modeltilknytning kaldes i forbindelse med kørsel.
Vælg Spørgeskema i ruden Datamodel.
I ruden Datakilder skal du vælge Spørgeskema og derefter vælge Bind for at udfylde spørgeskemaposterne.
Udvid Spørgeskema i ruden Datamodel, og benyt derefter følgende fremgangsmåde:
- Vælg Aktiv i ruden Datamodel.
- Vælg Rediger i ruden Datamodel.
- I feltet Formel skal du angive Helper.NoYesEnumToString (@.Active = EnumAppNoYes.Yes) for at udfylde det tekstafhængige og sprogafhængige resultat af sammenligningen mellem optællingsværdierne.
Fortsæt med at binde datakilder til datamodelfelter på samme måde, indtil du opnår følgende resultat.
Feltsti Datatype Handling Bindingsudtryk Firmanavn Streng Bind CompanyInfo.'find()'.Name Spørgeskema Liste over poster Bind Spørgeskema Spørgeskema\Aktiv Streng Redigér Helper.NoYesEnumToString(@.active = EnumAppNoYes.Yes) Spørgeskema\Kode Streng Bind @.kmCollectionId Spørgeskema\Beskrivelse Streng Bind @.Description Spørgeskema\Spørgeskematype Streng Bind @.'>Relations'.kmCollectionTypeId.Description Spørgeskema\Spørgsmålsrækkefølge Streng Redigér CASE (@.questionMode,
EnumAppQuestionOrder.Conditional, "Betinget",
EnumAppQuestionOrder.Random, "Tilfældig (procent i spørgeskema)",
EnumAppQuestionOrder.RandomGroup, "Tilfældig (procent i resultatgrupper)",
EnumAppQuestionOrder.Sequence, "Sekventiel",
"")Spørgeskema\Resultatgruppe Post Spørgeskema\Resultatgruppe\Kode Streng Bind @.'$ResultGroup'.kmQuestionResultGroupId Spørgeskema\Resultatgruppe\Beskrivelse Streng Bind @.'$ResultGroup'.description Spørgeskema\Resultatgruppe\MaksAntalPoint Kommatal Bind @.'$ResultGroup'.maxPoint Spørgeskema\Spørgsmål Liste over poster Bind @.'<Relations'.KMCollectionQuestion Spørgeskema\Spørgsmål\SamlingsSekvensnummer Heltal Bind @.answerCollectionSequenceNumber Spørgeskema\Spørgsmål\Id Streng Bind @.kmQuestionId Spørgeskema\Spørgsmål\SkalFuldføres Streng Redigér Helper.NoYesEnumToString(@.mandatory = EnumAppNoYes.Yes) Spørgeskema\Spørgsmål\PrimærtSpørgsmål Streng Bind @.parentQuestionId Spørgeskema\Spørgsmål\Sekvensnummer Heltal Bind @.SequenceNumber Spørgeskema\Spørgsmål\Tekst Streng Bind @.'$Question'.text Spørgeskema\Spørgsmål\Svar Liste over poster Bind @.'$Question'.'$Answer' Spørgeskema\Spørgsmål\Svar\KorrektSvar Streng Redigér Helper.NoYesEnumToString(@.correctAnswer = EnumAppNoYes.Yes) Spørgeskema\Spørgsmål\Svar\Point Kommatal Bind @.point Spørgeskema\Spørgsmål\Svar\Sekvensnummer Heltal Bind @.sequenceNumber Spørgeskema\Spørgsmål\Svar\Tekst Streng Bind @.text I følgende illustration vises den endelige tilstand for den konfigurerede modeltilknytning på siden Modeltilknytningsdesigner.
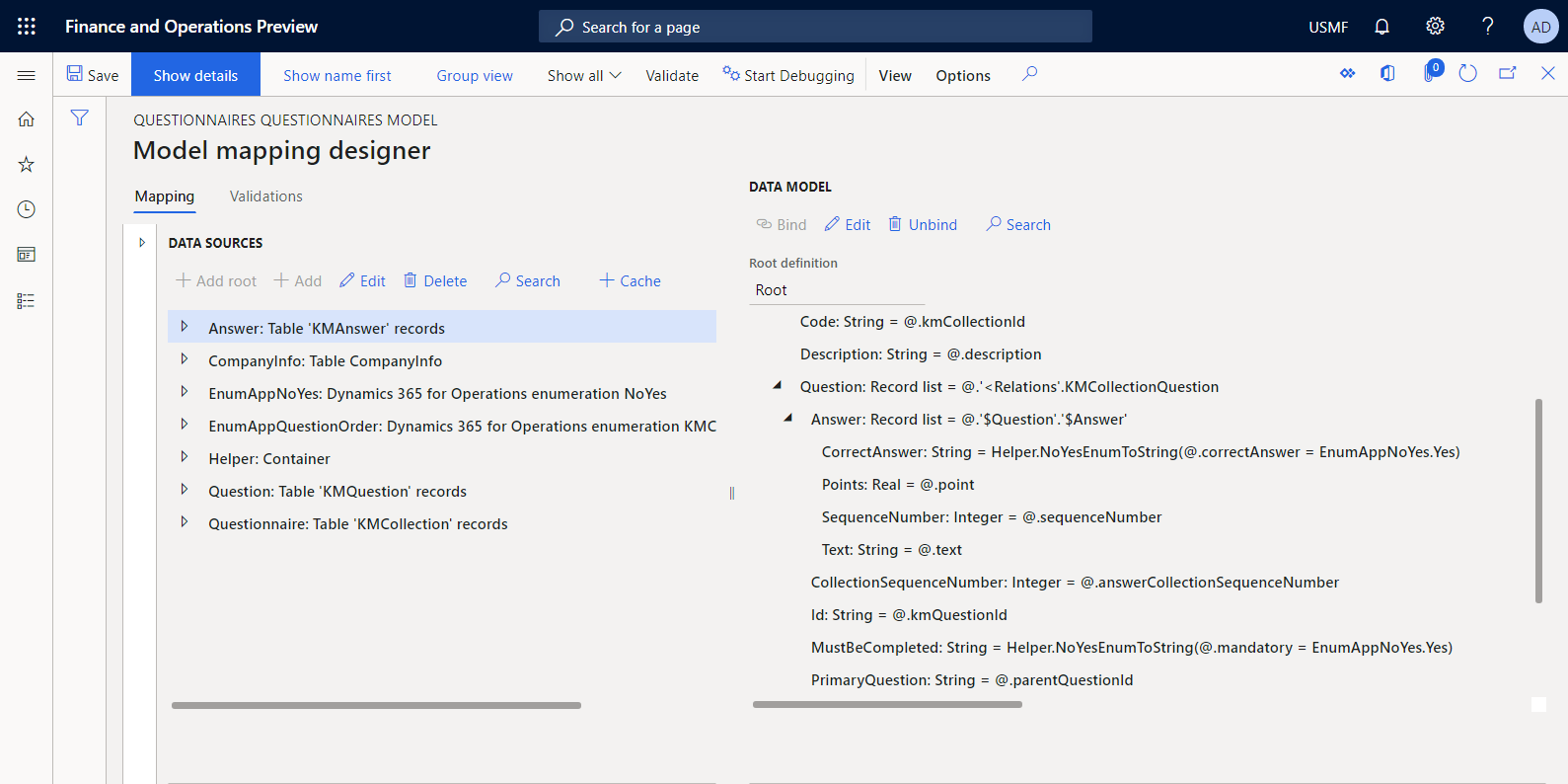
Gem ændringerne.
Luk siden Modeltilknytningsdesigner.
Fuldføre designet af modeltilknytningen
- Gå til Virksomhedsadministration>Elektronisk rapportering>Konfigurationer.
- På siden Konfigurationer skal du i konfigurationstræet vælge Tilknytning af spørgeskema.
- I oversigtspanelet Versioner skal du vælge den konfigurationsversion, der har statussen Kladde.
- Vælg Skift status>Fuldfør.
Status for version 1.1 af denne konfiguration ændres fra Kladde til Fuldført. Version 1.1 kan ikke længere ændres. Denne version indeholder den konfigurerede modeltilknytning og kan bruges som grundlag for andre ER-konfigurationer. Version 1.2 af denne konfiguration er oprettet og har statussen Kladde. Du kan redigere denne version for at justere konfigurationen Tilknytning af spørgeskema.
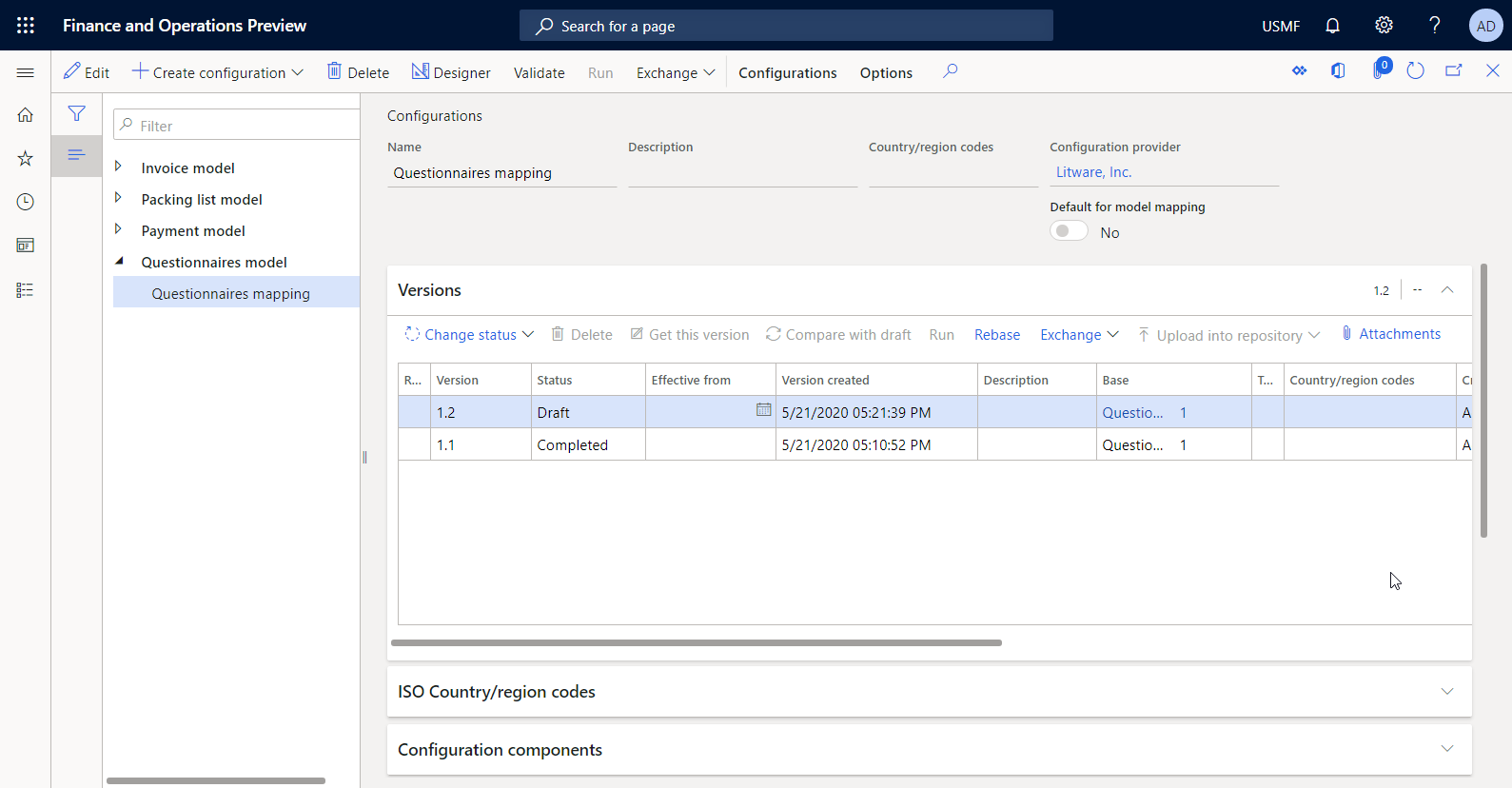
Bemærk!
Den konfigurerede modeltilknytning er den Finance-specifikke implementering af den abstrakte datamodel, der repræsenterer forretningsdomænet Spørgeskema.
Designe en skabelon til en brugerdefineret rapport
ER-strukturen bruger foruddefinerede skabeloner til at oprette rapporter i Microsoft Office-formater (Excel-projektmapper eller Word-dokumenter). Mens den påkrævede rapport oprettes, udfyldes en skabelon med de krævede data i henhold til det konfigurerede dataflow. Derfor skal du først designe en skabelon til den brugerdefinerede rapport. Denne skabelon skal være designet som en Excel-projektmappe, og strukturen repræsenterer layoutet for en brugerdefineret rapport. Du skal navngive alle Excel-elementer, som du vil udfylde med de krævede data.
- Hent filen Questionnaires report template.xlsx, og gem den på din lokale computer.
- Åbn filen i Excel, og gennemse projektmappens struktur.
Som følgende illustration viser, er den hentede skabelon designet til at udskrive bestemte spørgeskemaer, der viser et spørgeskemas spørgsmål sammen med relevante svar.
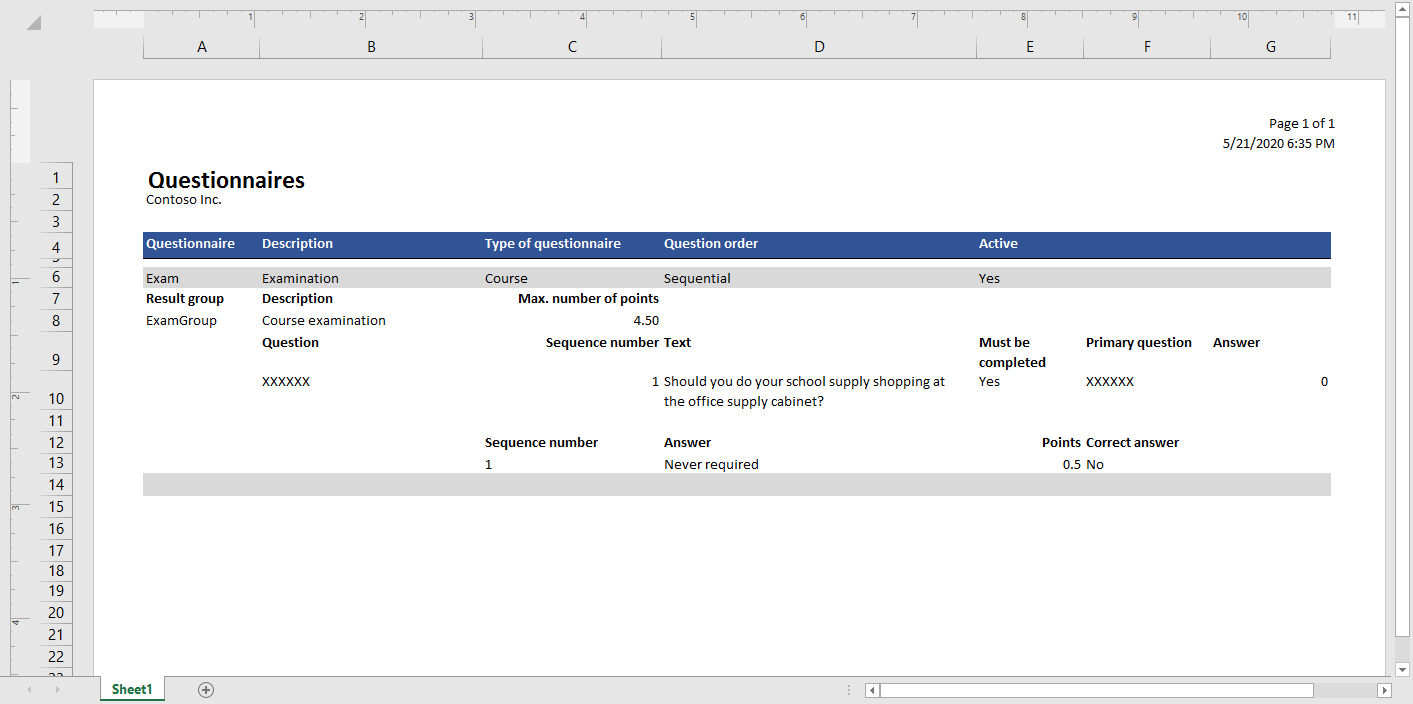
Der er føjet Excel-navne til denne skabelon for udfylde spørgeskemaoplysninger. Du kan bruge Navnestyring til at gennemse Excel-navnene.
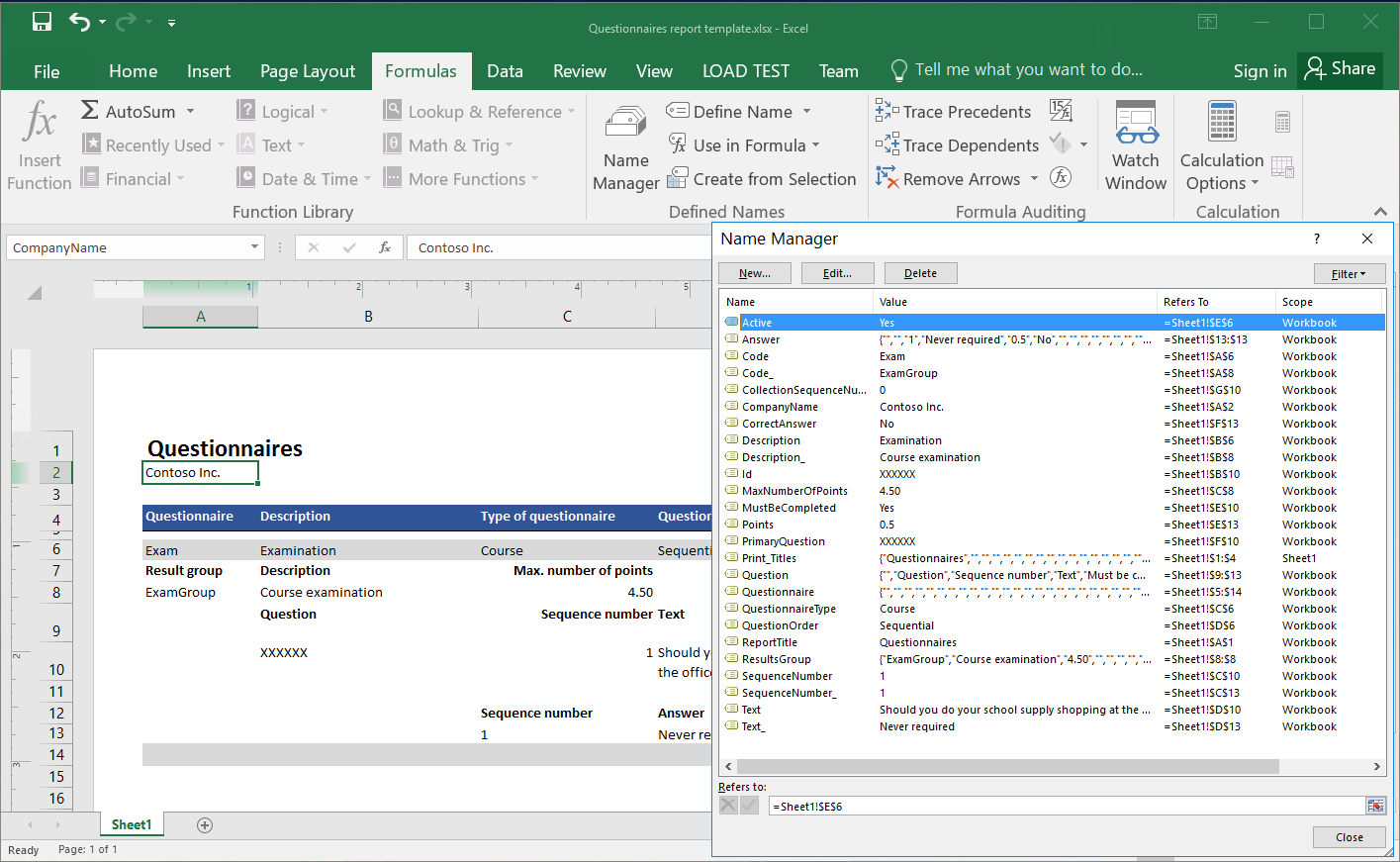
Rapportetiketter er tilføjet som fasttekst på engelsk. Du kan erstatte rapportetiketterne med nye Excel-navne, der udfylder etiketterne med sprogafhængig tekst, ved at bruge etiketter for ER-format, som du gjorde for sprogafhængige udtryk i den konfigurerede modeltilknytning. I dette tilfælde skal der tilføjes-navne i det redigerbare ER-format.
I følgende illustration vises det brugerdefinerede rapporthoved, der gør det muligt at foretage sideinddeling i Excel.

Design et format
Som bruger med rollen Funktionel konsulent i elektronisk rapportering skal du oprette en ny ER-konfiguration, der indeholder en komponent for format. Du skal konfigurere formatkomponenten format for at angive, hvordan en rapportskabelon skal udfyldes med de nødvendige data under kørsel.
Når du udfører fremgangsmåden i afsnittet Importere en designet formatkonfiguration, kan du importere det ønskede format fra den angivne XML-fil. Du kan også udføre fremgangsmåden i afsnittet Oprette en ny formatkonfiguration for at designe dette format fra bunden.
Importere en designet formatkonfiguration
- Hent filen Questionnairesformat.version.1.1.xml, og gem den på din lokale computer.
- Gå til Organisationsadministration>Arbejdsområder>Elektronisk rapportering.
- I arbejdsområdet Elektronisk rapportering skal du vælge Rapporteringskonfigurationer.
- Vælg Exchange>Indlæs fra XML-fil i handlingsruden.
- Vælg Gennemse, og find og vælg derefter filen Questionnaires format.version.1.1.xml.
- Vælg OK for at importere konfigurationen.
Hvis du vil fortsætte, skal du springe over den næste procedure Oprette en ny formatkonfiguration.
Opret en ny formatkonfiguration
Gå til Virksomhedsadministration>Elektronisk rapportering>Konfigurationer.
På siden Konfigurationer skal du i konfigurationstræet vælge Spørgeskemamodel.
Vælg Opret konfiguration.
Følg disse trin i rulledialogboksen:
Vælg Format baseret på datamodellen Spørgeskemaer i feltet Ny.
Skriv Spørgeskemarapport i feltet Navn.
Vælg 1 i feltet Datamodelversion.
Bemærk!
- Hvis du vælger en bestemt version af stamdatamodellen, vises strukturen i den tilsvarende version af datamodellen som strukturen i datakilden Model i det format, der oprettes.
- Du kan lade feltet stå tomt. Hvis det er tilfældet, vises strukturen i Kladde-versionen af datamodellen som strukturen i datakilden Model i det format, der oprettes. Du kan derefter justere modellen og straks se disse justeringer i dit format. Denne metode kan forbedre effektiviteten af ER-løsningsdesign, når du konfigurerer datamodellen, modeltilknytningen og formatet samtidigt.
- Hvis du vælger en bestemt version af stamdatamodellen, kan du skifte til at bruge Kladde-versionen senere, når du begynder at redigere et format.
Vælg definitionen Rod i feltet Definition af datamodel.
Vælg Opret konfiguration for at oprette konfigurationen.
Importere en rapportskabelon
På siden Konfigurationer skal du i konfigurationstræet vælge Spørgeskemarapport.
Vælg Designer for at begynde at konfigurere et brugerdefineret format.
På siden Formatdesigner i handlingsruden skal du vælge Importér>Importér fra Excel.
Følg disse trin i dialogboksen:
- Vælg Tilføj skabelon.
- Find og vælg den lokalt gemte filen Questionnaires report template.xslx, og vælg derefter Åbn.
- Vælg OK for at importere skabelonen.
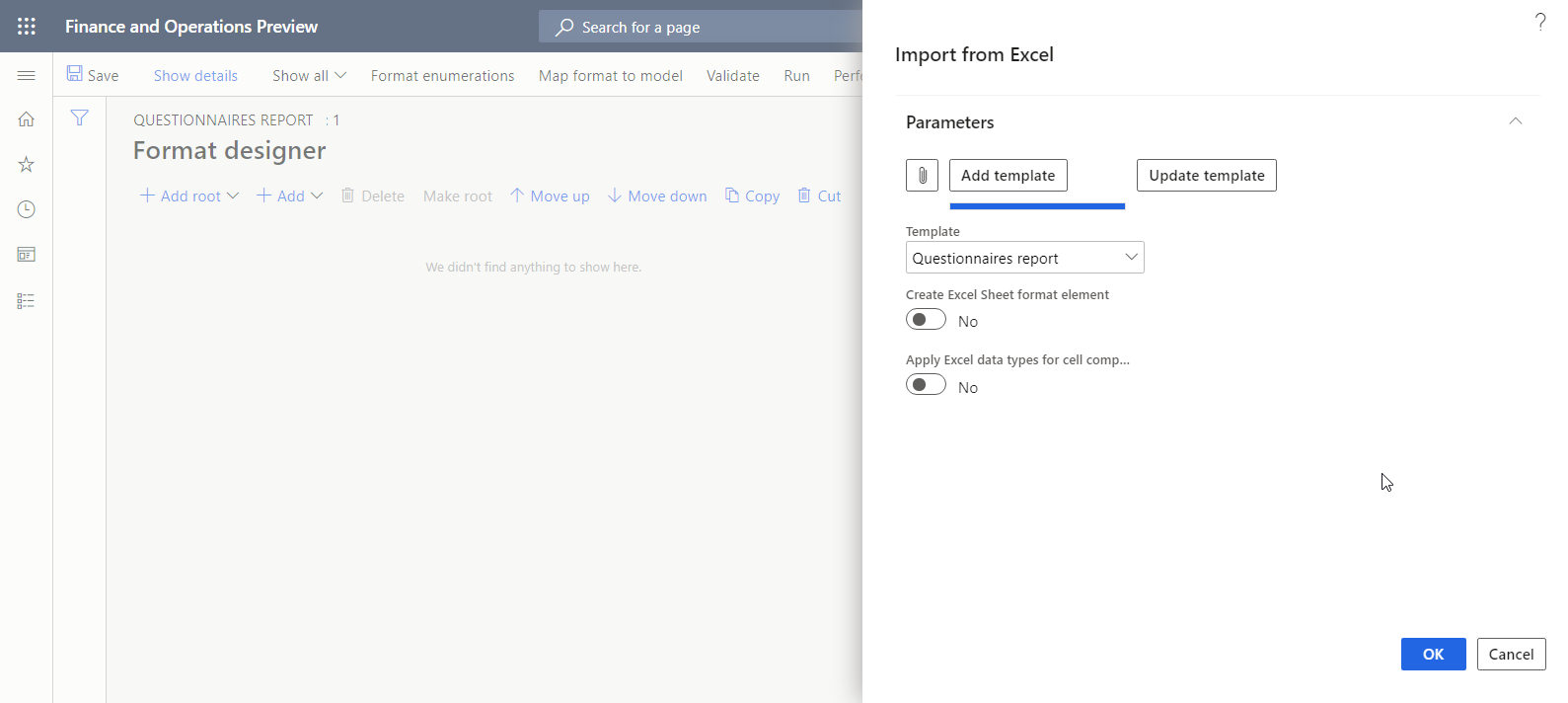
Formatelementet Excel\Fil føjes automatisk til det redigerbare format som et rodelement. Derudover tilføjes formatelementet Excel\Område eller Excel\Celle automatisk for hvert genkendeligt Excel-navn i den importerede skabelon. Formatet Excel\Overskrift, der indeholder det indlejrede element Streng, tilføjes automatisk for at afspejle overskriftsindstillingerne for den importerede skabelon.
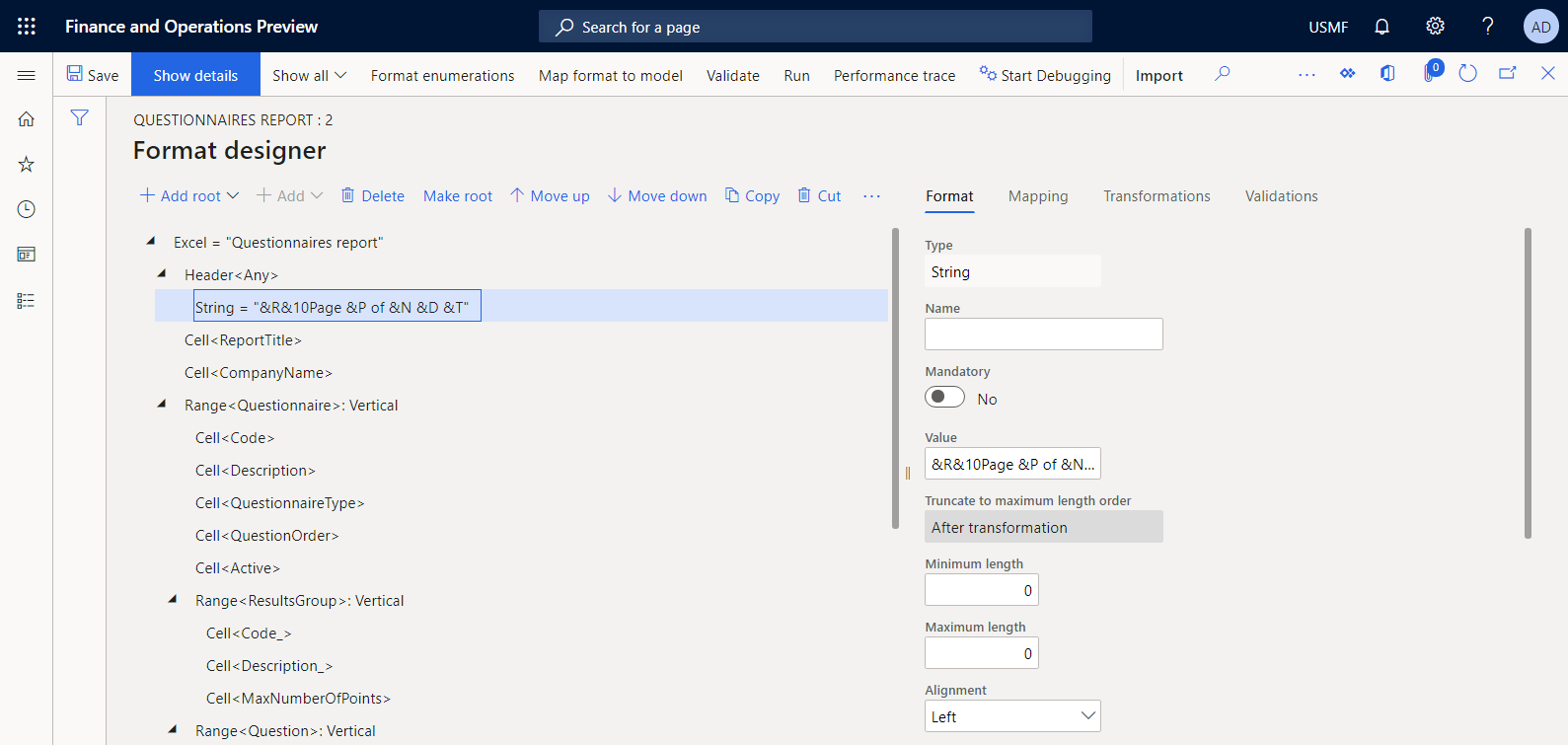
Konfigurere et format
Vælg rodelementet Excel i formattræet på siden Formatdesigner.
Angiv Rapport i feltet Navn under fanen Format i højre side af siden.
I feltet Foretrukket sprog skal du vælge Brugerindstilling for at køre rapporten på brugerens foretrukne sprog.
I feltet Foretrukket kultur skal du vælge Brugerindstilling for at køre rapporten på brugerens foretrukne kultur.
Du kan finde oplysninger om, hvordan du angiver sprog- og kulturkontekster for en ER-proces, under Designe flersprogede rapporter.
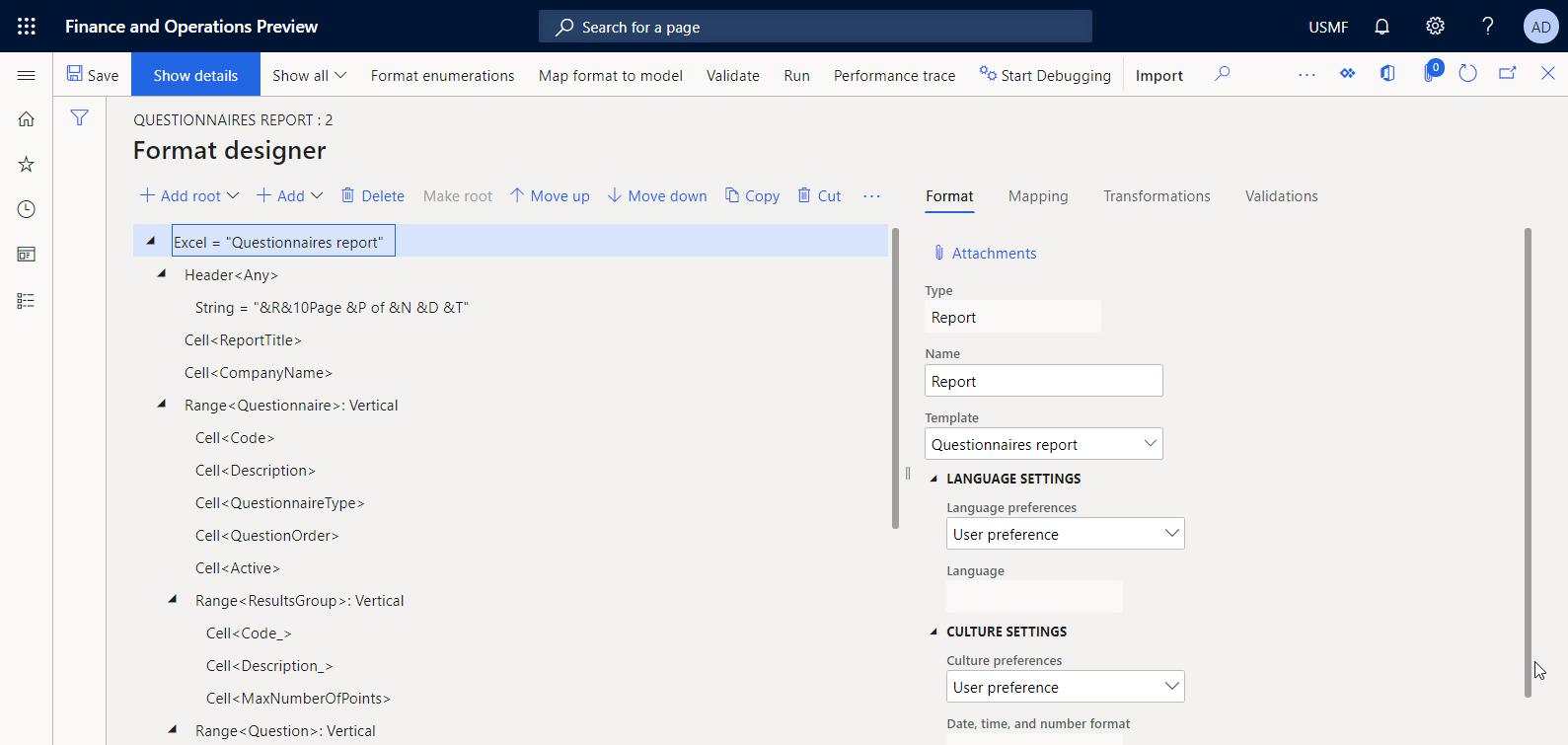
Udvid rodnoden i formattræet, og vælg derefter Resultatgruppe.
Under fanen Format i feltet Replikeringsretning skal du vælge Ingen replikering, da du ikke forventer flere resultatgrupper for et enkelt spørgeskema.
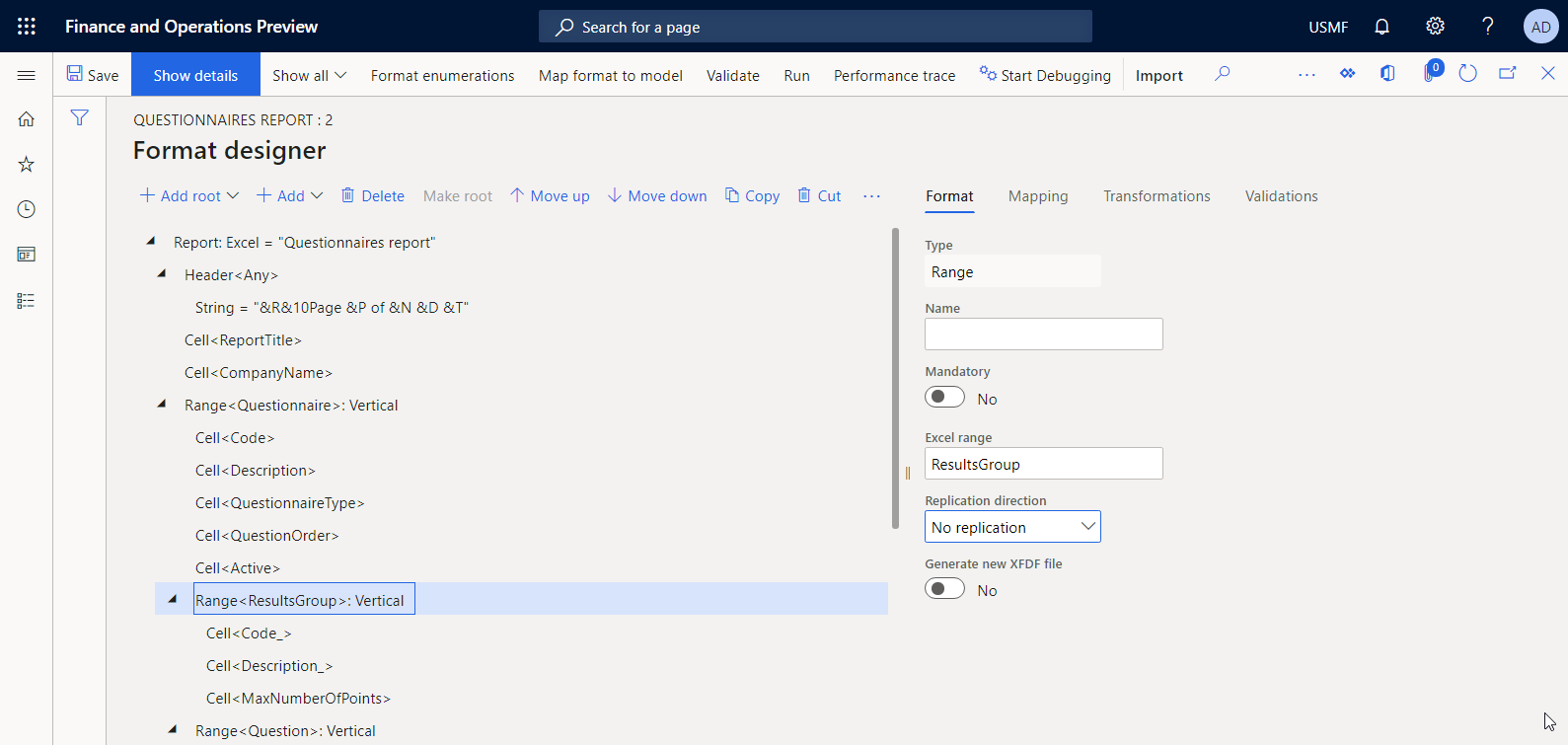
Vælg Gem.
Definere databinding for en rapporttitel
Du skal angive en databinding for et formatelement, der bruges til at udfylde titlen på en genereret rapport.
Vælg elementet Rapport\Rapporttitel på siden Formatdesigner under fanen Tilknytning til højre.
Vælg Rediger formel.
Vælg Oversæt i formeleditoren.
Følg disse trin i dialogboksen Tekstoversættelse:
- Angiv Rapporttitel i feltet Etiket-id.
- I feltet Tekst i standardsprog skal du indtaste Rapport for spørgeskemaer.
- Vælg Oversæt, og vælg derefter Gem.
- Vælg Oversæt for at lukke dialogboksen Tekstoversættelse.
Luk formeleditoren.
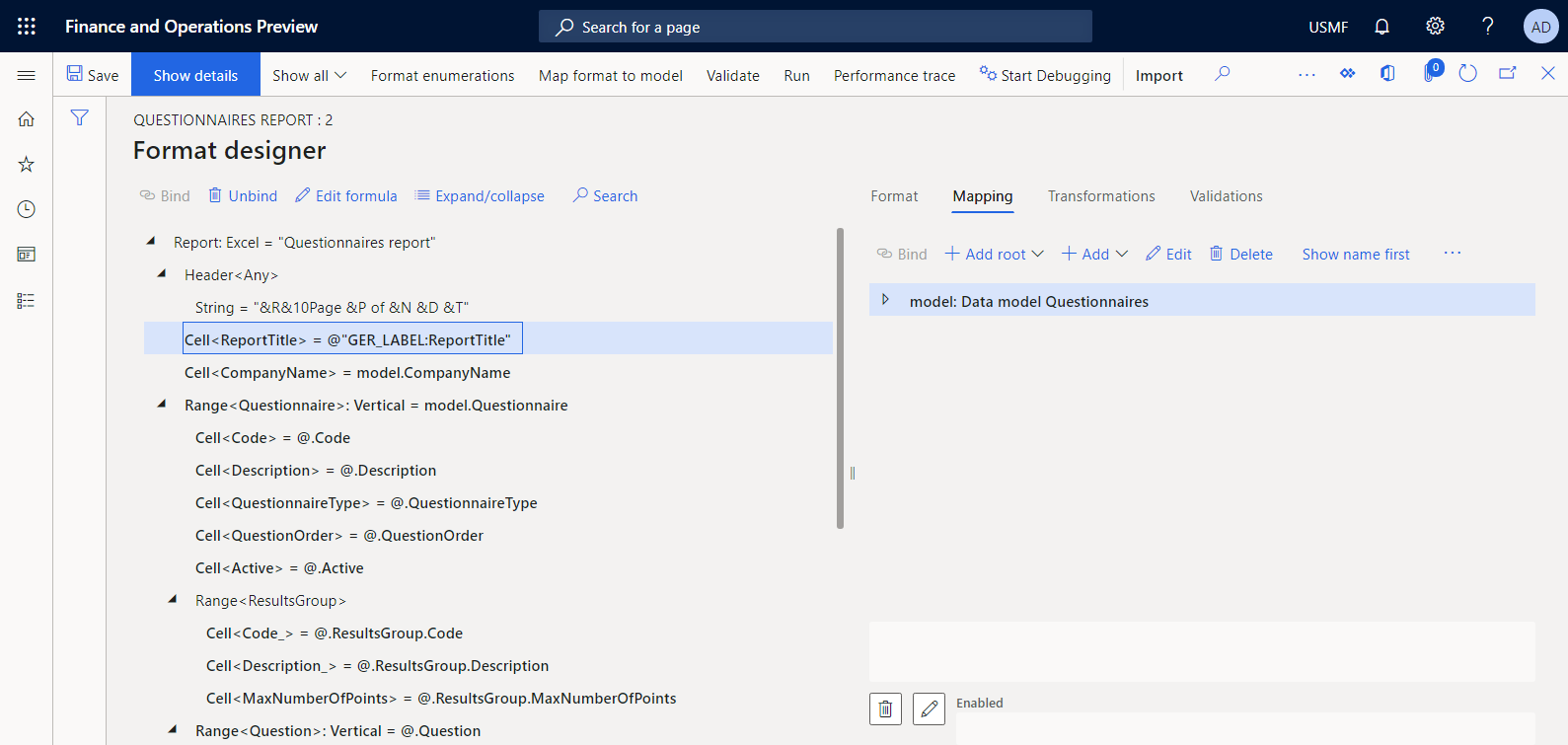
Du kan bruge denne teknik til at gøre alle andre etiketter for den aktuelle skabelon sprogafhængige. Oplysninger om, hvordan de tilføjede etiketter til en enkelt ER-konfiguration kan oversættes til alle understøttede sprog, finder du i Designe flersprogede rapporter.
Gennemse modeldatakilden
- På siden Formatdesigner under fanen Tilknytning skal du vælge datakilden for modellen, der repræsenterer basisdatamodellen for dette ER-format.
- Vælg Rediger.
- Gennemse oplysningerne i dialogboksen Egenskaber for datakilde. Denne datakilde repræsenterer version 1 af datamodelkomponenten Spørge skemaer, der findes i ER-konfiguraitonen for Spørgeskemamodel.
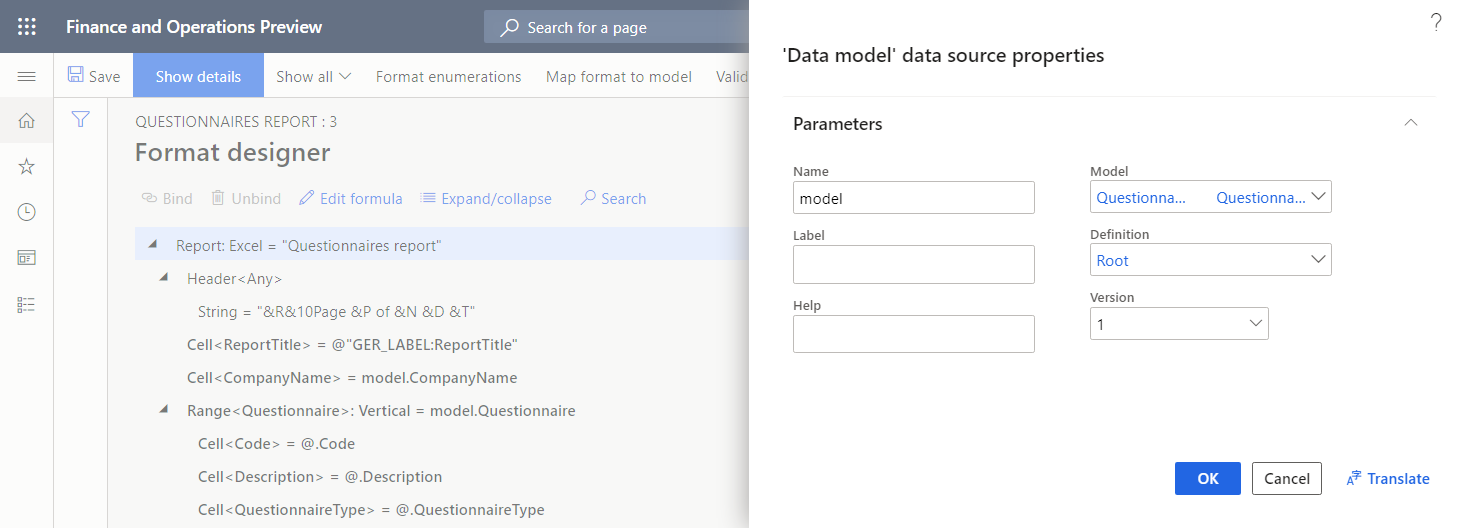
Binde formatelementer til datakildefelter
Hvis du vil angive, hvordan en skabelon skal udfyldes på kørselstidspunktet, skal du binde alle formatelementer, der er knyttet til et relevant Excel-navn, til et enkelt felt i dette formats datakilde.
Vælg formatelementet Rapport\Firmanavn i formattræet på siden Formatdesigner.
Under fanen Tilknytning skal du vælge datakildefeltet model.CompanyName for typen Streng.
Vælg Bind for at angive et firmanavn i en skabelon.
Vælg elementet Rapport\Spørgeskema i formattræet.
Under fanen Tilknytning skal du vælge datakildefeltet model.Questionnaire for typen Postliste.
Vælg Bind.
Vælg Vis detaljer for at få vist flere oplysninger om formatelementer.
Formatelementet for området for Spørgeskema konfigureres som lodret replikeret. Når den er bundet til en datakilde af typen Postliste, gentages det relevante område for Spørgeskema for Excel-skabelonen for hver post i den bundne datakilde.
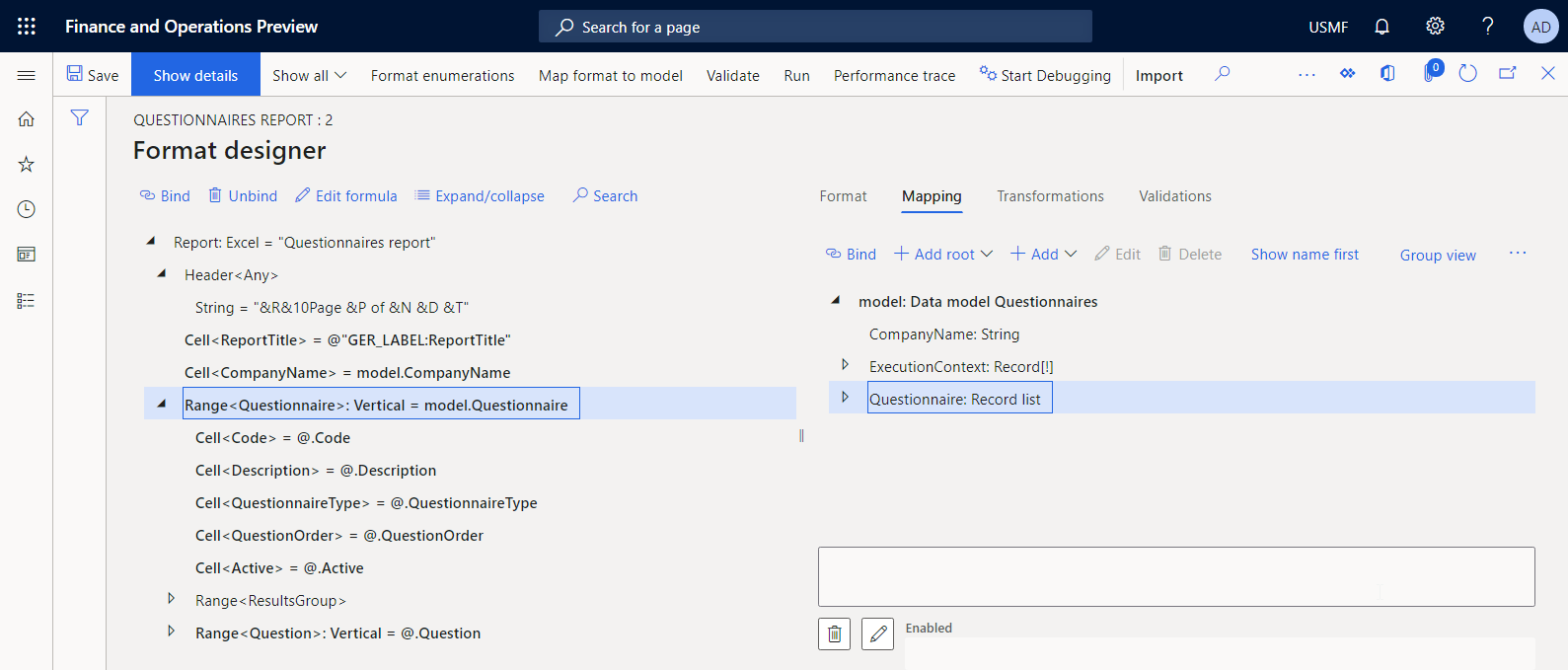
Da området Spørgeskema for Excel-skabelonen er defineret fra række 5 til 14, gentages disse rækker for hvert rapporteret spørgeskema.
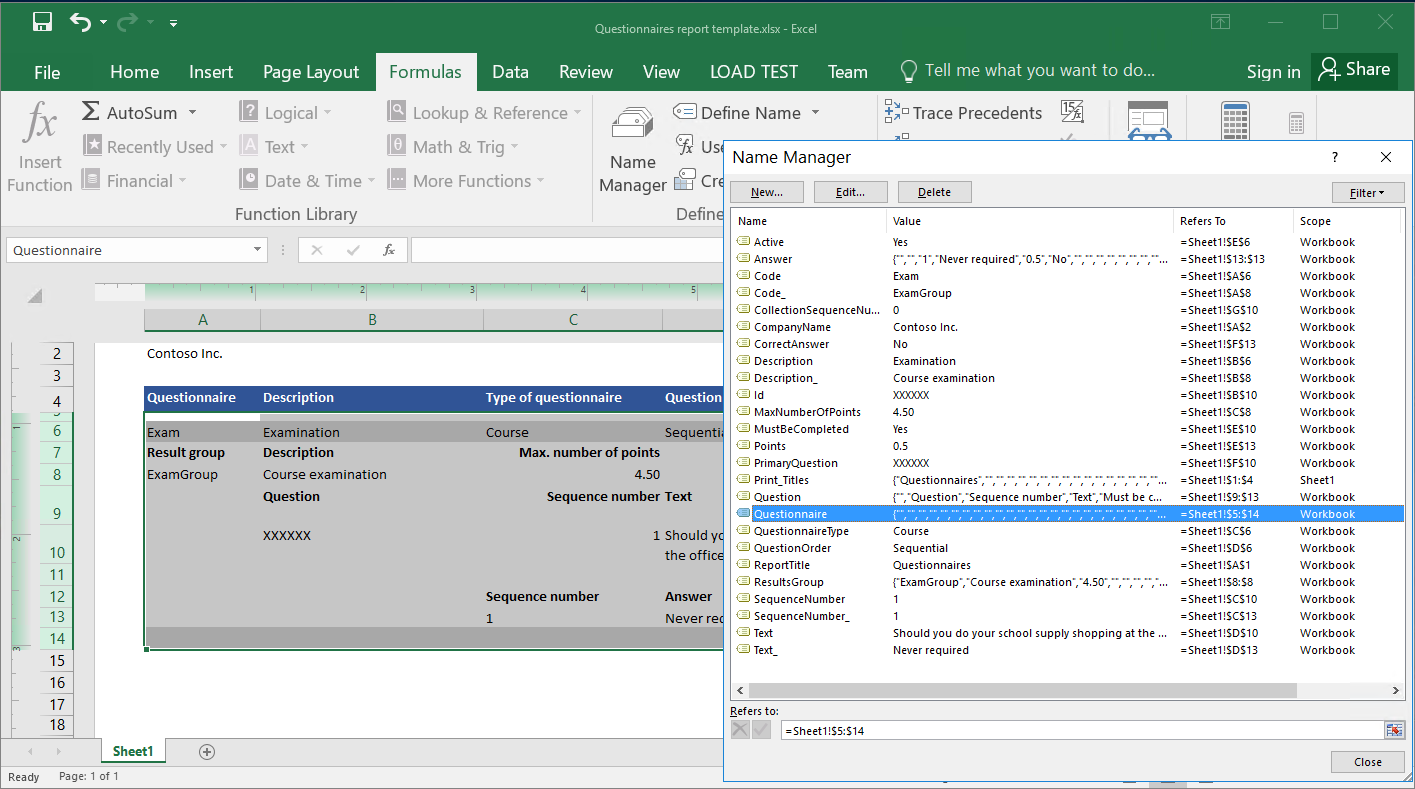
Konfigurer lignende bindinger for de resterende formatelementer som beskrevet i følgende tabel.
Bemærk!
I denne tabel antager oplysningerne i kolonnen "Sti til datakilde", at ER-funktionen for den relative sti er aktiveret.
Formatere elementsti Datakildesti Excel\Rapporttitel @"GER_LABEL:ReportTitle" Excel\Firmanavn model.CompanyName Excel\Spørgeskema model.Questionnaire Excel\Spørgeskema\Aktiv @.Active, hvor @ er model.Questionnaire Excel\Spørgeskema\Kode @.Code Excel\Spørgeskema\Beskrivelse @.Description Excel\Spørgeskema\Spørgeskematype @.QuestionnaireType Excel\Spørgeskema\Spørgsmålsrækkefølge @.QuestionOrder Excel\Questionnaire\ResultsGroup\Code_ @.ResultsGroup.Code Excel\Questionnaire\ResultsGroup\Description_ @.ResultsGroup.Description Excel\Spørgeskema\Resultatgruppe\MaksAntalPoint @.ResultsGroup.MaxNumberOfPoint Excel\Spørgeskema\Spørgsmål @.Question Excel\Spørgeskema\Spørgsmål\SamlingsSekvensnummer @.CollectionSequenceNumber, where @ is model.Questionnaire.Question Excel\Spørgeskema\Spørgsmål\Id @.Id Excel\Spørgeskema\Spørgsmål\SkalFuldføres @.MustBeCompleted Excel\Spørgeskema\Spørgsmål\PrimærtSpørgsmål @.PrimaryQuestion Excel\Spørgeskema\Spørgsmål\Sekvensnummer @.SequenceNumber Excel\Spørgeskema\Spørgsmål\Tekst @.Text Excel\Spørgeskema\Spørgsmål\Svar @.Answer Excel\Spørgeskema\Spørgsmål\Svar\KorrektSvar @.CorrectAnswer, hvor @ er model.Questionnaire.Answer Excel\Spørgeskema\Spørgsmål\Svar\Point @.Points Excel\Spørgeskema\Spørgsmål\Svar\Tekst @.Text Vælg Gem, når du er færdig.
I følgende illustration vises den endelige tilstand for de konfigurerede databindinger på siden Formatdesigner.
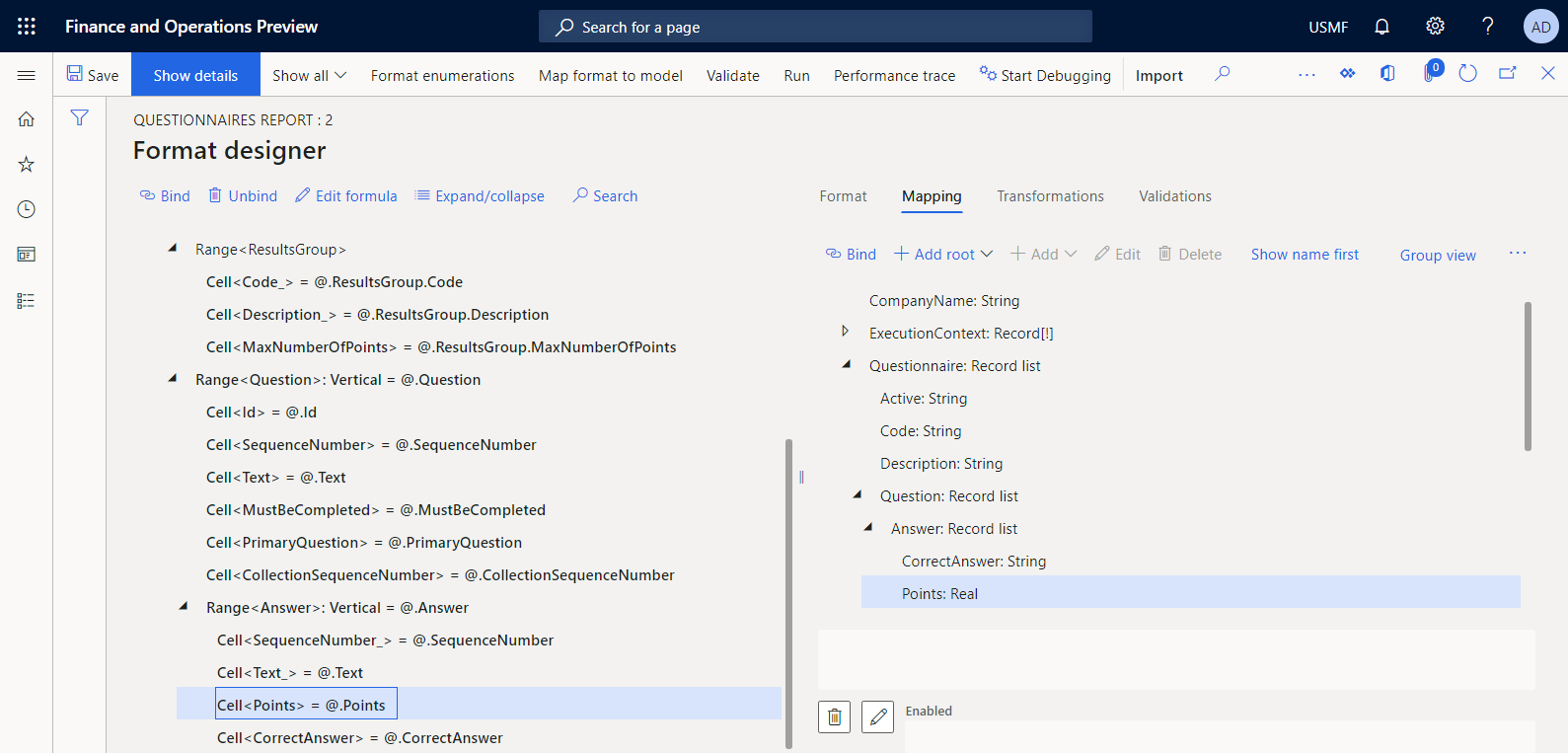
Vigtig
Hele samlingen af angivne datakilder og bindinger repræsenterer en komponent til formattilknytning i det konfigurerede format. Denne formattilknytning kaldes, når du kører det konfigurerede format for oprettelse af rapporter.
Køre et designet format fra ER
Du kan nu køre et designet format til testformål fra siden Konfigurationer.
- Gå til Virksomhedsadministration>Elektronisk rapportering>Konfigurationer.
- På siden Konfiguration i konfigurationstræet skal du udvide Spørgeskemamodel og derefter vælge Spørgeskemarapport.
- Vælg Designer for den formatversion, der har statussen Kladde.
- På siden Formatdesigner skal du vælge Kør.
- Konfigurer filtreringsindstillingen på oversigtspanelet Poster, der skal medtages i dialogboksen ER-parametre, så det kun er SBCCrsExam-spørgeskemaet, der inkluderes.
- Vælg OK for at bekræfte filtreringsindstillingen.
- Vælg OK for at køre rapporten.
- Gennemse den oprettede rapport.
Som standard leveres en oprettet rapport som en Excel-fil, som du kan hente. I følgende illustrationer vises to sider med den oprettede rapport i Excel-format.
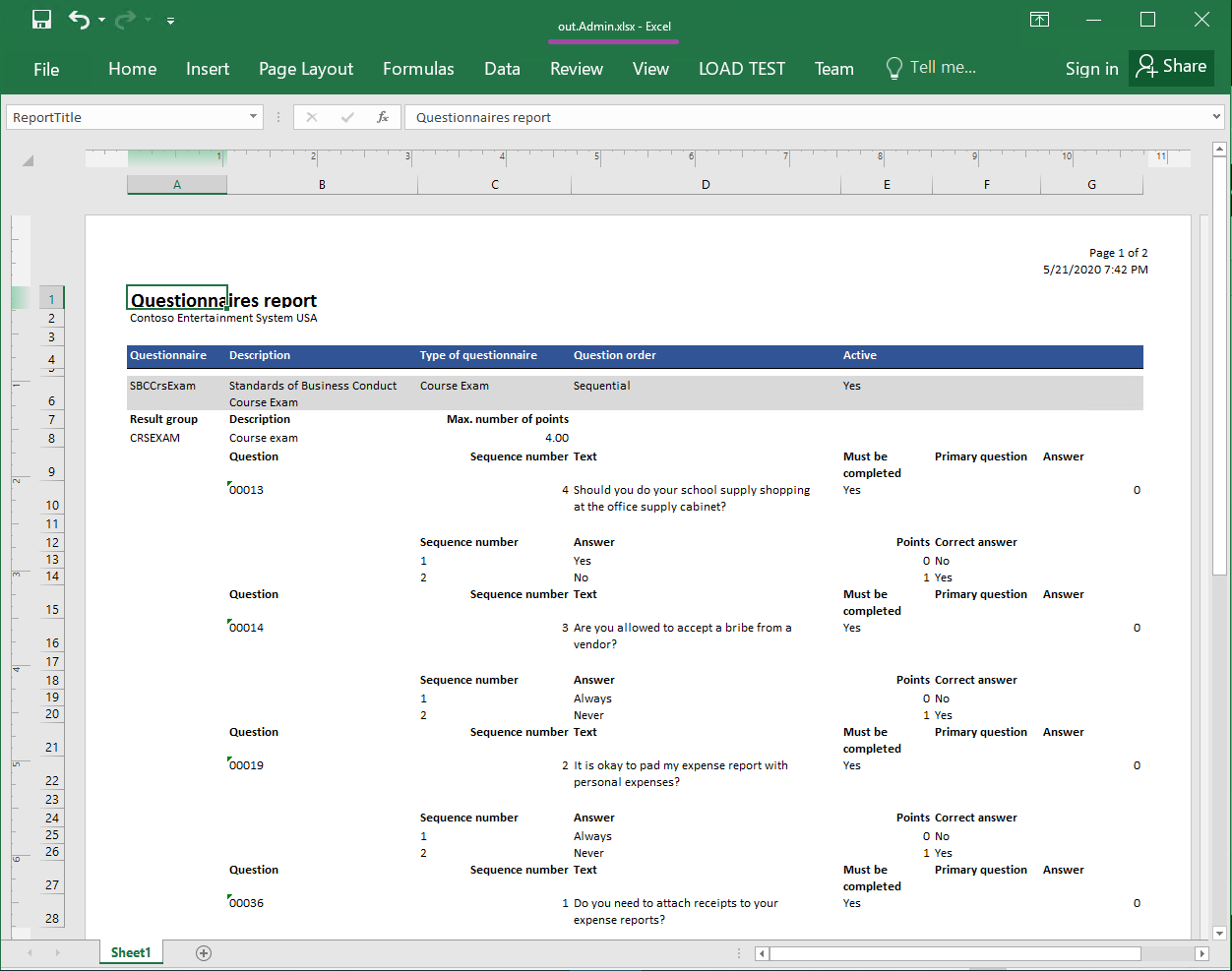
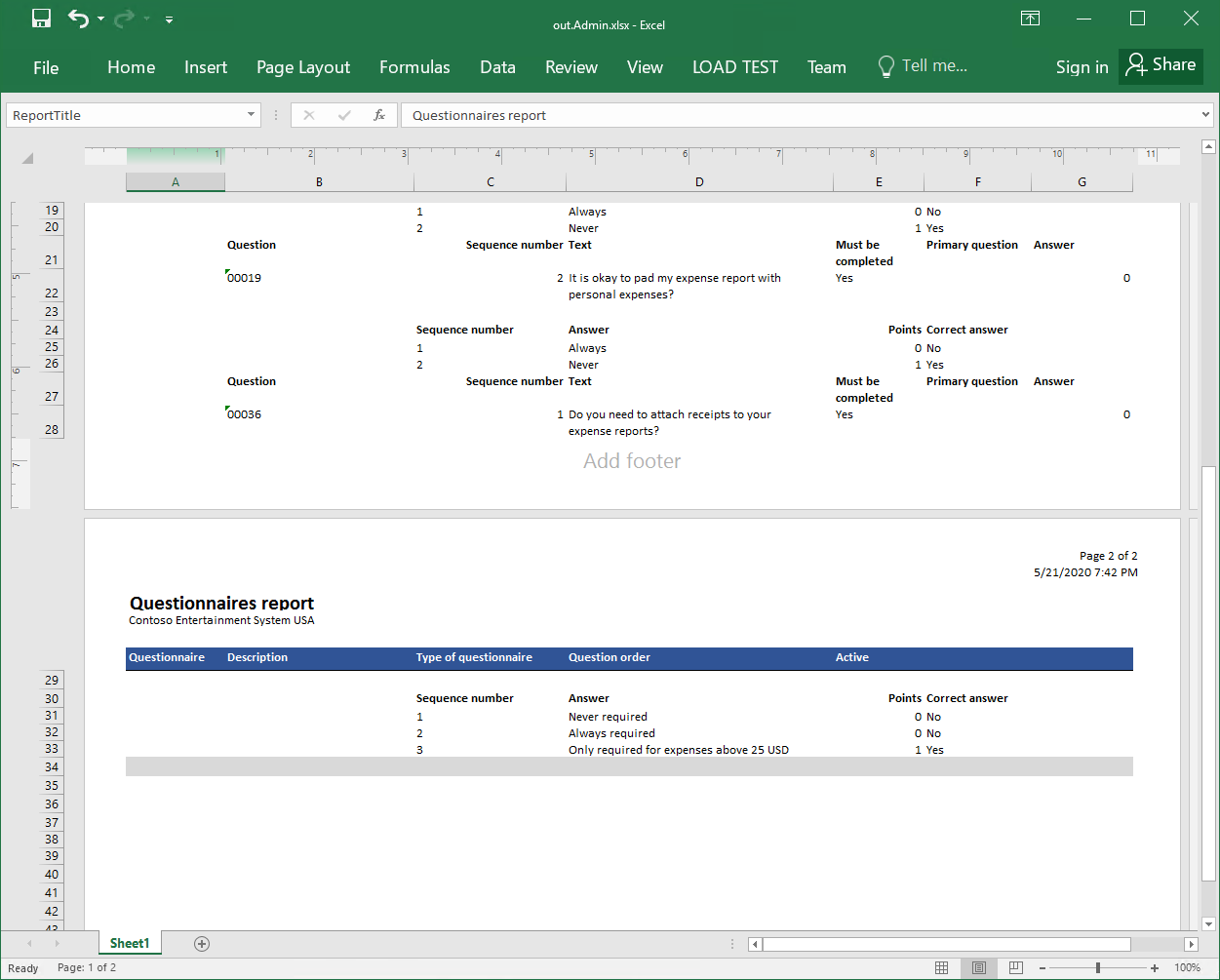
Finjustere et designet format
Ændre et format for at ændre navnet på et oprettet dokument
Et oprettet dokument navngives som standard ved hjælp af aliasset for den aktuelle bruger. Ved at ændre formatet kan du ændre denne funktionsmåde, så et oprettet dokument navngives på baggrund af din brugerdefinerede logik. Navnet på et oprettet dokument kan f.eks. være baseret på den aktuelle sessionsdato og -klokkeslæt og på rapportens titel.
- Vælg rodelementet Rapport på siden Formatdesigner.
- Vælg Rediger filnavn under fanen Tilknytning.
- I feltet Formel skal du skrive CONCATENATE (@"GER_LABEL:ReportTitle", " - ", DATETIMEFORMAT(SESSIONNOW(), "yyyy-MM-dd hh-mm-ss")).
- Vælg Gem, og luk formeleditoren.
- Vælg Gem.
Redigere et format for at ændre rækkefølgen af spørgsmål
Spørgsmålene er ikke placeret i korrekt rækkefølge i en oprettet rapport. Du kan ændre rækkefølgen ved at ændre formatet.
Vælg rodelementet Rapport på siden Formatdesigner.
Under fanen Tilknytning i formattræet skal du udvide Rapport\Spørgeskema\Spørgsmål.
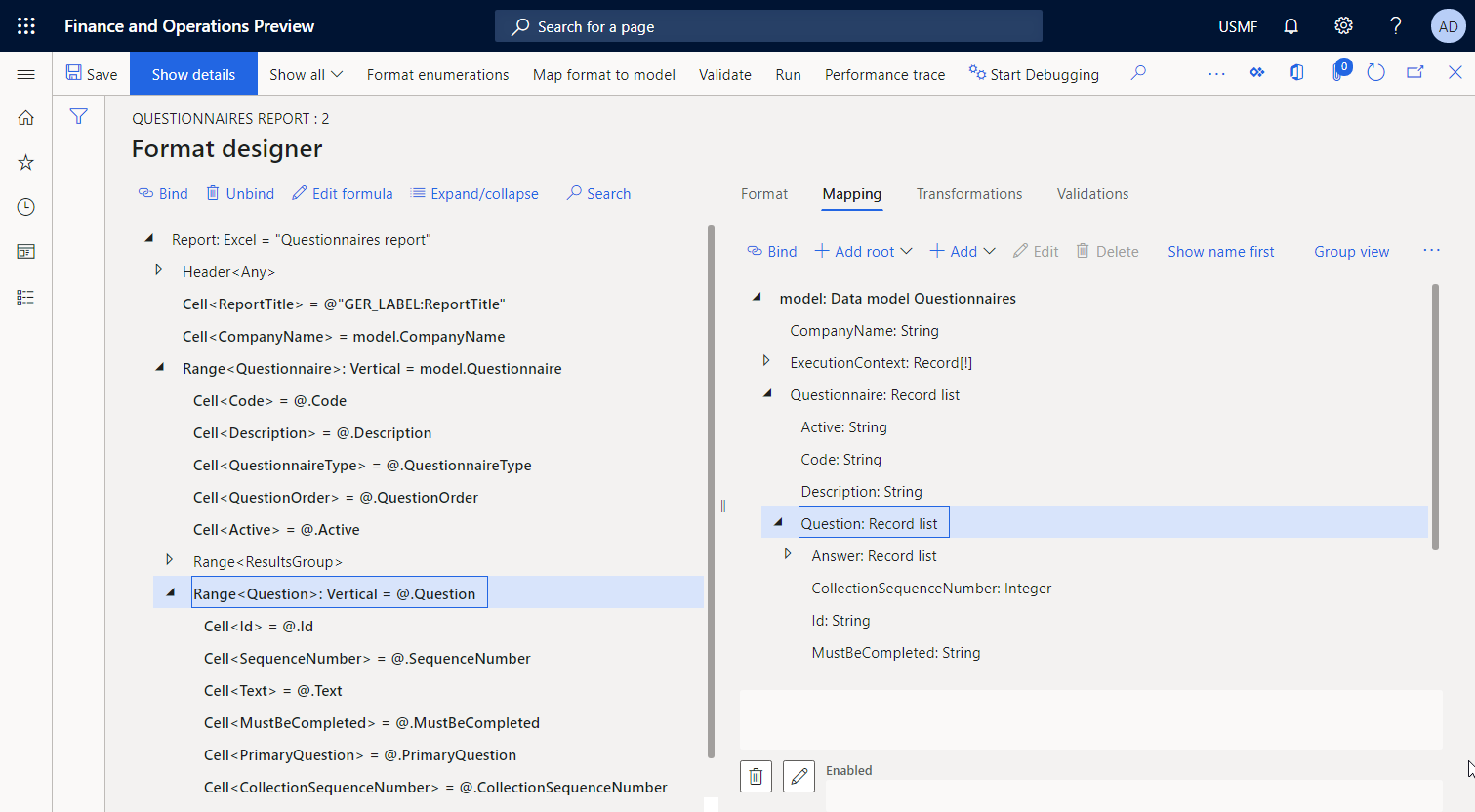
Vælg model.Questionnaire under fanen Tilknytning.
Vælg Tilføj>Funktioner\Beregnet felt, og angiv derefter OrderedQuestions i feltet Navn.
Vælg Rediger formel.
I formeleditoren i feltet Formel skal du skrive ORDERBY (model.Questionnaire.Question, model.Questionnaire.Question.SequenceNumber) for at arrangere listen over spørgsmål i det aktuelle spørgeskema efter sekvensrækkefølgenummeret.
Vælg Gem, og luk formeleditoren.
Vælg OK for at fuldføre indtastningen af et nyt beregnet felt.
Vælg model.Questionnaire.OrderedQuestions under fanen Tilknytning.
Vælg Excel\Spørgeskema\Spørgsmål i formattræet.
Vælg Bind, og bekræft derefter, at den aktuelle sti for model.Questionnaire.Questions erstattes af den nye sti for model.Questionnaire.OrderedQuestions i alle bindinger af indlejrede elementer.
Vælg Gem.
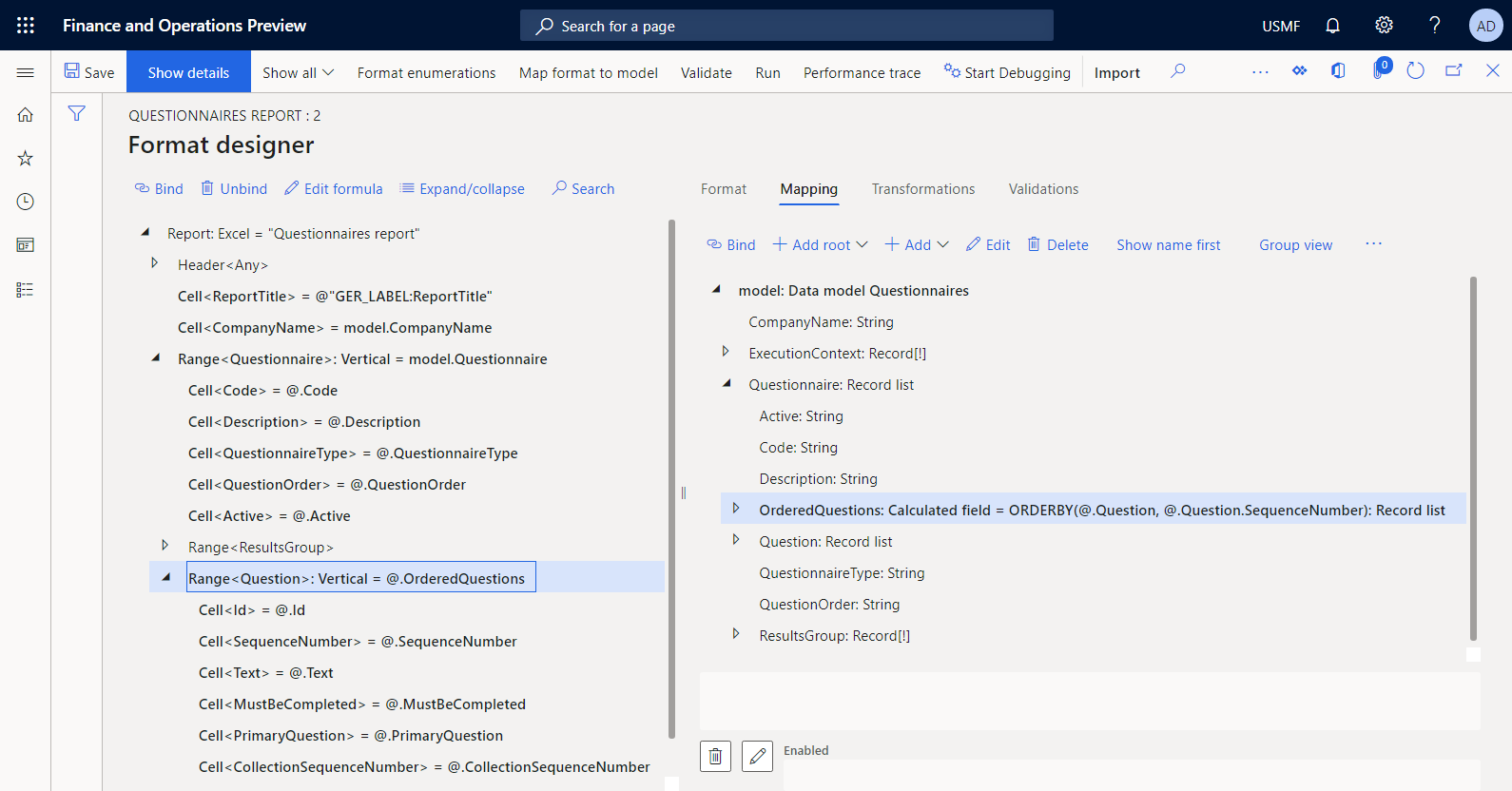
Køre et ændret format fra ER
Du kan nu køre et ændret format til testformål fra ER-strukturen.
- På siden Formatdesigner skal du vælge Kør.
- Konfigurer filtreringsindstillingen på oversigtspanelet Poster, der skal medtages i dialogboksen ER-parametre, så det kun er SBCCrsExam-spørgeskemaet, der inkluderes.
- Vælg OK for at bekræfte filtreringsindstillingen.
- Vælg OK for at køre rapporten.
- Gennemse den oprettede rapport.
I følgende illustration vises en oprettet rapport i Excel-format, hvor spørgsmålene er placeret i korrekt rækkefølge.
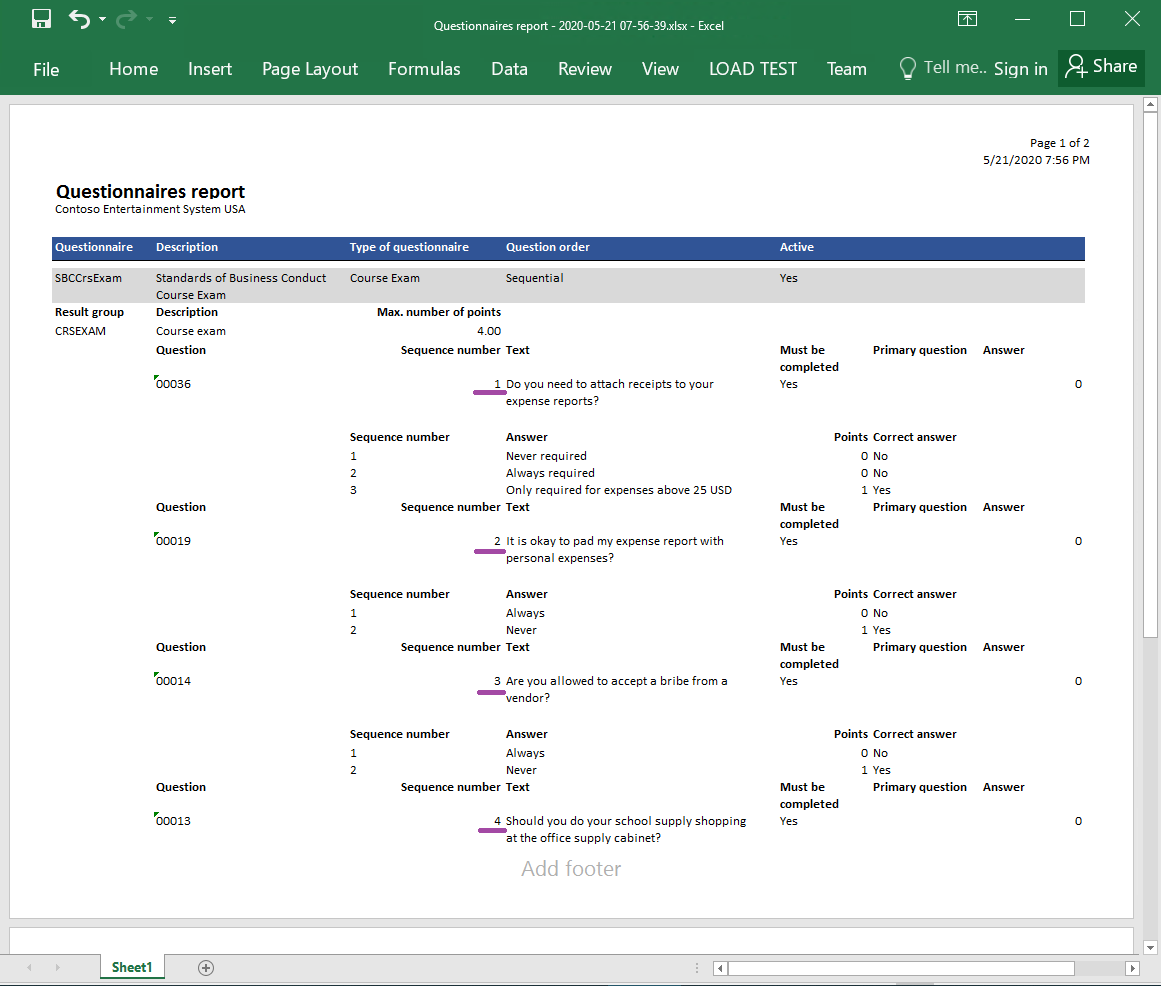
Fuldføre formatdesignet
- Gå til Virksomhedsadministration>Elektronisk rapportering>Konfigurationer.
- På siden Konfigurationer skal du i konfigurationstræet skal du udvide Spørgeskemamodel og derefter vælge Spørgeskemarapport.
- I oversigtspanelet Versioner skal du vælge den konfigurationsversion, der har statussen Kladde.
- Vælg Skift status>Fuldfør.
Status for version 1.1 af denne konfiguration ændres fra Kladde til Fuldført. Version 1.1 kan ikke længere ændres. Denne version indeholder det konfigurerede format og kan bruges til at udskrive den brugerdefinerede rapport. Version 1.2 af denne konfiguration er oprettet og har statussen Kladde. Du kan redigere denne version for at justere formatet for rapporten for Spørgeskema.
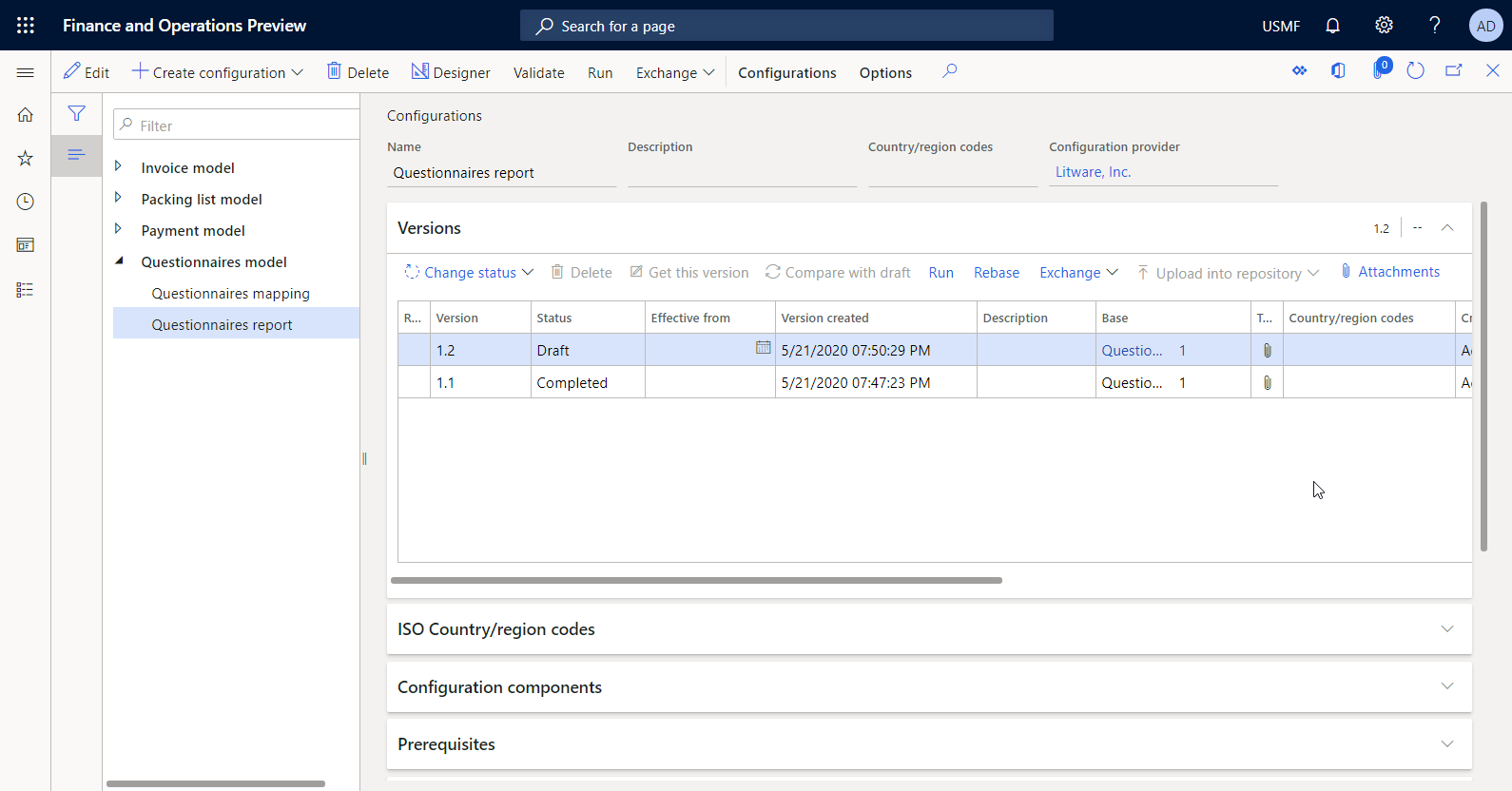
Bemærk!
Det konfigurerede format er designet af rapporten for Spørgeskema og indeholder ingen relationer til de Finance-specifikke artefakter.
Udvikle programartefakter for at kalde den designede rapport
Som bruger i rollen Systemadministrator skal du udvikle ny logik, så det konfigurerede ER-format kan kaldes fra applikationens brugergrænseflade (UI) for at oprette den brugerdefinerede rapport. I øjeblikket giver ER ikke mulighed for at konfigurere denne type logik. Dette kræver derfor udviklingsarbejde.
Hvis du vil udvikle den nye logik, skal du installere en topologi, der understøtter fortløbende build. Du kan finde flere oplysninger under Installere topologier, der understøtter fortløbende build og automatisering af test. Du skal også have adgang til udviklingsmiljøet for denne topologi. Du kan finde flere oplysninger om den tilgængelige API for ER under API for ER-struktur.
Ændre kildekode
Tilføje en datakontraktklasse
Føj den nye klasse QuestionnairesErReportContract til dit Microsoft Visual Studio-projekt, og skriv kode, der angiver den datakontrakt, der skal bruges til at køre det konfigurerede ER-format.
/// <summary>
/// This class is the data contract class for the <c>QuestionnairesErReportDP</c> class.
/// </summary>
/// <remarks>
/// This is the data contract class for the Questionnaires ER report.
/// </remarks>
[
DataContractAttribute,
SysOperationContractProcessingAttribute(classStr(QuestionnairesErReportUIBuilder))
]
public class QuestionnairesErReportContract extends ERFormatMappingRunBaseContract implements SysOperationValidatable
{
ERFormatMappingId formatMapping;
/// <summary>
/// Validates the report parameters.
/// </summary>
/// <returns>
/// true if no errors; otherwise, false.
/// </returns>
public boolean validate()
{
boolean ret = true;
if (!formatMapping)
{
ret = checkFailed(strFmt("@SYS26332", new SysDictType(extendedTypeNum(ERFormatMappingId)).label()));
}
return ret;
}
[
DataMemberAttribute('FormatMapping'),
SysOperationLabelAttribute(literalstr("@ElectronicReporting:FormatMapping")),
SysOperationHelpTextAttribute(literalstr("@ElectronicReporting:FormatMapping"))
]
public ERFormatMappingId parmFormatMapping(ERFormatMappingId _formatMapping = formatMapping)
{
formatMapping = _formatMapping;
return formatMapping;
}
}
Tilføje en klasse for brugergrænsefladegenerator
Føj den nye klasse QuestionnairesErReportUIBuilder til dit Visual Studio-projekt, og skriv kode for at generere en dialogboks til kørsel, som skal bruges til at søge efter formattilknytnings-id'et for det ER-format, der skal køres. Den leverede kode søger kun efter ER-formater, der indeholder en datakilde af typen Datamodel, som refererer til datamodellen for Spørgeskemaer ved hjælp af definitionen af Rod.
Bemærk!
Du kan også bruge ER-integrationspunkter til at filtrere ER-formater. Du kan finde flere oplysninger under API til at vise et opslag i formattilknytning.
/// <summary>
/// The UIBuilder class for Questionnaires ER report
/// </summary>
class QuestionnairesErReportUIBuilder extends SysOperationAutomaticUIBuilder
{
public const str ERQuestionnairesModel = 'Questionnaires';
public const str ERQuestionnairesDataContainer = 'Root';
/// <summary>
/// Action after build of the dialog UI.
/// </summary>
public void postBuild()
{
DialogField formatMapping;
super();
formatMapping = this.bindInfo().getDialogField(this.dataContractObject(),
methodStr(QuestionnairesErReportContract, parmFormatMapping));
formatMapping.registerOverrideMethod(
methodStr(FormReferenceControl, lookupReference),
methodStr(QuestionnairesErReportUIBuilder, formatMappingLookup),
this);
}
/// <summary>
/// Performs the lookup form for format mapping.
/// </summary>
/// <param name="_referenceGroupControl">
/// The control to perform lookup form.
/// </param>
public void formatMappingLookup(FormReferenceControl _referenceGroupControl)
{
ERObjectsFactory::createFormatMappingTableLookupForControlAndModel(
_referenceGroupControl,
ERQuestionnairesModel,
ERQuestionnairesDataContainer).performFormLookup();
}
}
Tilføje en klasse for dataprovider
Føj den nye klasse QuestionnairesErReportDP til dit Microsoft Visual Studio-projekt, og skriv kode, der indsætter den dataprovider, der skal bruges til at køre det konfigurerede ER-format. Den leverede kode omfatter kun datakontrakten for denne dataprovider.
/// <summary>
/// Data provider class for Questionnaires ER report.
/// </summary>
public class QuestionnairesErReportDP
{
QuestionnairesErReportContract contract;
public static QuestionnairesErReportDP construct()
{
QuestionnairesErReportDP dataProvider;
dataProvider = new QuestionnairesErReportDP();
return dataProvider;
}
}
Tilføje en etiketfil
Føj den nye etiketfil QuestionnairesErReportLabels_en-US til dit Visual Studio-projekt, og angiv følgende etiketter til nye ressourcer til brugergrænsefladen:
- Etiketten @QuestionnairesReport for et nyt menupunkt, der indeholder følgende tekst på amerikansk engelsk (en-US): Rapport for spørgeskemaer (drevet af ER)
- Etiketten @QuestionnairesReportBatchJobDescription for en titel på et batchjob, hvis et valgt ER-format er planlagt til udførelse som et batchjob
Tilføje en rapportserviceklasse
Føj den nye klasse QuestionnairesErReportService til dit Visual Studio-projekt, og skriv kode, der kalder et ER-format, identificerer det ud fra formattilknytnings-id'et og angiver en datakontrakt som parameter.
using Microsoft.Dynamics365.LocalizationFramework;
/// <summary>
/// The electronic reporting service class for Questionnaires ER report
/// </summary>
class QuestionnairesErReportService extends SysOperationServiceBase
{
public const str ERModelDataSourceName = 'model';
public const str DefaultExportedFileName = 'Questionnaires report';
public const str ParametersDataSourceName = 'RunTimeParameters';
/// <summary>
/// Generates report by using Electronic reporting framework
/// </summary>
/// <param name = "_contract">The Questionnaires report contract</param>
public void generateReportByGER(QuestionnairesErReportContract _contract)
{
ERFormatMappingId formatMappingId;
QuestionnairesErReportDP dataProvider;
dataProvider = QuestionnairesErReportDP::construct();
formatMappingId = _contract.parmFormatMapping();
if (formatMappingId)
{
try
{
ERIModelDefinitionParamsAction parameters = new ERModelDefinitionParamsUIActionComposite()
.add(new ERModelDefinitionObjectParameterAction(ERModelDataSourceName, ParametersDataSourceName, _contract, true));
// Call ER to generate the report.
ERIFormatMappingRun formatMappingRun = ERObjectsFactory::createFormatMappingRunByFormatMappingId(formatMappingId, DefaultExportedFileName);
if (formatMappingRun.parmShowPromptDialog(true))
{
formatMappingRun.withParameter(parameters);
formatMappingRun.withFileDestination(_contract.getFileDestination());
formatMappingRun.run();
}
}
catch
{
// An error occurred while exporting data.
error("@SYP4861341");
}
}
else
{
// There is no data available.
info("@SYS300117");
}
}
}
Når du skal bruge et ER-format, der kører programdata, skal du konfigurere en datakilde af typen Datamodel i formattilknytningen. Denne datakilde refererer til en bestemt del af den angivne datamodel ved hjælp af en enkelt roddefinition. Når ER-formatet er kørt, kalder det denne datakilde for at få adgang til den tilsvarende ER-modeltilknytning, der er konfigureret for en bestemt model og roddefinition.
Alle de oplysninger, du kan forberede i kildekoden og -lageret som en del af datakontrakten, kan overføres til det aktuelle ER-format ved hjælp af en ER-modeltilknytning af denne type. I ER-modeltilknytningen skal du konfigurere en datakilde af typen Objekt, der refererer til klassen QuestionnairesErReportContract. Hvis du vil identificere en modeltilknytning, skal du angive en datakilde, der kalder denne modeltilknytning. I den leverede kode specificerede denne datakilde med konstanten ERModelDataSourceName, der har værdien for model. For at identificere, hvilken datakilde der skal bruges til at eksponere datakontrakten i modeltilknytningen, skal du angive et datakildenavn. I den leverede kode er dette navn angivet med konstanten ParametersDataSourceName, der har værdien RunTimeParameters.
Bemærk!
I et nyt miljø skal du muligvis opdatere ER-metadataene, så denne klassetype er tilgængelig i ER-modeltilknytningsdesigneren. Du kan finde flere oplysninger under Konfigurere ER-strukturen.
Tilføje en klasse for rapport-controller
Føj den nye klasse QuestionnairesErReportController til dit Visual Studio-projekt, og skriv kode, der kører et ER-formatet enten i synkron tilstand eller batchtilstand, som du foretrækker, i den dialogboks, der er bygget på baggrund af logikken i den leverede klasse QuestionnairesErReportUIBuilder.
/// <summary>
/// The controller for Questionnaires ER report
/// </summary>
class QuestionnairesErReportController extends ERFormatMappingRunBaseController
{
/// <summary>
/// The main entrance of the controller
/// </summary>
/// <param name = "args">The arguments</param>
public static void main(Args args)
{
QuestionnairesErReportController operation;
operation = new QuestionnairesErReportController(
classStr(QuestionnairesErReportService),
methodStr(QuestionnairesErReportService, generateReportByGER),
SysOperationExecutionMode::Synchronous);
operation.startOperation();
}
/// <summary>
/// Gets caption of the dialog.
/// </summary>
/// <returns>Caption of the dialog</returns>
public ClassDescription defaultCaption()
{
ClassDescription batchDescription;
batchDescription = "Questionnaires report (powered by ER)";
return batchDescription;
}
}
Tilføje et menupunkt
Føj det nye menupunkt QuestionnairesErReport til Visual Studio-projektet. I egenskaben Object refererer dette menupunkt til klassen QuestionnairesErReportController, og det bruges til at angive en brugerrettighed til at vælge og køre et ER-format. I egenskaben Etiket refererer dette menupunkt til etiketten @QuestionnairesReport, du har oprettet tidligere, så der vises en korrekt tekst på programmets brugergrænseflade.
Tilføje et menupunkt til en menu
Tilføj den eksisterende menu KM i Visual Studio-projektet. Du skal føje et nyt element for QuestionnairesErReport af typen Output til denne menu. Dette element skal henvise til menupunktet QuestionnairesErReport, der er beskrevet i forrige afsnit.
Bygge et Visual Studio-projekt
Opbyg dit projekt for at gøre et nyt menupunkt tilgængeligt for brugerne.
Køre et format fra applikationen
Gå til Spørgeskema>Design>Rapport for spørgeskemaer (leveret af ER).
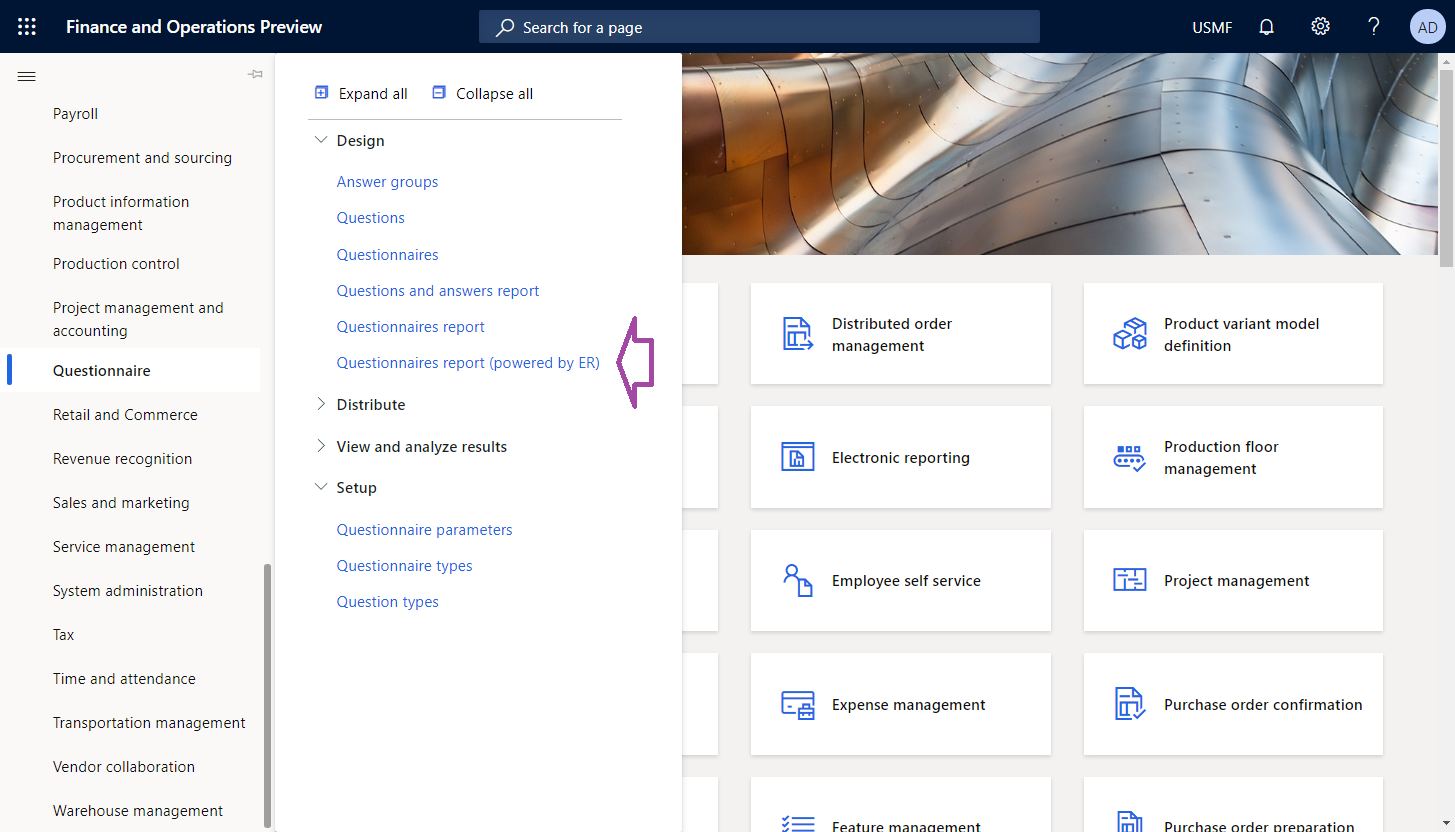
Vælg Rapport for spørgeskemaer i feltet Formattilknytning i dialogboksen.
Vælg OK.
Konfigurer filtreringsindstillingen på oversigtspanelet Poster, der skal medtages i dialogboksen Parametre for elektronisk rapportering, så det kun er SBCCrsExam-spørgeskemaet, der inkluderes.
Vælg OK for at bekræfte filtreringsindstillingen.
Vælg OK for at køre rapporten.
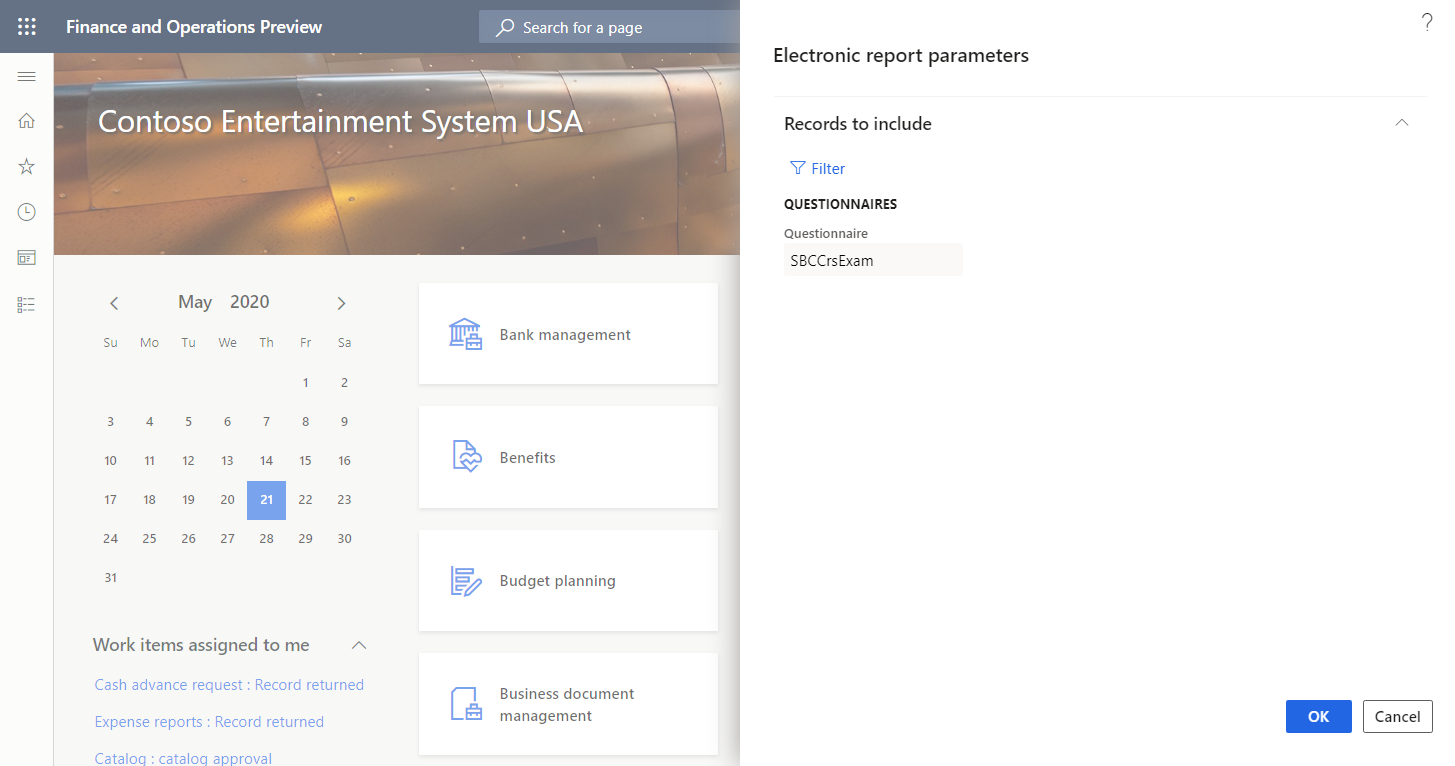
Gennemse den oprettede rapport.
Tilpasse en designet ER-løsning
Du kan redigere den konfigurerede ER-løsning, så den bruger den dataproviderklasse, du har udviklet til at få adgang til oplysninger om det aktive ER-format, og så den angiver navnet på dette ER-format i en oprettet rapport.
Redigere en modeltilknytning
Tilføje datakilder for at få adgang til et datakontraktobjekt
- Gå til Virksomhedsadministration>Elektronisk rapportering>Konfigurationer.
- På siden Konfigurationer skal du i konfigurationstræet skal du udvide Spørgeskemamodel og derefter vælge Tilknytning af spørgeskema.
- Vælg Designer for at åbne siden Tilknytning af model til datakilde.
- Vælg Designer for at åbne den valgte tilknytning i modeltilknytningsdesigneren.
- Vælg Dynamics 365 for Operations\Objekt på siden Modeltilknytningsdesigner i ruden Datakildetyper.
- Vælg Tilføj rod i ruden Datakilder.
- Angiv RunTimeParameters i feltet Navn i dialogboksen som defineret i kildekoden for klassen QuestionnairesErReportService.
- I feltet Klasse skal du angive QuestionnairesErReportContract, som er kodet tidligere.
- Vælg OK.
- Udvid RunTimeParameters.
Den tilføjede datakilde indeholder oplysninger om post-id'et for den aktuelle ER-formattilknytning.
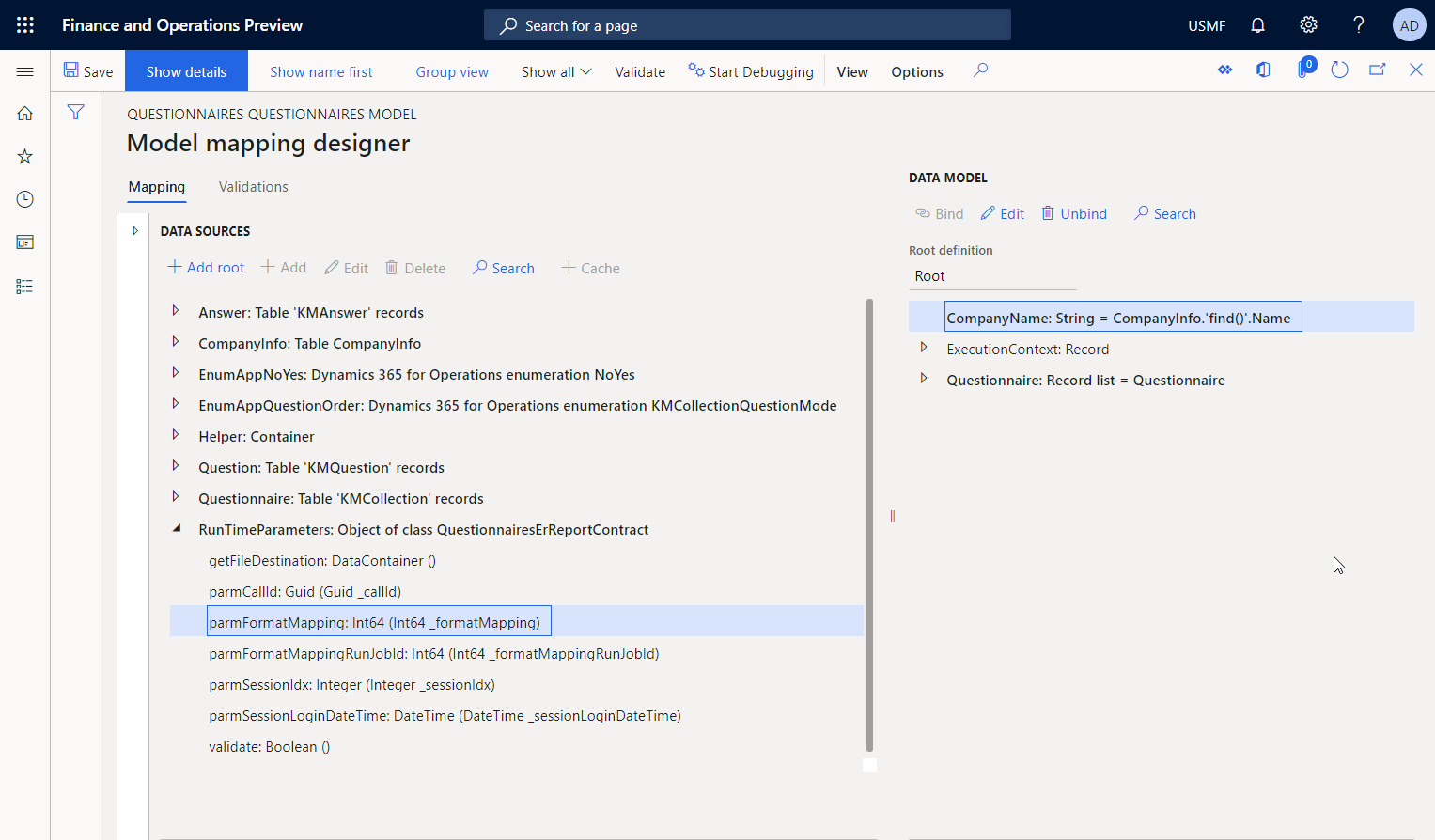
Føje en datakilde for at få adgang til poster for ER-formattilknytning
Fortsæt med at redigere den valgte modeltilknytning ved at tilføje en datakilde for at få adgang til poster for ER-formattilknytningen.
- Vælg Dynamics 365 for Operations\Tabelposter på siden Modeltilknytningsdesigner i ruden Datakildetyper.
- Vælg Tilføj rod i ruden Datakilder.
- I dialogboksen skal du angive ER1 i feltet Navn.
- Indtast ERFormatMappingTable i feltet Tabel.
- Vælg OK.
Føje en datakilde for at få adgang til en formattilknytningspost for et aktuelt ER-format
Fortsæt med at redigere den valgte modeltilknytning ved at tilføje en datakilde for at få adgang til posten for formattilknytningen med det aktuelle ER-format.
- Vælg Funktioner\Beregnet felt i ruden Datakildetyper på siden Modeltilknytningsdesigner.
- Vælg Tilføj rod i ruden Datakilder.
- I dialogboksen skal du angive ER2 i feltet Navn.
- Vælg Rediger formel.
- I formeleditoren i feltet Formel skal du angive FIRSTORNULL (FILTER(ER1, ER1.RecId = RunTimeParameters.parmFormatMapping)).
- Vælg Gem, og luk formeleditoren.
- Vælg OK.
Angive navnet på det aktuelle ER-format i datamodellen
Fortsæt med at redigere den valgte modeltilknytning, så navnet på det aktuelle ER-format angives i datamodellen.
- På siden Modeltilknytningsdesigner skal du i ruden Datamodel skal du udvide Udførelseskontekst og derefter vælge Udførelseskontekst\Formatnavn.
- Vælg Rediger i ruden Datamodel for at konfigurere en databinding for den valgte datamodels felt.
- I formeleditoren skal du angive FIRSTORNULL (ER2.'>Relations'.Format).Name i feltet Formel.
- Vælg Gem, og luk formeleditoren.
Da du har brugt feltet Formatnavn, viser den konfigurerede modeltilknytning nu navnet på et ER-format, der kalder denne modeltilknytning under udførelsen.
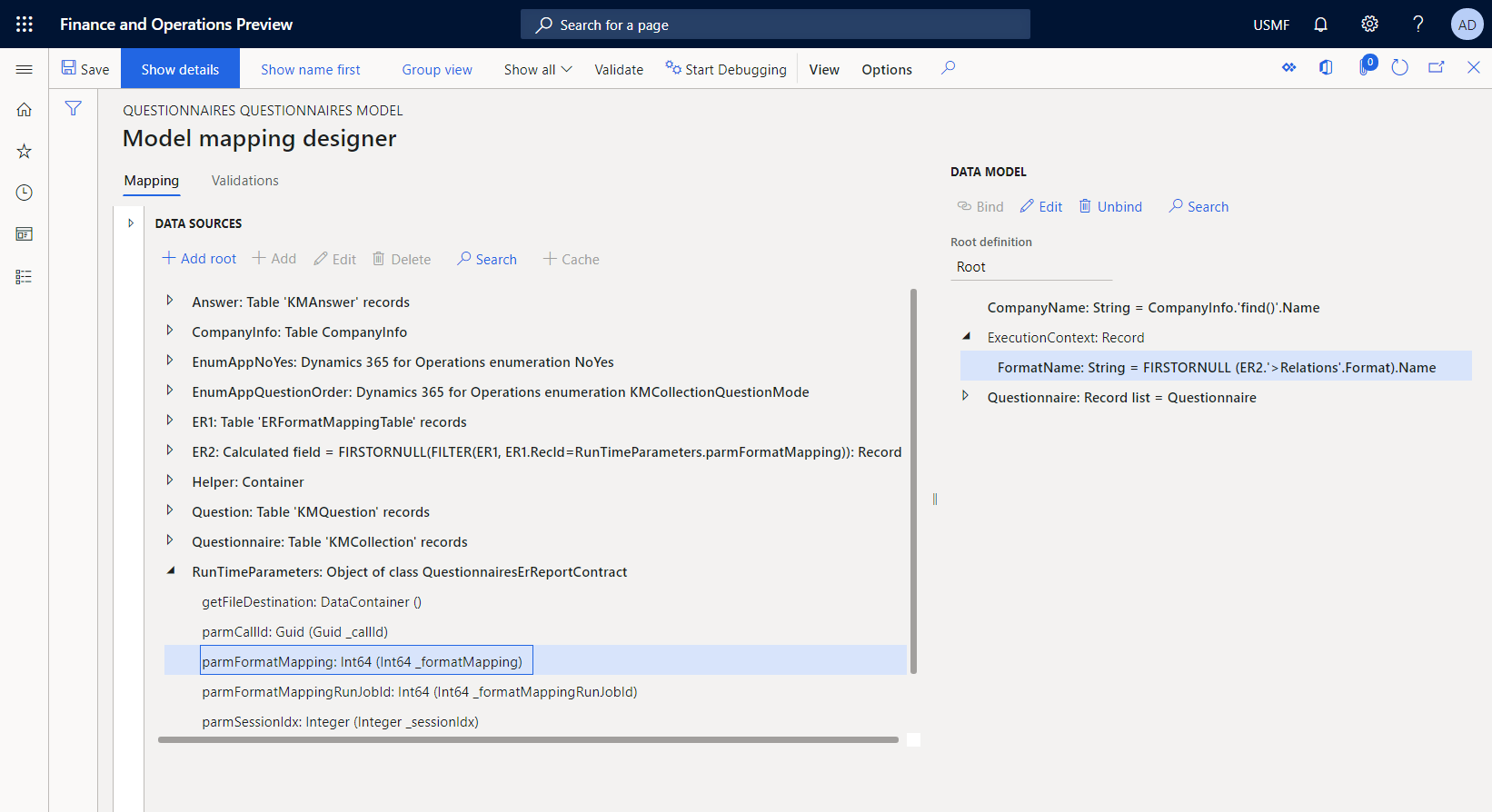
Fuldføre designet af modeltilknytningen
- Vælg Gem på siden Modeltilknytningsdesigner.
- Luk siden.
- Luk siden for modeltilknytninger.
- På siden Konfigurationer i konfigurationstræet skal du sikre, at konfigurationen Tilknytning af spørgeskema stadig er valgt. Vælg derefter den konfigurationsversion, der har statussen Kladde på oversigtspanelet Versioner.
- Vælg Skift status>Fuldfør.
Status for version 1.2 af denne konfiguration ændres fra Kladde til Fuldført. Version 1.2 kan ikke længere ændres. Denne version indeholder den konfigurerede modeltilknytning og kan bruges som grundlag for andre ER-konfigurationer. Version 1.3 af denne konfiguration er oprettet og har statussen Kladde. Du kan redigere denne version for at justere datatilknytningen Spørgeskema.
Redigere et format
Du kan redigere det konfigurerede ER-format, så navnet vises i sidefoden i en rapport, der oprettes, når ER-formatet køres.
Tilføje et nyt formatelement.
- Gå til Virksomhedsadministration>Elektronisk rapportering>Konfigurationer.
- På siden Konfigurationer skal du i konfigurationstræet skal du udvide Spørgeskemamodel og derefter vælge Spørgeskemarapport.
- Vælg Designer.
- Vælg rodelementet Rapport på siden Formatdesigner.
- Vælg Tilføj for at tilføje et nyt indlejret formatelement for det valgte rodelement for Rapport.
- Vælg Excel\Sidefod.
- I feltet Navn skal du skrive Sidefod.
- Vælg Rapport\Sidefod, og vælg derefter Tilføj.
- Vælg Tekst\Streng.
Binde det tilføjede formatelement
- Vælg Rediger formel for det aktive element for Sidefod\Streng på siden Formatdesigner under fanen Tilknytning.
- Angiv CONCATENATE ("&C&10", FORMAT("Generated by'%1' ER solution", model.ExecutionContext.FormatName)) i feltet Formel i formeleditoren.
- Vælg Gem, og luk formeleditoren.
- Vælg Gem.
Det konfigurerede format er nu ændret, så navnet indsættes i sidefoden i en genereret rapport ved hjælp af elementet for Sidefod\Streng.
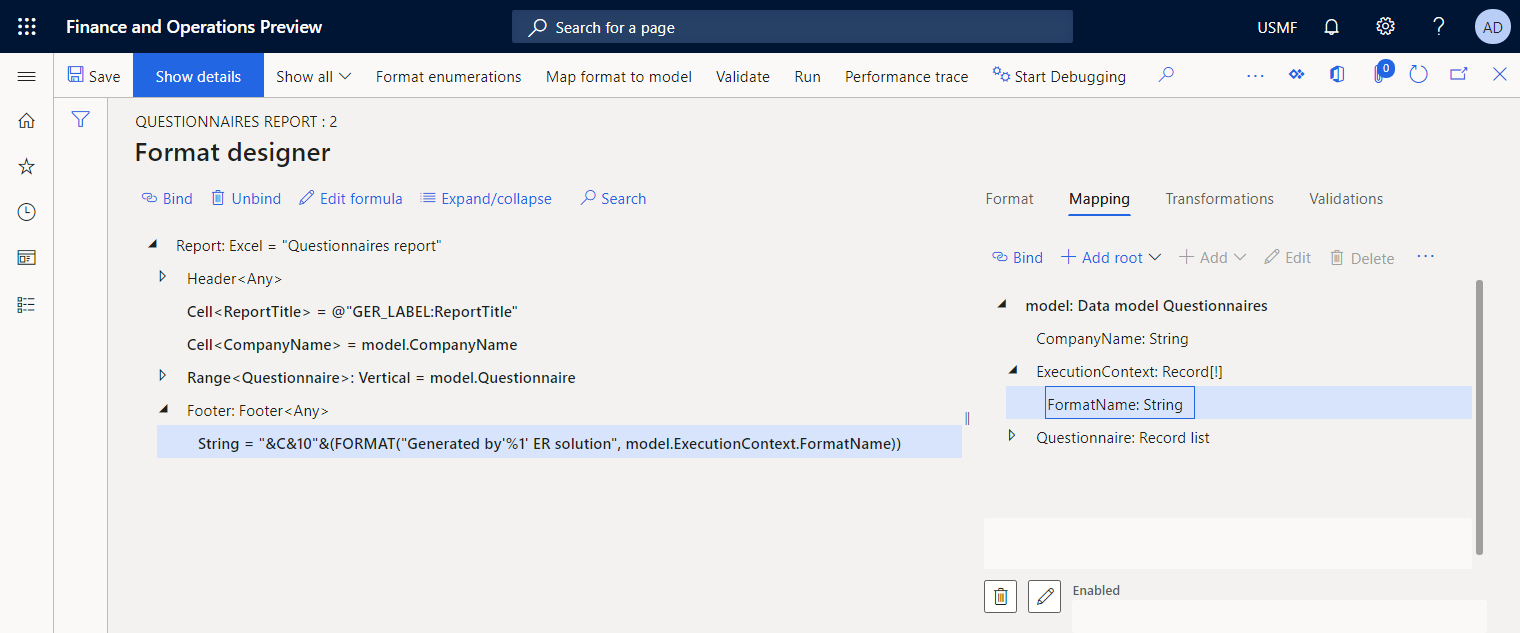
Fuldføre formatdesignet
- Luk siden Formatdesigner.
- På siden Konfigurationer i konfigurationstræet skal du sikre, at konfigurationen Spørgeskemarapport stadig er valgt. Vælg derefter den konfigurationsversion, der har statussen Kladde på oversigtspanelet Versioner.
- Vælg Skift status>Fuldfør.
Status for version 1.2 af denne konfiguration ændres fra Kladde til Fuldført. Version 1.2 kan ikke længere ændres. Denne version indeholder det konfigurerede format og kan bruges som grundlag for andre ER-konfigurationer. Version 1.3 af denne konfiguration er oprettet og har statussen Kladde. Du kan redigere denne version for at justere rapporten Spørgeskema.
Køre et format fra applikationen
- Gå til Spørgeskema>Design>Rapport for spørgeskemaer (leveret af ER).
- Vælg Rapport for spørgeskemaer i feltet Formattilknytning i dialogboksen.
- Vælg OK.
- Konfigurer filtreringsindstillingen på oversigtspanelet Poster, der skal medtages i dialogboksen ER-parametre, så det kun er SBCCrsExam-spørgeskemaet, der inkluderes.
- Vælg OK for at bekræfte filtreringsindstillingen.
- Vælg OK for at køre rapporten.
- Gennemse den oprettede rapport i Excel-format.
Bemærk, at sidefoden i den oprettede rapport indeholder navnet på det ER-format, der blev brugt til at oprette den.
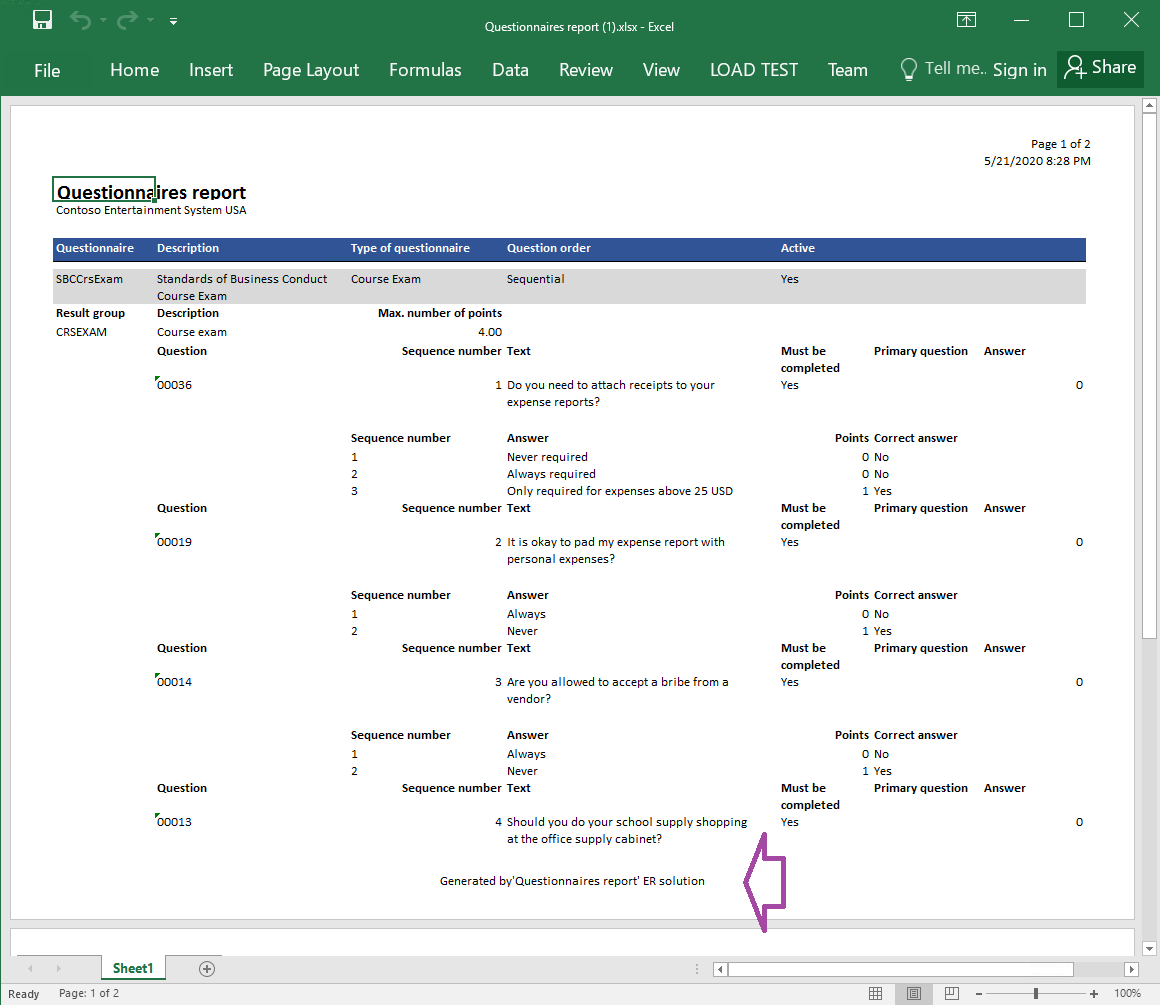
Køre et format fra ER
- Gå til Virksomhedsadministration>Elektronisk rapportering>Konfigurationer.
- På siden Konfigurationer skal du i konfigurationstræet skal du udvide Spørgeskemamodel og derefter vælge Spørgeskemarapport.
- Vælg Kør i handlingsruden.
- Konfigurer filtreringsindstillingen på oversigtspanelet Poster, der skal medtages i dialogboksen Parametre for elektronisk rapportering, så det kun er SBCCrsExam-spørgeskemaet, der inkluderes.
- Vælg OK for at bekræfte filtreringsindstillingen.
- Vælg OK for at køre rapporten.
- Gennemse den oprettede rapport i Excel-format.
Bemærk, at sidefoden i den oprettede rapport ikke indeholder navnet på det ER-format, der blev brugt til at generere den, da datakontraktobjektet ikke blev overført til den aktuelle modeltilknytning, da det blev kaldt af det ER-format, der blev kørt fra ER.
Konfigurere en formatdestination til visning på skærmen
- Gå til Virksomhedsadministration>Elektronisk rapportering>Destination for elektronisk rapportering.
- På siden Destination for elektronisk rapportering skal du tilføje en destinationspost for det konfigurerede ER-format for Spørgeskemarapport.
- Konfigurer destinationen for Skærm for den formatkomponent for Rapport, der er tilføjet som rodelementet for det konfigurerede ER-format for Spørgeskemarapport, i oversigtspanelet Fildestination.
- I oversigtspanelet PDF-konverteringsindstillinger kan du konfigurere destinationen til at konvertere en rapport til PDF-format, som bruger Liggende sideretning.
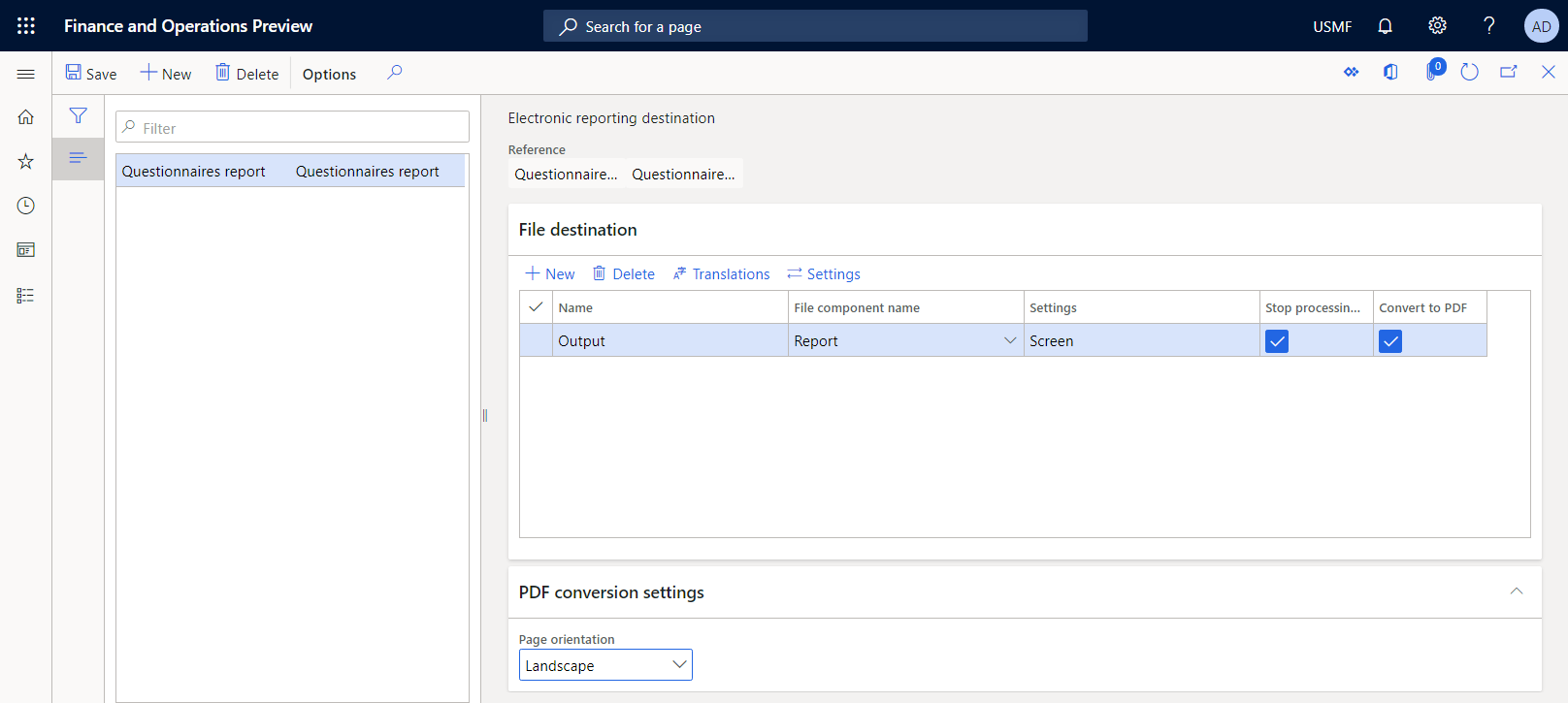
Køre et format fra applikationen for at vise det som et PDF-dokument
Gå til Spørgeskema>Design>Rapport for spørgeskemaer (leveret af ER).
Vælg Rapport for spørgeskemaer i feltet Formattilknytning i dialogboksen.
Vælg OK.
Konfigurer filtreringsindstillingen på oversigtspanelet Poster, der skal medtages i dialogboksen Parametre for elektronisk rapportering, så det kun er SBCCrsExam-spørgeskemaet, der inkluderes.
Vælg OK for at bekræfte filtreringsindstillingen.
Bemærk, at feltet Output i oversigtspanelet Destinationer er indstillet til Skærm. Hvis du vil ændre den konfigurerede destination, skal du vælge Skift.
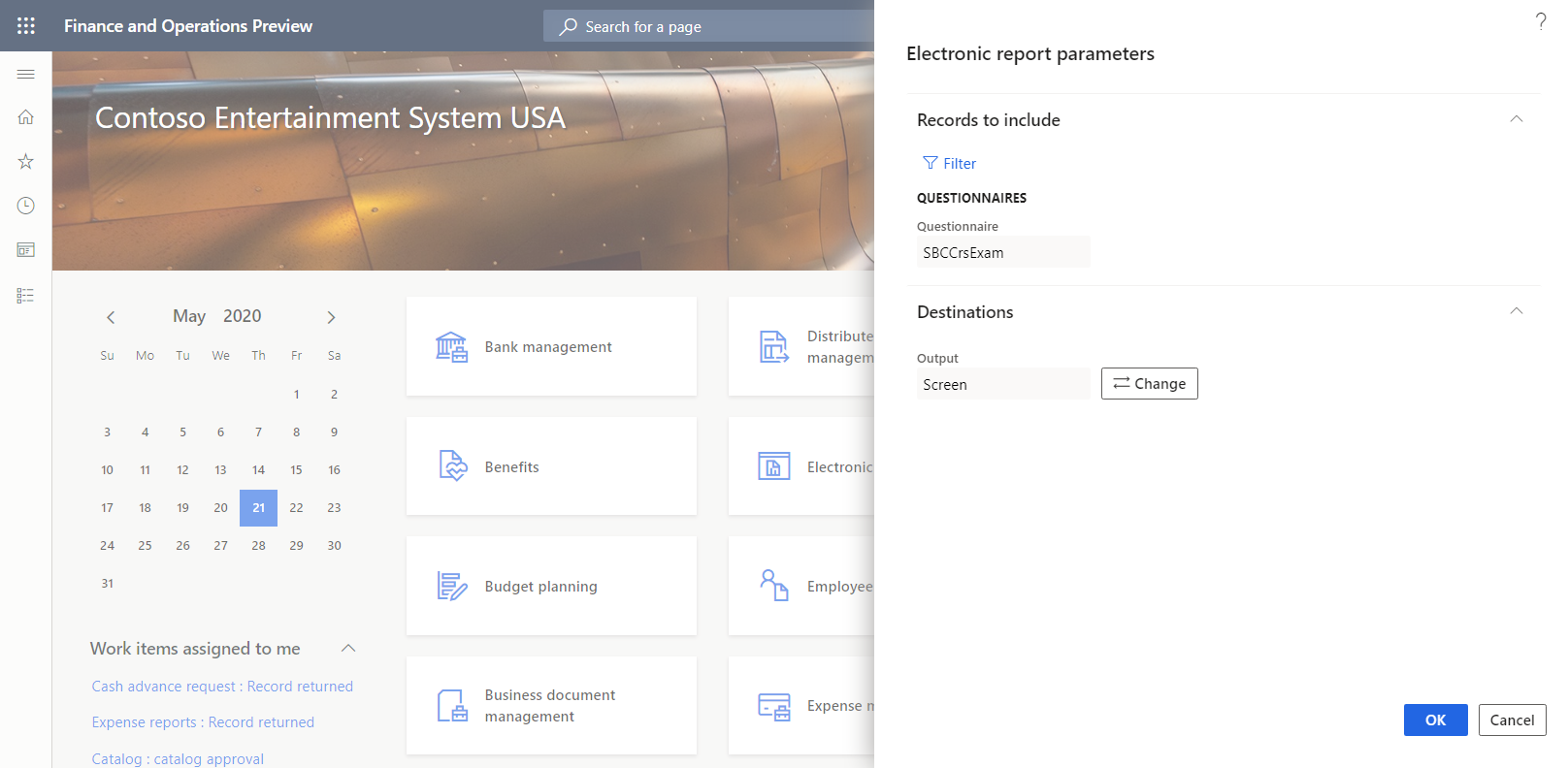
Vælg OK for at køre rapporten.
Gennemse den oprettede rapport i PDF-format.
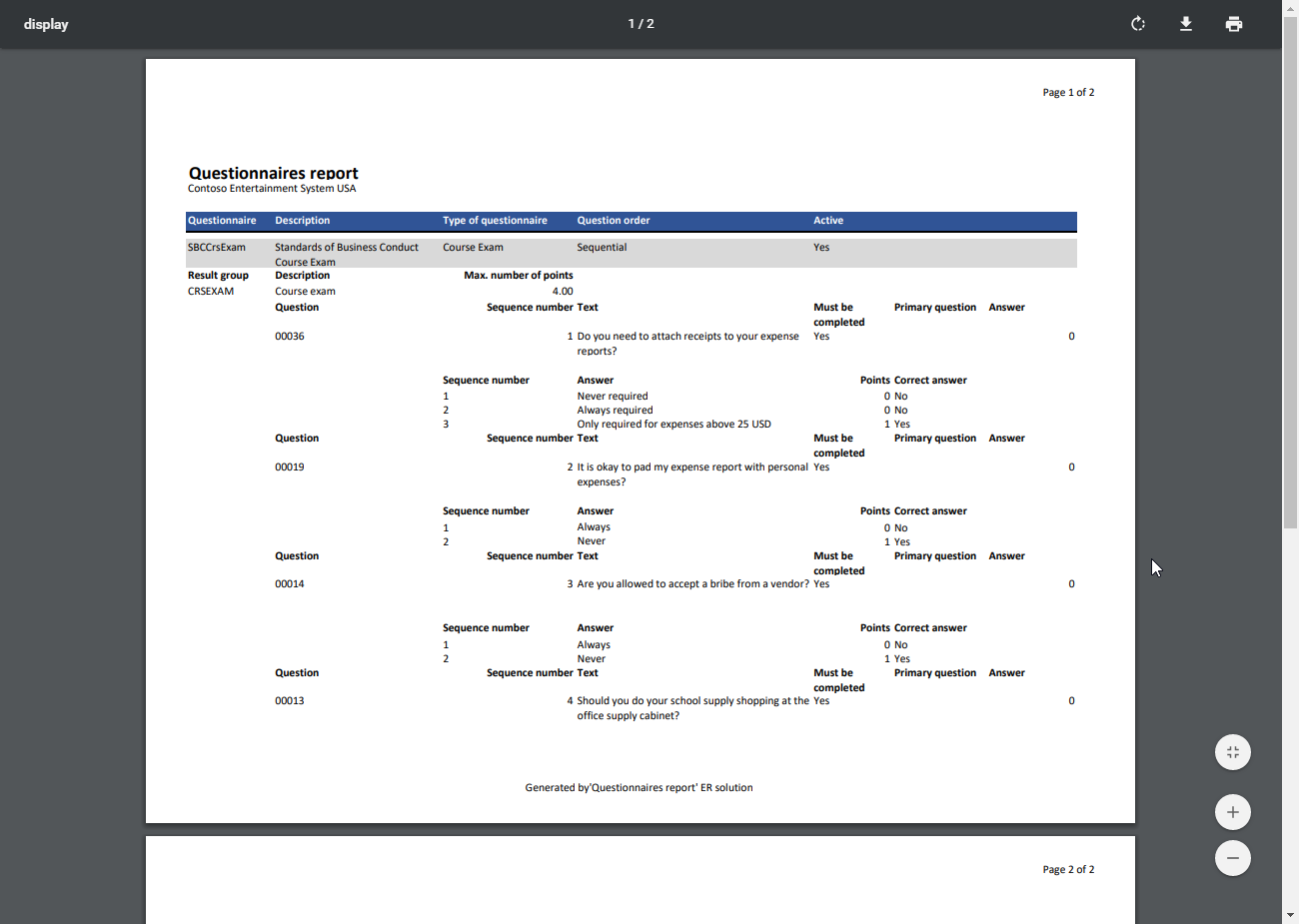
Yderligere ressourcer
- Oversigt over elektronisk rapportering
- Formelsprog i elektronisk rapportering
- Designe flersprogede rapporter
- API til ER-struktur
- Funktionen CASE
- Funktionen CONCATENATE
- Funktionen DATETIMEFORMAT
- Funktionen FILTER
- Funktionen FIRSTORNULL
- Funktionen FORMAT
- Funktionen IF
- Funktionen ORDERBY
- Funktionen SESSIONNOW
Feedback
Kommer snart: I hele 2024 udfaser vi GitHub-problemer som feedbackmekanisme for indhold og erstatter det med et nyt feedbacksystem. Du kan få flere oplysninger under: https://aka.ms/ContentUserFeedback.
Indsend og få vist feedback om