Anmod om fravær
Gælder for disse Dynamics 365-apps:
Human Resources
Du kan sende anmodninger om fridage, få vist din ferie- og orlovssaldi og få vist status for orlovsanmodningerne i Dynamics 365 Human Resources.
Anmode om fridag
I arbejdsområdet for medarbejderselvbetjening skal du vælge Anmodningstids fri i feltet Tidsfordelingssaldi .
Angiv oplysninger for Orlovstype, Årsagskode, Startdato og Slutdato.
Under Datoer skal du vælge datoerne for anmodningen om orlov.
Hvis du skal sende understøttende dokumentation, skal du vælge Overfør under Vedhæftede filer.
Angiv eventuelle oplysninger i Kommentar.
Vælg Send, når du er klar til at sende din anmodning. Ellers skal du vælge Gem kladde.
Medarbejdere, der indsender en ny orlovsanmodning, kan vælge forskellige orlovstyper for at oprette deres orlovsanmodning. Alle orlovstyper, der vælges som del af en enkelt orlovsanmodning, skal dog have samme orlovsenhed. Medarbejdere kan få vist orlovsenheden for hver orlovstype på siden Anmodning om fravær.
Føje en vedhæftet fil til en eksisterende anmodning
Når du opdaterer en eksisterende anmodning om fridag, kan du tilføje en vedhæftet fil. Du kan også se alle relaterede anmodninger for en bestemt dato.
Få vist orlovssaldi
I arbejdsområdet Selvbetjeningsservice skal du vælge Mere (...) i feltet Fritidssaldi.
Vælg Saldi.
Få vist status for orlovsanmodning
I arbejdsområdet Selvbetjeningsservice skal du vælge Mere (...) i feltet Fritidssaldi.
Hvis du vil have vist dine godkendte anmodninger om fravær, skal du vælge Godkendt fravær. Hvis du vil have vist dine ventende anmodninger om fravær, skal du vælge Anmodninger om fravær.
Annullere anmodninger om fravær
Bemærk!
Annuller fritid er tilgængelig, når funktionen Afslut anmodning om forbedring af erfaring med arbejdsgang aktiveres i arbejdsområdet Funktionsstyring.
I arbejdsområdet Medarbejderselvbetjening skal du vælge Vis fridage i feltet Fritidssaldi.
På siden Fravær skal du vælge en eller flere anmodninger om fravær, som skal annulleres.
Vælg knappen Annuller.
Skriv en kommentar i ruden Annulleringsdetaljer, og vælg derefter Send.
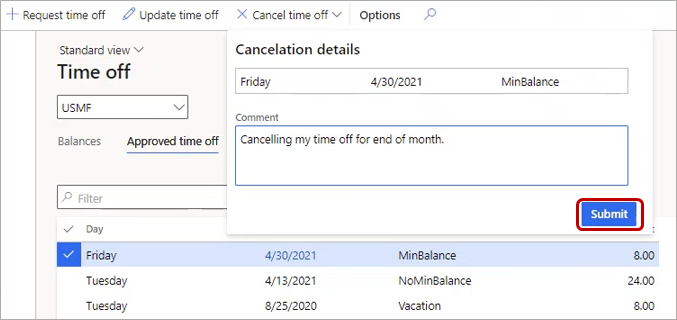
Vedhæftede filer kan ikke vælges til annullering af en anmodning om friorlov.
Bemærk!
Hvis en vedhæftet fil har mulighed for at opdatere en anmodning om friorlov, og Opdatere orlov er valgt til at annullere en orlov, når beløbet er 0, skal den vedhæftede fil overføres. Hvis det ikke er nødvendigt at vedhæftede filer, skal du bruge indstillingen Annuller fridag.
Se også
Feedback
Kommer snart: I hele 2024 udfaser vi GitHub-problemer som feedbackmekanisme for indhold og erstatter det med et nyt feedbacksystem. Du kan få flere oplysninger under: https://aka.ms/ContentUserFeedback.
Indsend og få vist feedback om