Arbejde med udbydere
Vigtig
Nogle eller alle funktioner, der er angivet i dette emne, er tilgængelige som en del af en forhåndsversion. Indholdet og funktionaliteten kan blive ændret.
Denne artikel indeholder en oversigt over processen med at arbejde med udbydere og forklarer, hvordan du kan konfigurere en udbyder i Microsoft Dynamics 365 Intelligent Order Management.
Et væsentligt værdigrundlag for Dynamics 365 Intelligent Order Management er muligheden for problemfri integration med andre systemer. For at opnår denne integration anvender Intelligent Order Management udbydere. Udbydere er konstruktioner, der giver dig mulighed for at forbinde Intelligent Order Management med eksterne systemer.
Intelligent Order Management omfatter et bibliotek af standardudbydere, som du kan konfigurere og tilpasse efter behov. Du kan også oprette din egen udbyder, hvis biblioteket ikke har, hvad du skal bruge.
Følgende illustration viser et eksempel på udbydere i Intelligent Order Management-udbyderbibliotek.
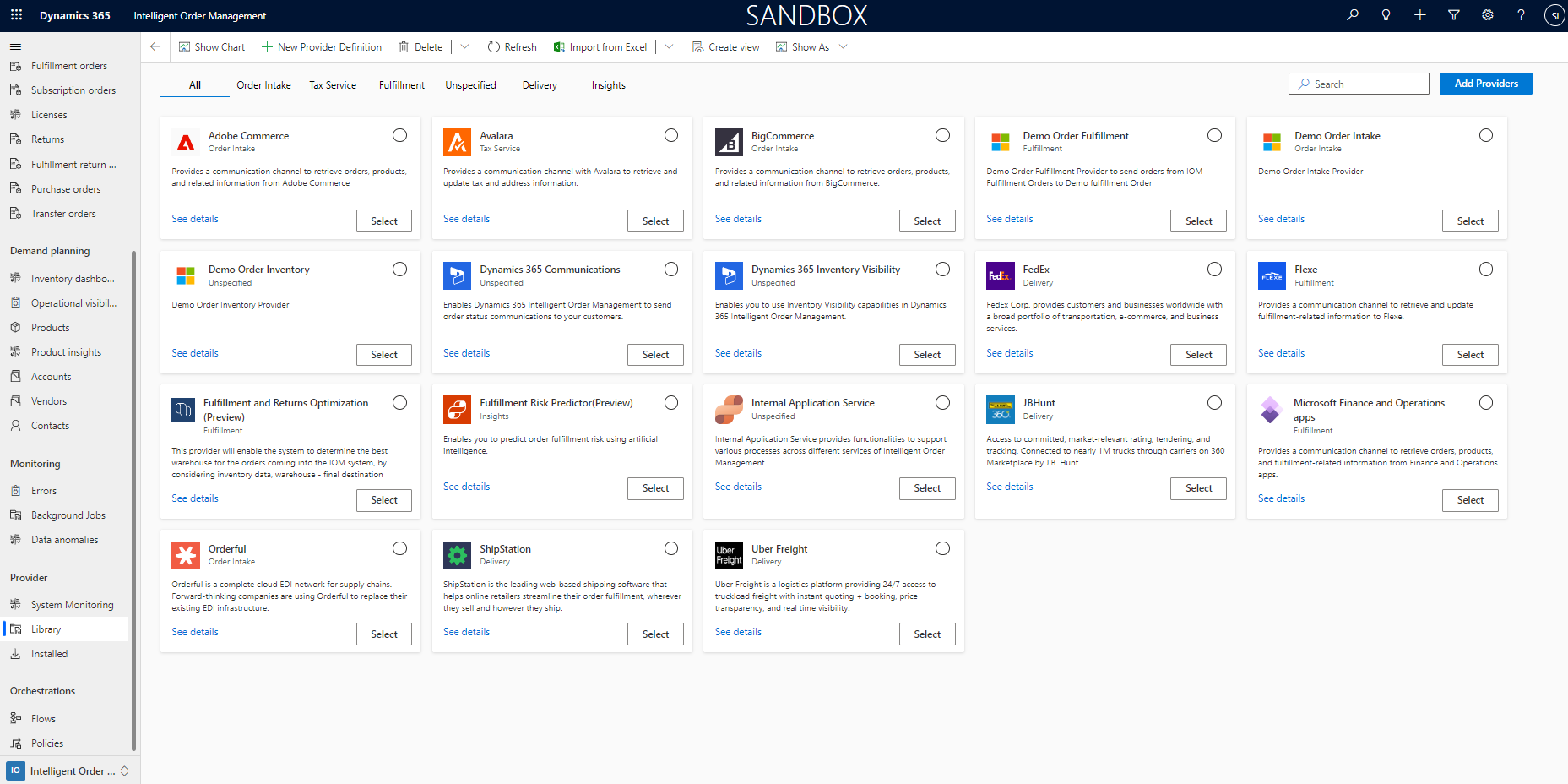
Udbyderarkitektur
Intelligent Order Management-udbydere er designet med følgende egenskaber:
- Udvidelsesmuligheder – Udbydere kan udvides og tilpasses ved hjælp af Microsoft Power Platform.
- Tilpasning af lav kode - Da udbydere er baseret på Microsoft Power Platform, kræver tilpasninger kun lidt eller ingen kode.
- Skala: Udbydere anvender Power Automate, så de kan skaleres op med mængden af indgående meddelelser.
Komponenter i udbyderløsning
En udbyder i Intelligent Order Management har følgende komponenter.
| Komponentnavn | Beskrivende tekst | Hvis du vil have flere oplysninger |
|---|---|---|
| Forbindelse | Forbindelseskomponenten i Intelligent Order Management giver en udbyder mulighed for at oprette forbindelse til en ekstern service. De enkelte udbyderforekomster kan kræve en eller flere forbindelser, som den bruger til at få adgang til og kommunikere med den eksterne tjeneste. Visse udbyderforekomster kræver muligvis ikke forbindelser. Du kan finde flere oplysninger i Lær, hvordan du opretter forbindelse til dine data ved hjælp af forbindelser og datagateway i det lokale miljø. |
|
| Forretningshændelse | De hændelser, der er defineret for en udbyder, er hændelser, som de tilknyttede udbyderhandlinger kan udløse i orkestreringsdesigneren. Alle de indbyggede forretningshændelser i Intelligent Order Management kan anvendes på alle udbydere. |
|
| Handling | De handlinger, der er knyttet til en udbyder, som bestemmer, hvilke handlinger der er tilgængelige for dig, når du opretter et orkestreringsflow. Hvis udbyderen ikke har nogen handlinger, kan udbyderen ikke kaldes fra orkestrering. |
|
| Parameter | Visse udbydere kræver yderligere konfigurationsoplysninger for at kunne hente og sende oplysninger. Disse yderligere oplysninger kaldes en udbyderparameter. |
|
| Transformation | Udbydertransformationer er afgørende for alle udbydere, der henter eller sender data fra Intelligent Order Management til en ekstern tjeneste. En transformation knytter data fra en ekstern tjeneste til en enhed i Intelligent Order Management og fra Intelligent Order Management til en ekstern kilde. Du kan finde flere oplysninger i Hvad er Power Query? |
|
Aktivere en eller flere leverandører
Følg disse trin for at konfigurere en eller flere udbydere.
Gå til Udbydere > Bibliotek.
Vælg Vælg, eller vælg symbolet ud for den udbyder, du vil konfigurere. Hvis du vil konfigurere flere leverandører, skal du gentage dette trin for hver ekstra udbyder.
Vælg Aktivér udbyder i øverste højre hjørne.
I guiden til tilføjelse af forbindelser skal du læse vilkår og betingelser og markere afkrydsningsfeltet for hver udbyder, du har valgt.
Vælg Godkend for at acceptere vilkår og betingelser.
For den første udbyder skal du vælge Se detaljer for at åbne siden Aktivering af udbyder. Her kan du vælge at redigere udbyderens navn eller lade det være, som det vises på forbindelsessiden.
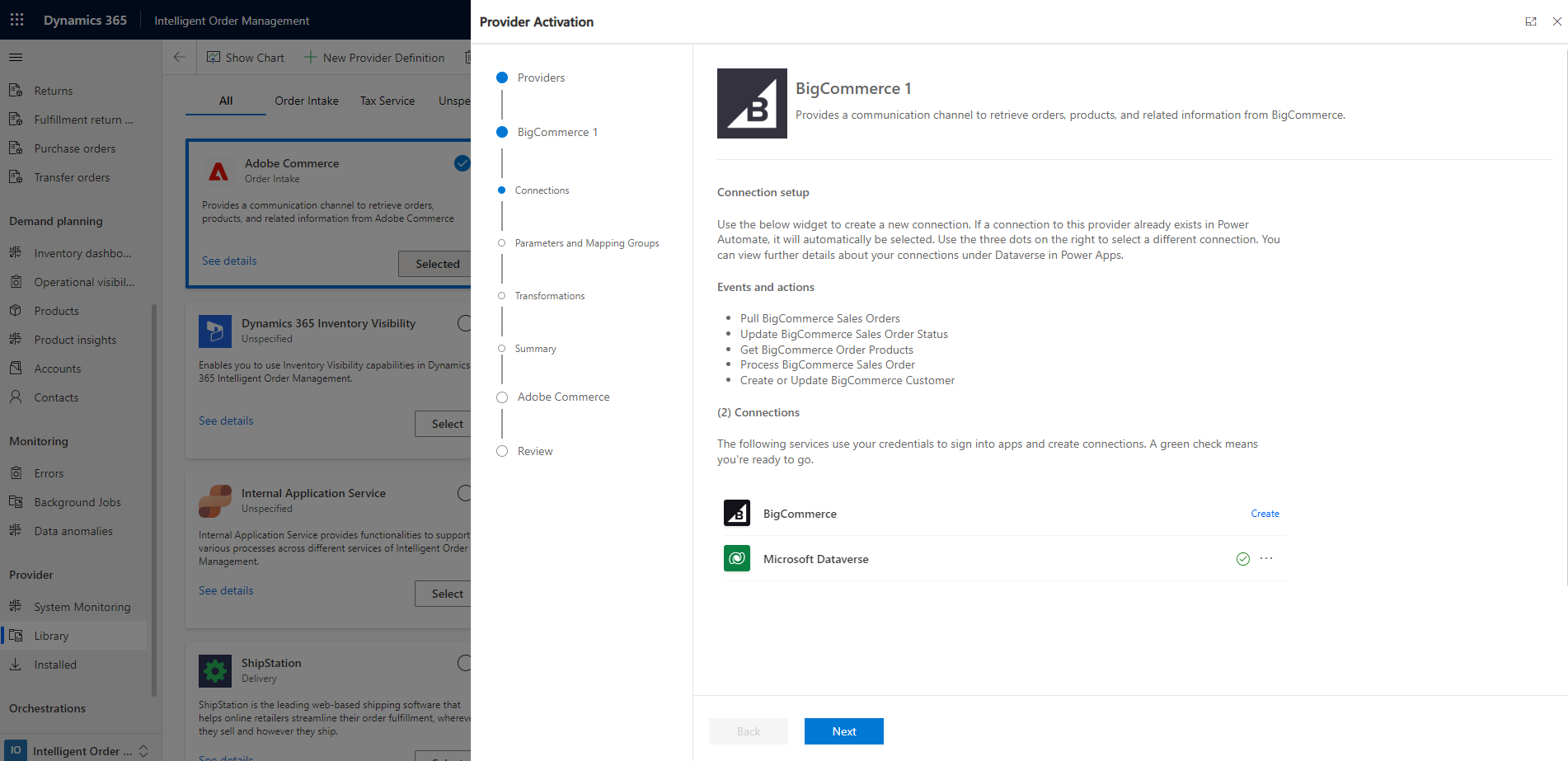
Rul ned til afsnittet Forbindelser for at få vist de forbindelser, der er knyttet til udbyderen.
Ud for udbyderforbindelsen skal du vælge Opret for at åbne en side, hvor du kan angive forbindelsesoplysningerne.
Angiv forbindelsesoplysninger, og vælg derefter Opret. Når forbindelsen er tilføjet, vises et grønt mærke ved siden af.
Tilføj Microsoft Dataverse-forbindelsen. Denne forbindelse skal automatisk refereres til denne forbindelse fra systemforbindelserne, og der skal vises et grønt markeringer ud for den.
Når du har tilføjet forbindelser, skal du vælge Næste.
På siden Parametre skal du tilføje de parametre, der kræves af udbyderen.
Vælg tilknytningsgruppe.
Vælg Næste.
Gennemgå tilskudsoplysningerne, og foretag eventuelle nødvendige ændringer på siden Transformationer.
Vælg Næste.
Gennemse de tilføjede forbindelser og detaljerne om dem på siden Oversigt.
Vælg Aktivér. Følgende meddelelse vises: "Udbyderen er blevet aktiveret".
Vælg Tilbage for at foretage opdateringer.
Vælg Næste for eventuelle yderligere leverandører, du har valgt.
Gentag trin 6 til 20 for hver udbyder.
Når du er færdig med at konfigurere leverandører, skal du gå til siden Gennemsyn og afslut.
Gennemse oplysningerne, og luk guiden. Alle leverandører, der endnu ikke er aktiveret, vises som Installeret i gråt. Leverandører, der er blevet aktiveret med, vises med grønt Aktiveret.
Slette en udbyderforekomst
Når du sletter en udbyderforekomst, fjerner systemet alle konfigurationer, du har fuldført for den pågældende udbyder. Ingen af de oplysninger, du konfigurerer, gemmes, herunder forbindelsesoplysninger, transformationerne og eventuelle tilpasninger.
Før du sletter udbyderforekomsten, skal du sørge for, at du ikke bruger udbyderen i nogen af dine orkestreringsflows.
Hvis du vil slette en udbyderforekomst, skal du følge disse trin.
- Fjern eventuelle relaterede udbyderhandlinger fra orkestreringsflowene. Afhængige flow afbrydes, hvis du sletter en udbyder uden at fjerne de tilhørende trin.
- Gå til Udbyder > Installeret.
- Vælg den udbyder, du vil slette, og vælg derefter Slet.
- Valgfrit: Hvis du vil fjerne forbindelser til din eksterne tjeneste i dette miljø, skal du slette de forbindelser, du konfigurerer som en del af denne udbyder i Power Automate. Du kan fjerne en forbindelse med trinnene i Lær, hvordan du opretter forbindelse til dine data ved hjælp af forbindelser og datagateway i det lokale miljø.
Yderligere ressourcer
Feedback
Kommer snart: I hele 2024 udfaser vi GitHub-problemer som feedbackmekanisme for indhold og erstatter det med et nyt feedbacksystem. Du kan få flere oplysninger under: https://aka.ms/ContentUserFeedback.
Indsend og få vist feedback om