Opret dynamiske udgående marketingsegmenter
Vigtige oplysninger
Denne artikel gælder kun for udgående marketing, som fjernes fra produktet den 30. juni 2025. For at undgå afbrydelser skal du skifte til realtidskampagneforløb før denne dato. Flere oplysninger: Oversigt over overgang
Når du designer marketing, er en af de første og vigtigste beslutninger at vælge det rette publikum. Først når du kender din målgruppe, kan du skræddersy dit budskab, så det rammer målgruppen bedst muligt.
I Dynamics 365 Customer Insights - Journeys opretter du en samling segmenter, som du definerer med de udtryk, som svarer til dem, du allerede beskriver kundegrupper med som f.eks. "kvindelige vinentusiaster over 40 i Jylland" eller "jyske mikrobrygsøl-interesserede, som besøgte os på udstillingen". Disse segmenter kan du bruge til målrettede marketingkampagner som f.eks. mail-marketingkampagner og kundekampagneforløb. Sådanne segmenter, som du opsætter i form af regler og betingelser, kaldes dynamiske segmenter, fordi medlemskaberne her ændrer sig konstant, og oplysningerne om dem automatisk kan hentes i din database. (Statiske segmenter opbygges derimod ved at tilføje kontakterne eksplicit – én ad gangen.)
I denne øvelse skal oprette du nogle fiktive kontakter med mailadresser, som du kan læse, og derefter opbygge et prøvesegment med disse kontakter. Dette prøvesegment kan senere være meget nyttigt, når du skal eksperimentere med kundekampagneforløb.
Gå til Udgående marketing>Kunder>Kontakter. Der vises en liste over eksisterende kontakter. Vælg Ny på kommandolinjen.
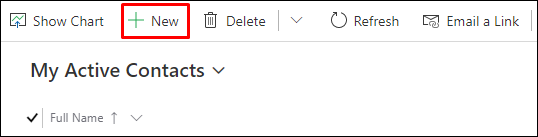
Siden Ny kontakt åbnes.
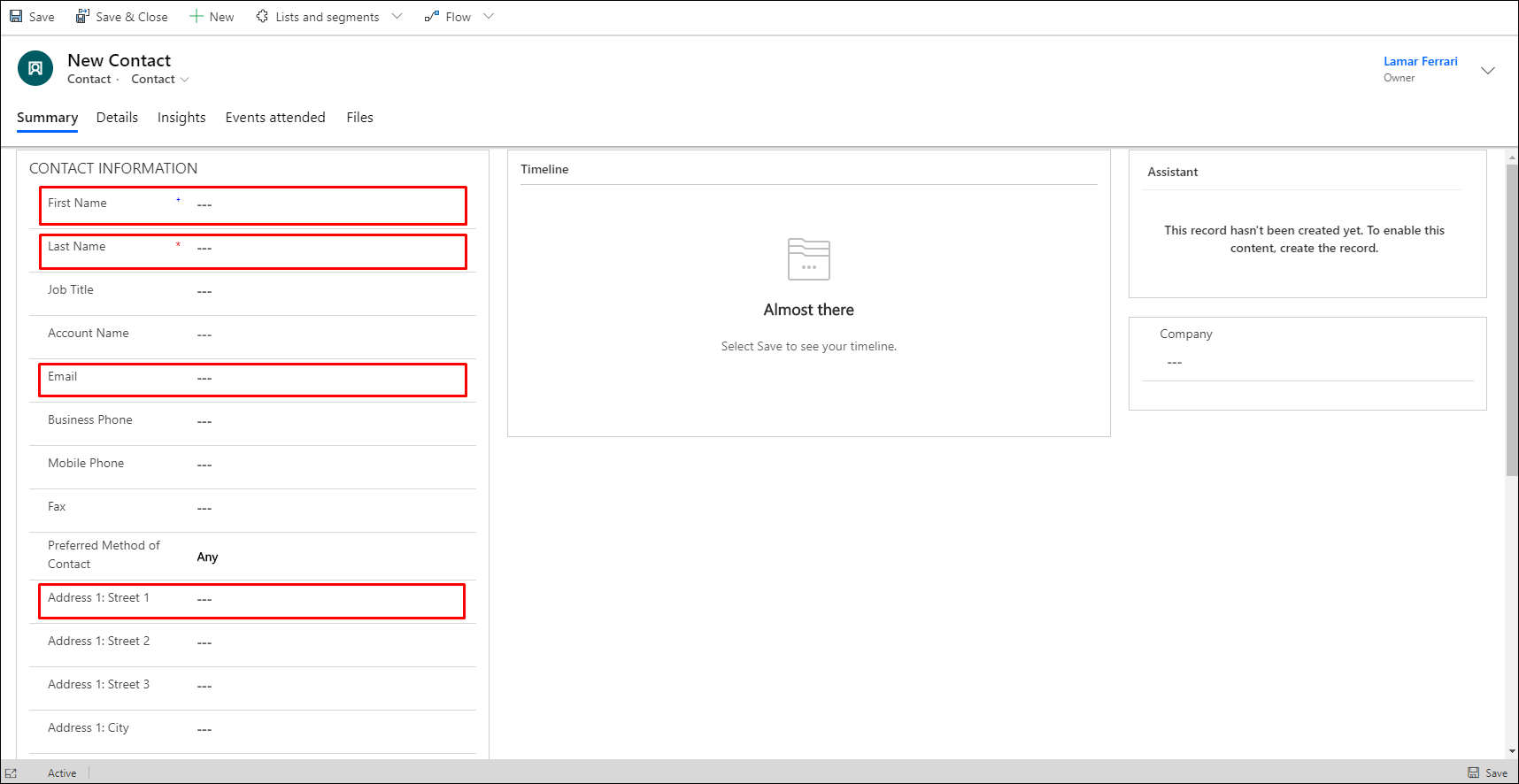
Udfyld følgende felter:- Fornavn: Angiv et fiktivt fornavn.
- Efternavn: Angiv et fiktivt efternavn.
- Mail: Angiv din egen mailadresse (eller en adresse, som du kan modtage mail fra).
- Adresse 1: By: Angiv et fiktivt bynavn (f.eks. Atlantis). På denne måde er det nemt at oprette et segment udelukkende med fiktive kontakter.
Vælg Gem og luk på kommandolinjen.
Opret endnu en kontakt svarende til den første, du lige har oprettet. Brug den samme mailadresse og fiktive by, men brug denne gang et andet fornavn og efternavn.
Gå til Udgående marketing>Kunder>Segmenter. Der vises en liste over eksisterende segmenter. Vælg Ny på kommandolinjen.
Nyt åbner en rullemenu, så du kan vælge enten et Nyt dynamisk segment eller et Nyt statisk segment. Vi vil nu oprette en målgruppe, der finder alle kontaktpersoner fra vores fiktive by, Atlantis. Du skal derfor vælge Nyt dynamisk segment.
Dialogboksen Segmentskabeloner åbnes. Vælg Spring over for at lukke den og fortsætte til skærmbilledet Nyt segment.
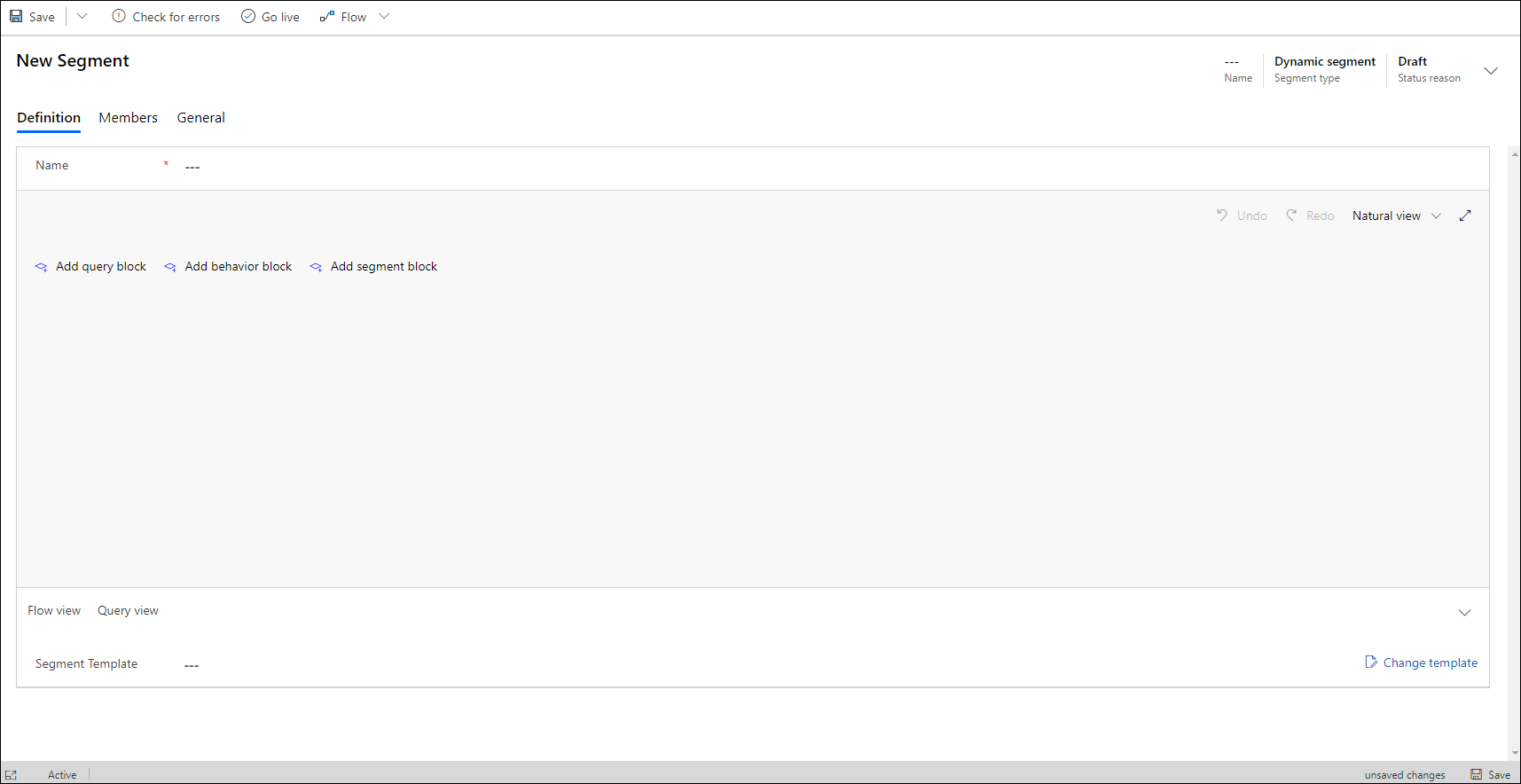
Vælg Tilføj forespørgselsblok for at oprette en forespørgsel på objektet kontaktperson. Du kan se det objekt, der forespørges på, ved at kontrollere den værdi, der vises på rullelisten øverst i forespørgselsblokken.
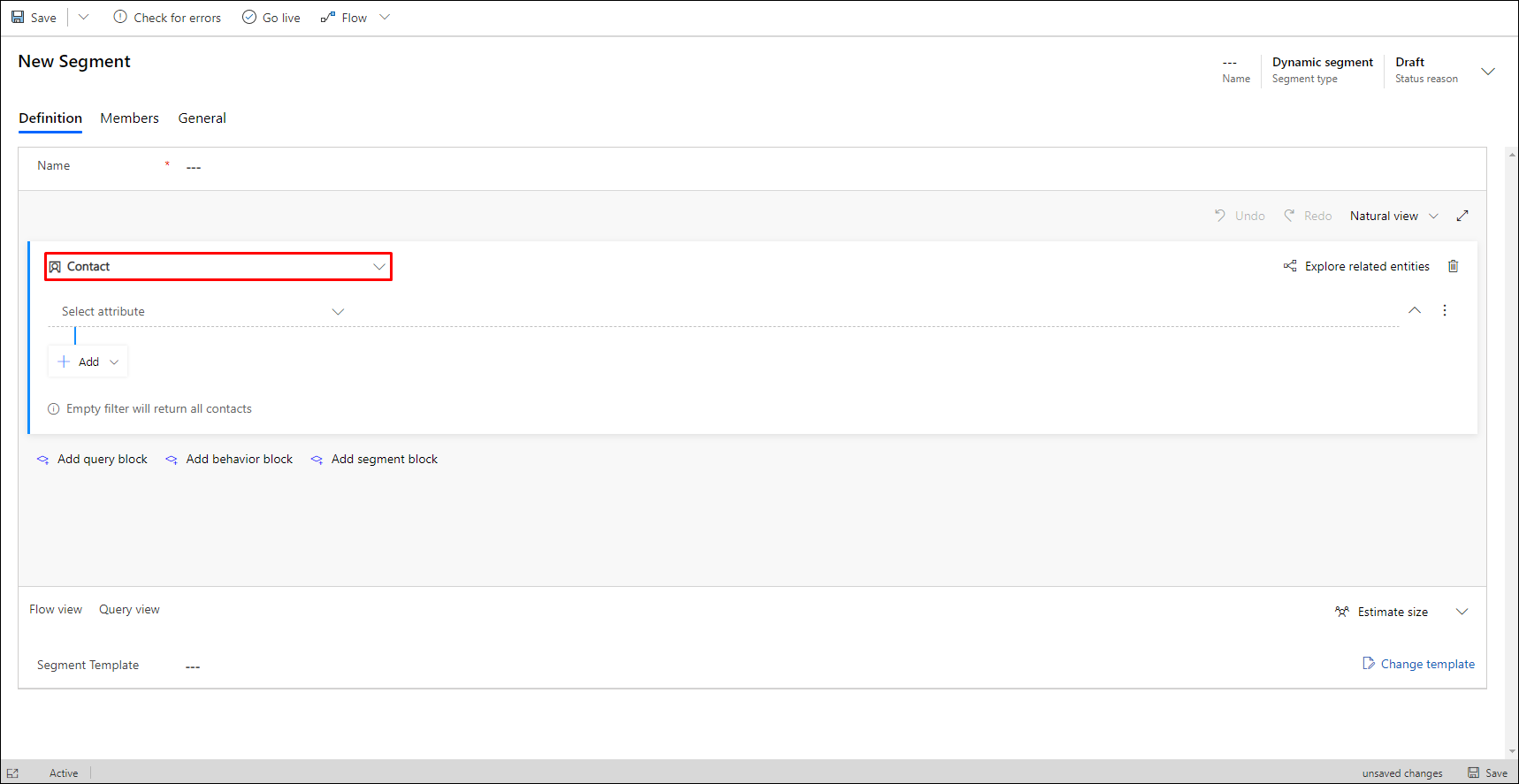
Den nye forespørgselsblok opretter som standard en forespørgsel, der er baseret på Kontaktperson, og indsætter en ny række. Dit segment indeholder aktuelt ingen filtre (klausulrækker), hvilket betyder, at det vil finde alle kontakterne i databasen. Men vi ønsker kun at finde de nye test kontakter, der netop er oprettet, så lad os tilføje et filter.
Rækken starter med et felt, der indeholder den nedtonede tekst Vælg attribut. Markér dette felt for at åbne en rulleliste, der viser alle de attributter, der er tilgængelige på kontaktobjektet. Skriv derefter "by" for at filtrere listen, og vælg Adresse 1: By på listen.
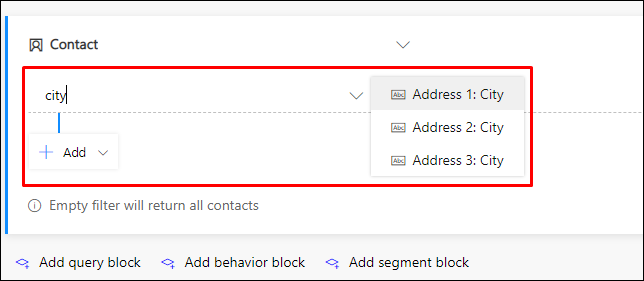
Der føjes nu to nye rullelister til rækken. Lad den næste rulleliste være angivet til Er lig med. Dette er den operator, som definerer, hvordan vi skal teste værdierne i feltet Adresse 1: By i objektet Kontakt. De andre operatorer omfatter Indeholder, Begynder med, Indeholder data med flere, afhængigt af hvilken type værdi (streng, tal, dato osv.) du arbejder med.
Vælg den tredje rulleliste, som indeholder den nedtonede tekst Angiv tekst, og skriv navnet på den fiktive by, du har valgt som til dine testkontakter (f.eks. "Atlantis", hvis det er den, du vælger).
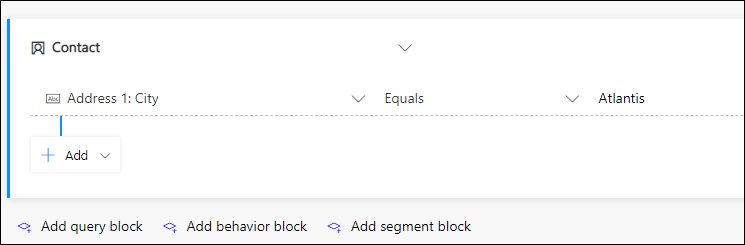
Markér feltet Navn øverst i forespørgslen, og indtast et navn til dit segment (f.eks. "Kontaktpersoner fra Atlantis").
Vælg Gem på kommandolinjen for at gemme segmentet, og vælg derefter Tag systemet i brug for at publicere segmentet (du kan ikke bruge det i et kundekampagneforløb, før det er taget i brug, selvom du har gemt det). Customer Insights - Journeys kontrollerer segmentet og rapporterer om eventuelle fejl i det. Hvis der rapporteres en fejl, skal den rettes, og derefter skal segmentet kontrolleres igen. Hvis der ikke er nogen fejl, kopieres segmentet over til de marketingtjenester, som stiller det til rådighed for kundekampagneforløb.
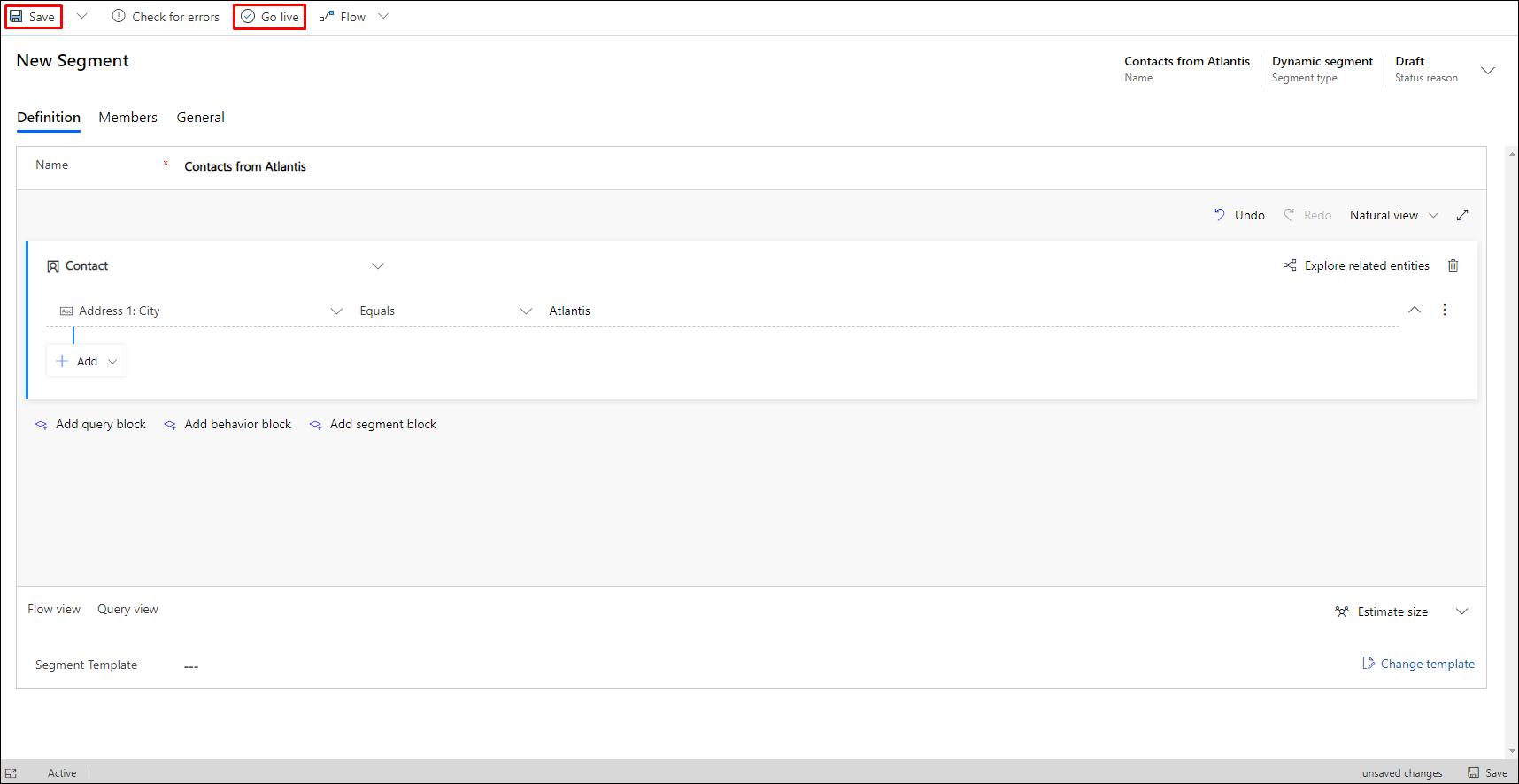
Vent i ca. et minut, og vælg derefter Opdater på kommandolinjen for at opdatere siden. Nu skal du kunne se, at fanen Medlemmer er tilføjet (hvis du ikke kan se den, skal du vente lidt længere og gentage Opdater, indtil du kan). Når fanen Medlemmer vises, kan du åbne den, og bemærk, at dit segment indeholder de to fiktive kontakter, du har tilføjet tidligere.
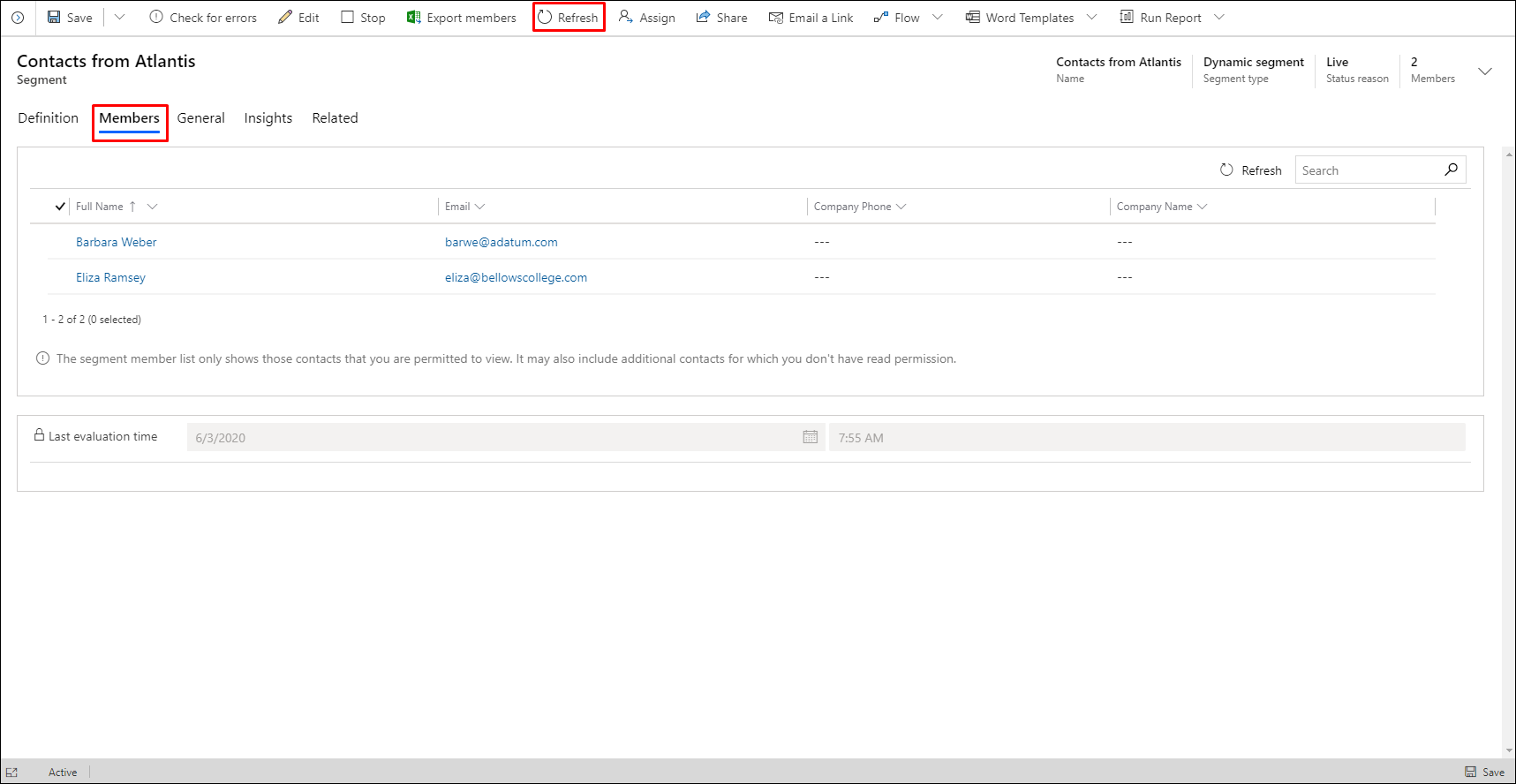
Tip
Du kan oprette meget komplekse forespørgsler ved hjælp af værktøjerne her. Du kan oprette rækker og grupper, der er kombineret med klausulerne OG og ELLER, og du kan tilføje flere forespørgselsblokke, som du kombinerer med operatorerne Foreningsmængde, Udeluk og Overlapning. Du kan også foretage forespørgsler på basis af andre objekters egenskaber, men de enkelte forespørgsler skal i sidste ende slutte med objektet Kontakt, da segmenter altid skal resultere i en gruppe af kontakter. Selvom segmenter ikke kan indeholde kundeemne- eller firmaposter, kan du designe segmenter for at finde kontakter, der er knyttet til disse posttyper. Du kan finde flere oplysninger under Arbejde med segmenter