Opret og tilpas skabelonetiketter
Vigtigt!
Denne artikel gælder kun for udgående marketing.
Med funktionen skabelonetikettering kan brugerne føje én af de mange tilgængelige etiketter til liste- og feltvisning af skabeloner til e-mails, sider, formularer og segmenter. Læs i dette emne, hvordan du opretter og tilpasser de etiketindstillinger, der er tilgængelige for brugerne af de enkelte skabelontyper. Du kan oprette disse indstillinger ved at oprette grupperede indstillingsfelter og -værdier for hvert relevant objekt (disse kan være lokale eller globale grupperede indstillinger) og ved at konfigurere de enkelte objekter til at identificere det grupperede indstillingsfelt, der skal bruges til etiketterne.
Angiv etiketværdier og -farver for den grupperede globale standardindstilling
I en standardinstallation er objekterne mailskabelon, sideskabelon og formularskabelon konfigureret til at dele den samme globale grupperede indstilling, der er angivet for at oprette deres skabelonetiketindstillinger (segmenter bruger en lokal grupperet indstilling i stedet). Det betyder, at du kun kan redigere én grupperet indstilling og stille tilpasningerne til rådighed for alle skabelontyper på én gang.
Bemærk
Det felt, der er forudkonfigureret til at indeholde etiketværdier for hvert af disse objekter, kan ikke ændres til at bruge en lokal grupperet indstilling eller en anden global grupperet indstilling. Hvis du skal bruge entydige etiketter til et af disse objekter, skal du oprette et nyt felt, der enten er en lokal grupperet indstilling eller som bruger en anden global grupperet indstilling og derefter konfigurere skabelonobjektet samt dets tilknyttede designobjekt til at bruge det nye felt til etiketterne.
Sådan fastsættes etiketværdier og -farver for den grupperede globale standardindstilling:
I panelet til venstre skal du vælge Komponenter>Grupperede indstillinger for at få vist en liste over alle globale grupperede indstillinger.
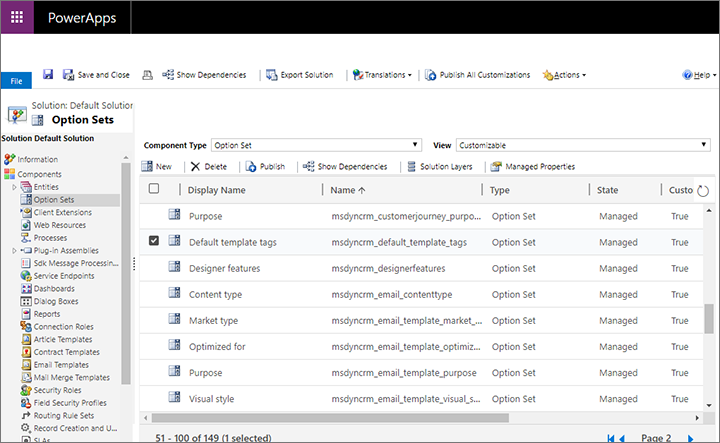
Find og åbn den grupperede indstilling med Navn = msdyncrm_default_template_tags.
Vinduet Grupperet indstilling åbnes. Brug knapperne i Indstillinger til at tilføje eller fjerne værdier for grupperet indstilling, indtil du har den samling indstillinger, du skal bruge.
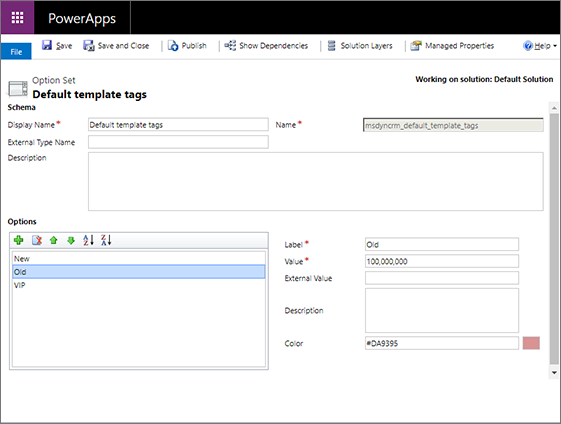
Hvis du vil konfigurere en etiket, skal du vælge den på listen Indstillinger og derefter anvende felterne Etikette og Farver til at oprette den visuelle tekst og baggrundsfarven for den pågældende etiket.
Fortsæt med at arbejde, indtil du har oprettet markeringen, navnene og farverne for alle de etiketter, du skal bruge.
Vælg Gem på kommandolinjen for at gemme dine indstillinger.
Vælg Udgiv på kommandolinjen for at gøre de nye indstillinger tilgængelige for programbrugere.
Angiv etiketværdier og -farver for en lokal grupperet indstilling
I en standardinstallation er objektet segmentskabelon konfigureret til at anvende en lokal grupperet indstilling til at oprette indstillingerne for skabelonetiketten (mail-, side- og formularskabelonerne deler alle den samme globale grupperede indstilling som standard).
Sådan angiver du etiketværdier og -farver for en lokal grupperet indstilling:
Udvid Komponenter>Objekter i det venstre panel for at se en liste over alle objekter.
Find og udvid det skabelonobjekt, du vil arbejde med (f.eks. Segmentskabelon) og vælge derefter objektet Felter herunder.
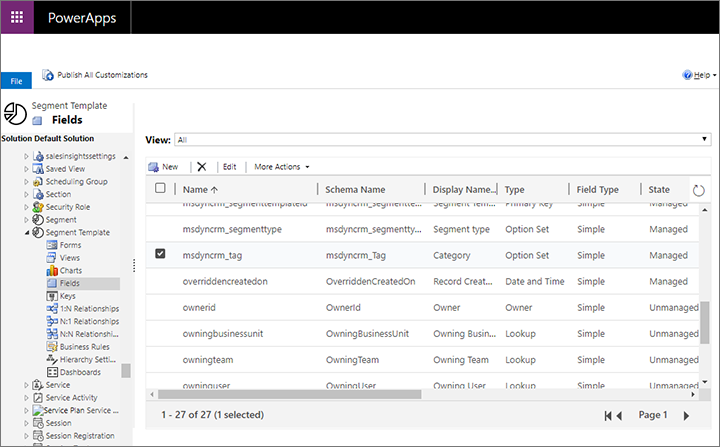
Find og åbn det felt, som det valgte objekt bruger til at definere objektets etiketindstillinger. (I en standardinstallation bruger objektet segmentskabelon feltet med Navn = msdyncrm_tag og Visningsnavn = Kategori.) Hvis du ikke er sikker på, hvilket felt objektet bruger til etiketter, kan du se mere her Konfiguration af det felt, der bruges til angive etiketteindstillinger for hvert objekt, for at få mere at vide.
Vinduet Felt åbnes. Brug knapperne i sektionen Indstillinger til at tilføje eller fjerne værdier for grupperet indstilling, indtil du har den samling indstillinger, du skal bruge.
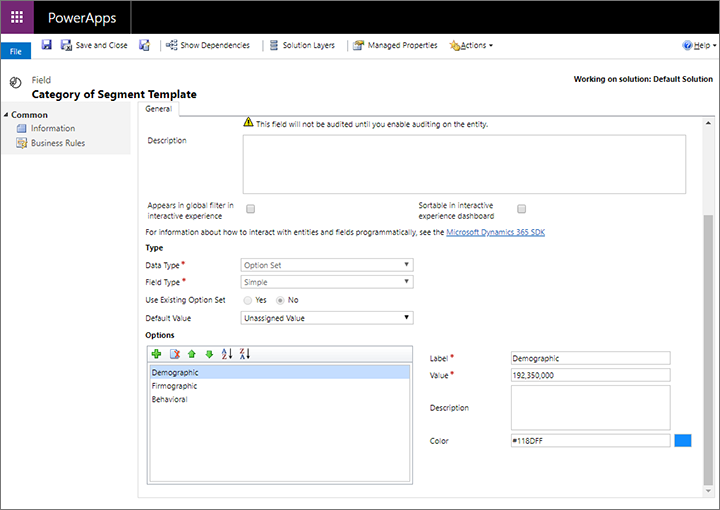
Hvis du vil konfigurere en etiket, skal du vælge den på listen Indstillinger og derefter anvende felterne Etikette og Farver til at oprette den visuelle tekst og baggrundsfarven for den pågældende etiket.
Fortsæt med at arbejde, indtil du har oprettet markeringen, navnene og farverne for alle de etiketter, du skal bruge.
Vælg Gem på kommandolinjen for at gemme dine indstillinger.
Vælg Udgiv på kommandolinjen for at gøre de nye indstillinger tilgængelige for programbrugere.
Konfigurer det felt, der skal bruges til at angive etiketindstillinger for de enkelte skabelonobjekter
Alle relevante skabelonobjekter leveres med et forudvalgt felt, der er konfigureret som kilden for de tilhørende etiketindstillinger. Men du kan bruge et andet felt, hvis du foretrækker det. I følgende tabel vises de relevante skabelonobjekter og det relaterede designobjekt:
| Funktion | Skabelonobjekt | Designobjekt |
|---|---|---|
| Marketingmails | Marketingmailskabelon | Marketingmail |
| Marketingsider | Skabelon til marketingside | Marketingside |
| Marketingformularer | Skabelon til marketingformular | Marketingformular |
| Segmenter | Segmentskabelon | Segment |
Du skal konfigurere dit etiketfelt for både skabelonobjektet og det relaterede designobjekt. På denne måde kan du få vist etiketterne samt redigere dem, og de vises i skabelongallerier, der er præsenteret af designobjektet. Benyt følgende fremgangsmåde til at identificere etiketfeltet for et skabelonobjekt. Se Konfigurer feltet, der bruges til at få vist etiketter i galleriet for de enkelte designobjekter, for at få oplysninger om, hvordan du gør det for det relaterede designobjekt.
Sådan angives det felt, der skal bruges til at definere etiketindstillinger for et skabelonobjekt:
Udvid Komponenter>Objekter i det venstre panel for at se en liste over alle objekter.
Find og udvid det skabelonobjekt, du vil arbejde med.
Markér feltet Felter under det objekt, du har valgt, for at se den samling felter, der er defineret for det pågældende objekt. Identificer det felt, du vil bruge til at definere etiketværdier. Feltet skal være af typen Grupperet indstilling. Bemærk den værdi, der vises i kolonnen Navn.
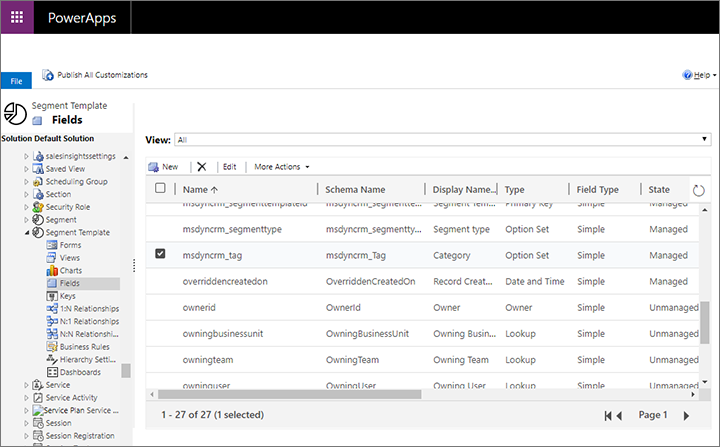
Bemærk
Hvis du endnu ikke har det felt, du skal bruge, skal du oprette et som normalt. Det skal være af typen grupperet indstilling. Du kan angive, at det nye felt skal brugen en global grupperet indstilling, hvis du vil dele det med andre objekter, eller du kan bruge en lokal grupperet indstilling til at oprette entydige etiketter til det aktuelle objekt. Se At arbejde med felter og de relaterede emner for at få flere oplysninger om oprettelse og konfiguration af felter.
Vælg selve skabelonobjektet i panelet til venstre for at åbne dens generelle indstilling i det højre panel. Åbn derefter fanen Kontrolelementer i sidepanelet til højre.
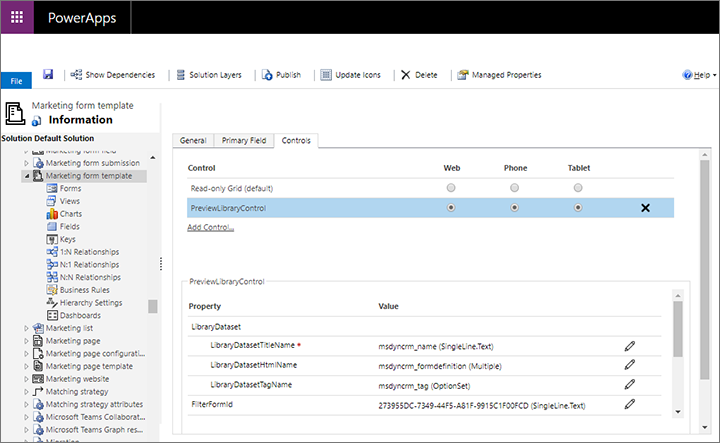
Vælg PreviewLibraryControl under overskriften Kontrolelementer for at konfigurere dette kontrolelement.
I nederste del af højre panel skal du angive den Værdi, der vises for egenskaben LibraryDatasetTagName. Det er dette felt, der i øjeblikket bruges til at definere etiketindstillingerne for objektet. Hvis det ikke stemmer overens med det feltnavn, du har fundet eller oprettet tidligere i denne procedure, skal du vælge knappen Konfigurer egenskab
 for at åbne en pop op-dialogboks, hvor du kan vælge det ønskede felt.
for at åbne en pop op-dialogboks, hvor du kan vælge det ønskede felt.Vælg Gem på kommandolinjen for at gemme dine indstillinger.
Vælg Udgiv på kommandolinjen for at gøre de nye indstillinger tilgængelige for programbrugere.
Konfigurer det felt, der skal bruges til at få vist etiketter i galleriet for de enkelte designobjekter
Som tidligere nævnt skal du konfigurere både skabelonobjektet og det relaterede designobjekt for at identificere det felt, der indeholder etiketindstillingerne. På denne måde kan du få vist etiketterne samt redigere dem til skabelonerne, og de vises i skabelongallerier, der er præsenteret af designobjektet. Benyt følgende fremgangsmåde til at identificere etiketfeltet for et designobjekt. Se Konfigurer det felt, der bruges til at angive etiketindstillinger for de enkelte skabelonobjekter for en tabel, der indeholder de relevante skabelonobjekter og det relaterede designobjekt, samt instruktioner om, hvordan du gør det for det relaterede skabelonobjekt.
Sådan angives det felt, der skal bruges til at definere etiketindstillinger for et designobjekt:
Find og noter den præcise værdi for Navn for det etiketfelt, du allerede har konfigureret til det skabelonobjekt, der er relateret til det designobjekt, du konfigurerer nu, som angivet under Konfigurer det felt, der bruges til at angive etiketindstillinger for de enkelte skabelonobjekter.
Udvid Komponenter>Objekter i det venstre panel for at se en liste over alle objekter.
Find og udvid det designobjekt, du vil arbejde med og vælg derefter objektet Formularer herunder.
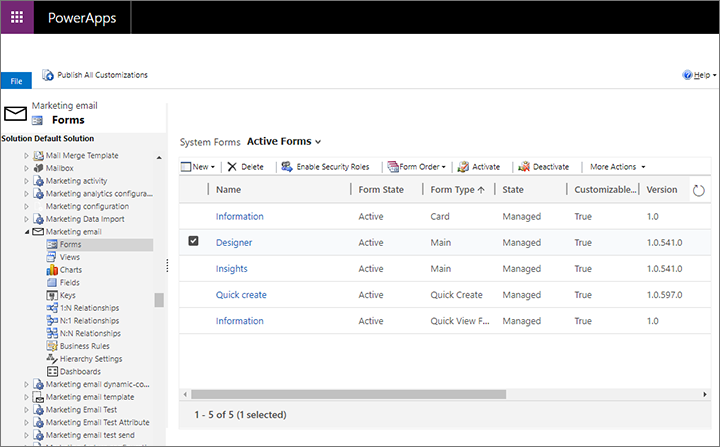
Vælg og åbn den formular, der er ansvarlig for at få vist skabelongalleriet, som varierer efter objekt, som vist i følgende tabel (du kan bruge de andre kolonner i denne tabel senere i denne procedure):
Objekt Formular Feltnavn og -sektion Navn på kontrolelement Marketingmail Navn = Designer Design>Skabelon TemplatePickerControl Marketingformular Navn = Oplysning
og Formulartype = PrimærDesigner>Skabelon til marketingformular PreviewSelectButtonControl Marketingside Navn = Opsætning Indhold>Skabelon til marketingside PreviewSelectButtonControl Segment Navn = Oplysning
og Formulartype = PrimærDefinition>Segmentskabelon PreviewSelectButtonControl En formulardesigner åbnes. Find det felt i formularen, der er angivet i den forrige tabel, for den type objekt, du arbejder med. Markér dette felt, og vælg derefter Ændr egenskaber på båndet (eller dobbeltklik på feltet). Følgende skærmbillede indeholder et eksempel på, hvordan du kan finde det relevante felt til segmentobjektet.
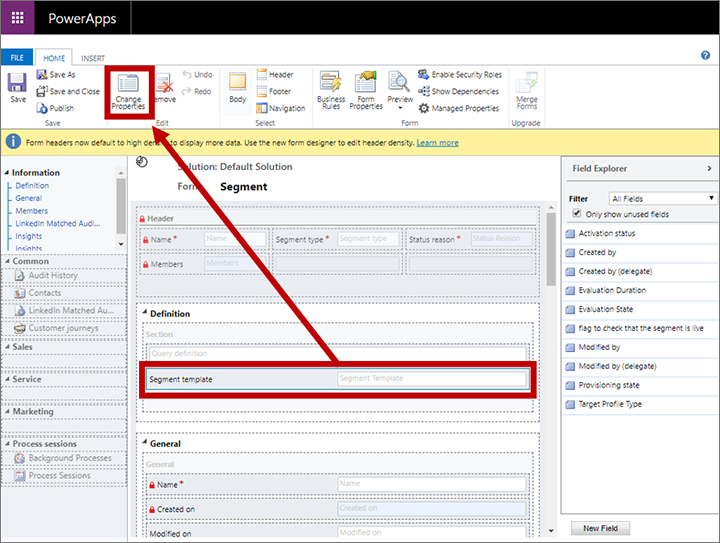
Dialogboksen Egenskaber for felt åbnes. Gå til fanen Kontrolelementer her, og vælg det kontrolelement, der er angivet i den forrige tabel, for den type objekt, du arbejder med. Rul derefter ned i bunden af panelet, indtil du kan se egenskaben med navnet TagAttribute.
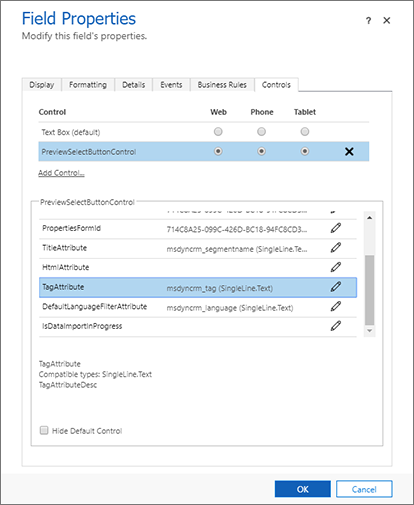
Hvis det etiketfelt, hvis navn du har fundet i starten af denne procedure, ikke vises for egenskaben TagAttribute, skal du vælge knappen Konfigurer egenskab
 her.
her.Der åbnes en pop op-dialogboks, hvor du kan definere egenskaben. Vælg alternativknappen Bind til en statisk værdi, lad indstillingen SingleLine.Text være på rullelisten, og angiv derefter den værdi for etiketfeltet, du fandt i starten af proceduren. Dette er ikke en rulleliste, så du skal angive værdien nøjagtigt, som du så den tidligere.
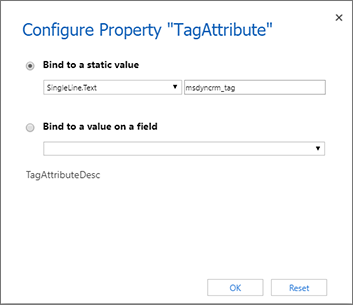
Vælg OK for at lukke konfigurationsdialogboksen, og vælg derefter OK igen for at lukke dialogen Feltegenskaber og vende tilbage til formulardesigneren.
Vælg Gem på båndet i formulardesigneren for at gemme dine ændringer, og vælg derefter Udgiv for at gøre de nye indstillinger tilgængelige for programbrugerne.
Gør etiketværdier og -indstillinger synlige på lister og i formularer
Hvis du har tilpasset de felter, der bruges til at repræsentere etiketterne, skal du også opdatere de relevante skabelon-objektformularer for at angive feltet som en indstilling for brugere. Brug standardteknikker til modelstyrede apps i Power Apps for at foretage disse indstillinger. Flere oplysninger: Opret og design modelstyrede app-formularer og Forstå visninger af modelstyrede apps.