Administrer billeder til landingssider og mailmeddelelser
Vigtigt!
Denne artikel gælder kun for udgående marketing.
I Oprette en marketingmail og udsende den så du, hvordan du overfører et billede, når du føjer det til en mail, og du kan bruge lignende metoder til at føje billeder til designet af din marketingside. Du kan også gøre billeder (og andre filer) tilgængelige i Dynamics 365 Customer Insights - Journeys ved at overføre dem direkte til filbiblioteket, der deles af alle brugere. Biblioteket vil typisk indeholde grafikker, som afspejler mærke-identiteten såsom logoer, produktbilleder og clipart.
Her ser du nogle bedste fremgangsmåder til arbejdet med billeder til marketingmaterialer:
- Skitsér dine mails og marketingsider i et tegneprogram, inden ud begynder at designe dem i Customer Insights - Journeys. Så bliver det nemmere at eksperimentere, og du kan give billederne de rigtige størrelser, og så går det hurtigt i Customer Insights - Journeys.
- Inden du overfører billeder, skal du altid beskære dem og tilpasse størrelsen.
- Når du fastsætter billedernes størrelse, skal du bruge de dimensioner, som gælder for den største kundeskærm, der kan forventes.
- Vælg dine nøgleord omhyggeligt, og husk at anvende dem på billeder. Efterhånden som biblioteket bliver større, bliver det endnu vigtigere.
Administrer nøgleord
Du kan endnu lettere organisere dine billeder og hjælpe andre brugere med at finde dem, fordi Customer Insights - Journeys også understøtter et system af nøgleord, som du kan mærke de enkelte billeder med. Du kan administrere nøgleordene centralt for at sikre, at antallet af nøgleord forbliver håndterbart, og for at sikre ensartede stavningsformer. Når du overfører et billede, kan brugerne vælge et nøgleord, men de kan ikke oprette et nyt i farten.
Sådan styrer du nøgleord:
Gå til Udgående marketing>Marketingindhold>Nøgleord. Du kan nu se en oversigt over eksisterende nøgleord.
Vælg Ny(t) på kommandolinjen for at oprette et nyt nøgleord. Den eneste indstilling for et nøgleord er Navn.
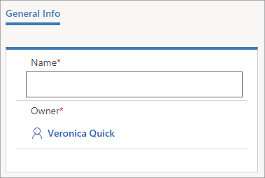
Vælg Gem for at gemme nøgleordet.
Se, redigere og tilføje billeder i biblioteket
Sådan kan du se og redigere i billedbiblioteket:
Gå til Udgående marketing>Marketingindhold>Bibliotek. Du kan nu se en oversigt over eksisterende billeder og filer. Vælg en række i denne tabel for at se oplysninger om filen og redigere dens indstillinger (herunder nøgleord).
Vælg Ny på kommandolinjen for at uploade en ny fil. Dialogboksen Overfør filer åbnes.
Træk en fil fra Stifinder over til denne dialogboks, eller vælg Gennemse for at finde og vælge et billede ved hjælp af stifinderen.
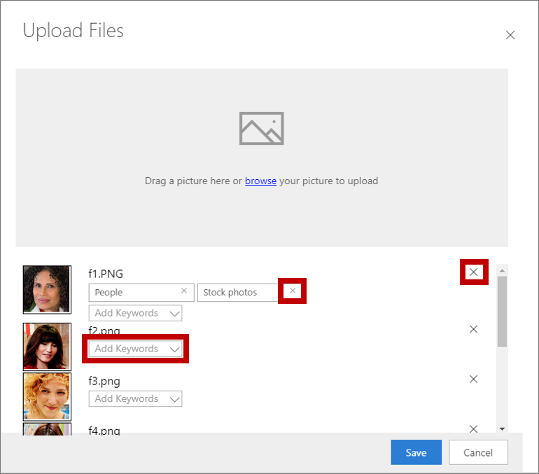
Mens du er her, kan du:
- Trække flere billeder og derved tilføje flere billeder ad gangen.
- Angive nøgleord til de enkelte billeder ved hjælp af rullelisten Tilføj nøgleord.
- Fjerne et nøgleord fra et billede ved at klikke på nøgleordets luk-knap (X).
- Fjerne et billede ved at klikke på luk-knappen (X) i højre side (også et X).
Vælge Gem for at overføre billeder til Customer Insights - Journeys.
Hvis du vil redigere et billedes viste navn, skal du gå tilbage til Udgående marketing>Marketingindhold>Bibliotek.