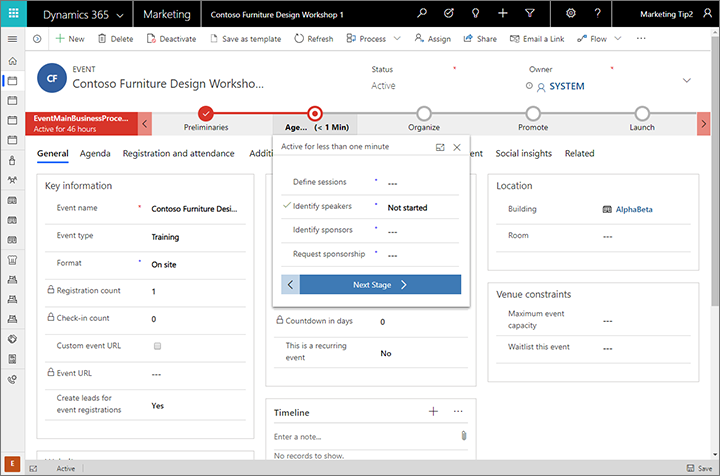Navigere og bruge almindelige funktioner i udgående marketing
Vigtigt!
Denne artikel gælder kun for udgående marketing.
Denne introduktion til Customer Insights - Journeys beskriver, hvordan du finder og åbner appen, og hvordan du arbejder med de almindelige elementer i brugergrænsefladen, herunder lister, formularer og forretningsprocesser.
En fuldt responsiv app, der er baseret på den nye Unified Interface
Customer Insights - Journeys er udviklet til at køre udelukkende på den nye Unified Interface til Dynamics 365-programmer. Unified Interface bruger hurtige webdesignprincipper for at give en optimal visning og interaktion på enhver enhed, uanset skærmstørrelse eller retning. Der er ingen grund til at installere en særlig klient på de enkelte enheder eller til at skifte til et andet websted baseret på, hvilken enhed du bruger.
Mange Dynamics 365-programmer understøtter både den nye Unified Interface og den ældre forældede webklientgrænseflade, men næsten alle flytter til Unified Interface. Nogle administrations- og tilpasningsfunktioner og visse integrerede brugerfunktioner kræver måske, at du skifter til en forældet webklientapp fra tid til anden, men snart forventes alle funktioner at være tilgængelige på Unified Interface.
Bemærk!
Customer Insights - Journeys deler typisk data med andre Dynamics 365-programmer, der kører på den samme forekomst og fungerer på mange af de samme databaseobjekter, herunder kontakter, kundeemner, firmaer og meget mere. Nogle specifikke Customer Insights - Journeys-funktioner, f.eks. visninger af analyser og indsigt fra marketinginitiativer, kræver Unified Interface og viser derfor ingen data, når du får vist disse objekter i webklientapps.
Flere oplysninger: Om Unified Interface til modelstyrede apps i Power Apps
Navigere mellem apps, områder og objekter
Dynamics 365 er bygget på grundlag af programmer (apps), områder og objekter.
Et program i Dynamics 365 indeholder en samling funktioner, som du kan bruge til at udføre en bestemt type aktivitet inden for f.eks. Customer Insights - Journeys, salg eller økonomi. Dynamics 365 gives normalt i licens på programniveau. Customer Insights - Journeys er et eksempel på et program. Brug appvælgermenuen til at flytte mellem de Dynamics 365-apps, der er tilgængelige for din organisation.
Et arbejdsområde er en del af en app, der er dedikeret til en bestemt funktion som f.eks. arrangementsstyring, onlinemarketing eller administration. De enkelte arbejdsområder indeholder en samling objekter, der er målet for dit arbejde i det pågældende område. I nogle tilfælde vises det pågældende objekt i mere end ét område (eller i mere end én Dynamics 365-app). Kontakt- og dashboardobjekterne vises f.eks. i en række forskellige Dynamics 365-apps og -arbejdsområder. Brug arbejdsområdemenuen til at navigere mellem arbejdsområderne i din aktuelle app.
Objekter repræsenterer en bestemt type data, f.eks. en kontakt, et kundeemne, en mail eller et kundekampagneforløb. Objekter bruger et struktureret dataformat, der definerer den samling felter, der er tilgængelige for objektet. Hvert objekt består af en samling individuelle poster. I f.eks. kontaktobjektet beskriver de enkelte poster én person, og hver post indeholder en samling felter som Fornavn, Efternavn og Mailadresse. Objekter indeholder normalt to visninger: En listevisning, som typisk er en tabel med en liste over tilgængelige poster, og en formularvisning, som viser alle tilgængelige data og indstillinger for en enkelt post. Brug sidenavigatoren til at navigere mellem objekter i dit aktuelle arbejdsområde.
Flytte mellem apps
Brug appvælgermenuen til at skifte mellem Customer Insights - Journeys og dine andre Dynamics 365-apps. Hvilke apps du kan se i appvælgermenuen afhænger af, hvilke apps du har licenseret. Når Customer Insights - Journeys er installeret, har du mindst de tre følgende apps:
- Customer Insights - Journeys: Her kan du få adgang til alle kernemarketingfunktioner, herunder arbejdsområderne Customer Insights - Journeys, Hændelser, Indstillinger og Undervisning.
- Undersøgelser: Her kan du konfigurere undersøgelser, der kan bruges sammen med dine marketingmails, kundekampagneforløb og arrangementer. Undersøgelser leveres af Customer Voice, som er også tilgængelig til brug sammen med andre Dynamics 365-produkter. Hvis du vil bevare bred kompatibilitet, anvendes der en brugergrænseflade, der er en smule anderledes end i Customer Insights - Journeys-appen. Det er derfor, den findes som en særskilt app her. Flere oplysninger: Opret og kør onlineundersøgelser
- Dynamics 365—brugerdefineret: Denne app kombinerer funktioner fra mange af de forskellige Dynamics 365-apps på din forekomst i en enkelt navigationsstruktur (men de fleste Customer Insights - Journeys-slutbrugerfunktioner er ikke inkluderet her).
Alle de apps, der er angivet i appvælgermenuen, fungerer i samme database som de andre, så de indstillinger, der foretages i én app (herunder til tilpasning, brugeradministration, arrangementer, LinkedIn Lead Gen, Customer Voice og meget mere), påvirker alle de andre apps.
Flytte mellem objekter, poster og arbejdsområder
Du kan nemt komme omkring i Customer Insights - Journeys og derefter vende tilbage til dine foretrukne eller mest anvendte poster. I følgende illustration vises de primære navigationselementer.
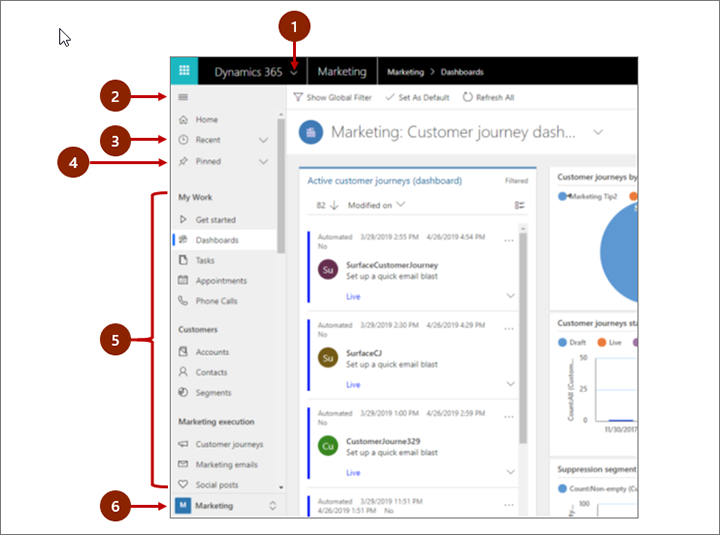
Forklaring:
- Appvælger: Åbn denne menu for at skifte mellem apps, f.eks for at flytte mellem Customer Insights - Journeys og appen Dynamics 365 - Brugerdefineret.
- Knappen Skjul/Udvid: Vælg denne for at skjule navigatoren og give mere plads til hoveddelen af siden. Hvis navigatoren allerede er skjult, skal du vælge denne knap for at udvide den igen.
- Seneste poster: Udvid dette element for at få vist en liste over poster, du har brugt for nylig. Vælg en post her for at åbne den. Vælg ikonet med opslagsnålen ud for en post, der er angivet her, for at føje til dine favoritter (fastgjorte poster).
- Foretrukne poster: Udvid dette element for at få vist og åbne dine foretrukne (fastgjorte) poster. Brug listen Seneste poster til at tilføje poster her. Vælg symbolet til fjernelse af nålen ud for en post, der er angivet her, for at fjerne det fra listen.
- Entity Navigator: Dette område viser de enkelte objekter og dashboards, der er tilgængelige for det aktuelle arbejdsområde. Vælg en post her for at åbne det navngivne dashboard eller listevisning for det pågældende objekt.
- Arbejdsområdevælger: Åbn denne menu for at flytte til et andet arbejdsområde. Det aktuelle arbejdsområde navngives her.
Brug arbejdsområdevælgeren i bunden af navigationspanelet til at flytte mellem de vigtigste arbejdsområder i Customer Insights - Journeys-appen, som er:
- Customer Insights - Journeys: Giver adgang til alle de vigtigste marketingfunktioner, herunder kontakter, kundeemner, segmenter, kundekampagneforløb, e-mails, marketingsider, pointmodeller for kundeemner og meget mere.
- Arrangementer: Giver adgang til alle arrangementsstyringsfunktioner.
- Indstillinger: Giver adgang til systemindstillinger, der bruges til at administrere systemet (kræver administratorrettigheder).
- Undervisning: Indeholder links til onlinehjælpesider og vejledninger, der anbefales til nye brugere.
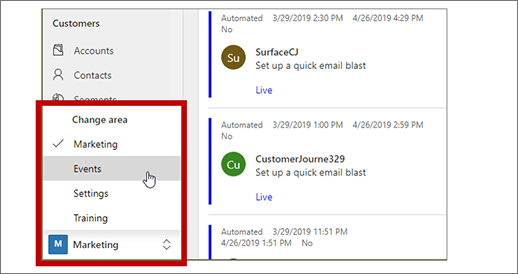
Arbejde med listevisninger
Første gang du åbner et objekt, kan du som regel se listevisningen med en oversigt over poster, der er knyttet til objektet, formateret som en tabel. Hvis du åbner f.eks. objektet Marketingmail, kan du se en liste over de enkelte mails.
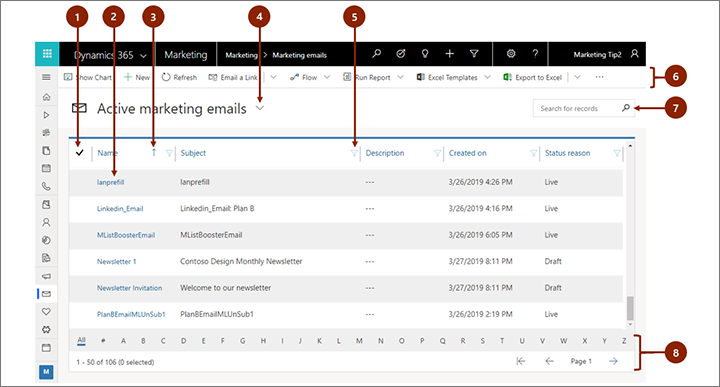
Forklaring:
- Vælg poster: Vælg en eller flere poster ved at angive markeringer i denne kolonne. Afhængigt af hvor du arbejder, kan du muligvis anvende en enkelt handling på alle de markerede poster på én gang ved hjælp af knapperne på kommandolinjen.
- Åbne en post: Vælg en post på listen for at åbne dens postvisning, som indeholder alle oplysninger om posten. Normalt skal du vælge fra kolonnen Navn for at åbne en post fra det aktuelle objekt. Nogle objekter indeholder links til poster fra relaterede objekter i andre kolonner (f.eks. en relateret kontakt).
- Sortere listen: Vælg en kolonneoverskrift for at sortere listen efter værdierne i kolonnen. Vælg overskriften igen, hvis du vil sortere i modsat retning. En pil i kolonneoverskriften angiver, hvilken kolonne der sorteres, og i hvilken retning.
- Vælge en systemvisning: En systemvisning er foruddefineret til at vise almindeligt anvendte listevisninger, f.eks. aktive kontakter, opgaver, der er tildelt til dig, lukkede kundeemner osv. Den aktuelle systemvisning vises som en overskrift over listen. Hvis du vil ændre systemvisningen, skal du vælge pil ned ud for denne overskrift og vælge den ønskede visning. Hvis du vil indstille en visning som standardvisning, skal du vælge ikonet med opslagsnålen i den åbne menu.
- Filtrer listen: Vælg et tragtikon ud for en kolonneoverskrift for at filtrere listen efter værdierne i kolonnen. Tragtikonet vises som udfyldt for at angive, hvilken kolonne der filtreres (hvis nogen filtreres).
- Kommandolinje: Brug kommandoerne på kommandolinjen til at arbejde med posterne på listen og udføre relaterede handlinger. Nogle af kommandoerne (f.eks. Slet) kræver, at du først vælger en eller flere målposter ved at markere et afkrydsningsfelt i kolonnen yderst til venstre, mens andre kan anvendes på hele listen. Du kan eksportere listen til en Excel-projektmappe (eventuelt baseret på en skabelon), åbne diagrammer og dashboards og meget mere, afhængigt af hvilken type poster du arbejder med.
- Søge på listen: Skriv tekst i søgefeltet oven over listen, hvis du kun vil have vist de poster, der indeholder teksten.
- Sideopdeling og filtrering: Hvis listen indeholder flere poster, end der kan vises på én side, skal du bruge pilene til sideopdeling nederst på listen til at gå frem og tilbage gennem siderne. Vælg et bogstav for kun at få vist de poster, hvis navne starter med det pågældende bogstav.
Arbejde med postvisninger
Postvisninger vises alle detaljer om en enkelt post og indeholder undertiden også særlige funktioner til at arbejde med den. Normalt skal du åbne en postvisning ved at vælge en post, der vises i en listevisning, men du kan også åbne en postvisning ved at følge et link fra en relateret post.
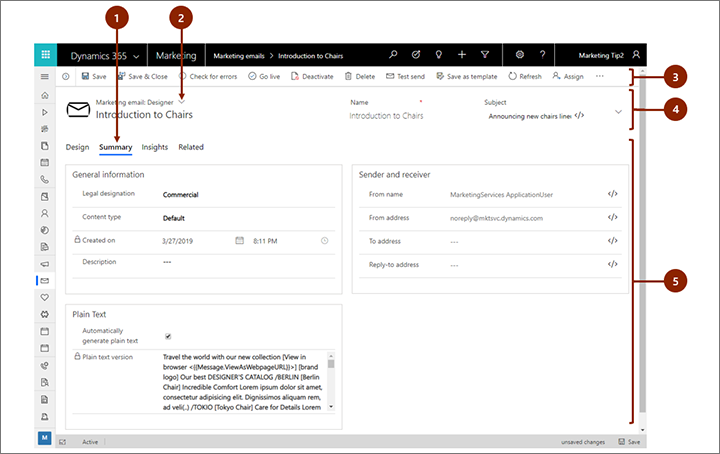
Forklaring:
- Faner: De fleste postvisninger er opdelt i faner. De enkelte faner indeholder en samling relaterede felter fra posten. Når der er tilgængelige faner, er de angivet under postens navn. Vælg et fanenavn for at gå til den pågældende fane. Den aktuelle fane vises understreget.
- Formularvisningsvælger: Hver formularvisning indeholder en samling relaterede felter fra posten eller relaterede funktioner som f.eks. analyse eller en designer. Nogle typer poster har kun én visning, mens andre har flere. Når den aktuelle formularvisning er tilgængelig, vises den over navnet på posten på den øverste del af siden. Hvis du vil ændre formularvisningen, skal du klikke på pil ned ud for navnet på formularvisningen for at åbne en menu og derefter vælge den nye visning, du vil bruge.
- Kommandolinje: Brug kommandoerne på kommandolinjen til at arbejde med den aktuelle post eller udføre en opgave, der er relateret til posten. De tilgængelige kommandoer varierer afhængigt af posttypen, men du kan typisk bruge kommandolinjen til at aktivere og slette posten, opdatere siden, sende en mail med et link til posten, tildele en ny postejer eller eksportere posten ved hjælp af en Word-skabelon.
- Overskriftslinje: Nogle postvisninger indeholder nogle få, særligt vigtige felter i overskriftslinjen over for postens navn. Dette er normalt felter, der er vigtige for arbejdet med poster af den aktuelle type (f.eks. postnavnet eller postejeren).
- Se og redigere alle feltværdier: I brødteksten i postvisningen finder du alle de felter, der er relateret til den aktuelle fane, formularvisning og posttype. Felter, der er markeret med en rød stjerne, er obligatoriske, og du kan ikke gemme posten, uden at de har gyldige værdier. Felter, der er markeret med et blåt plustegn, er særligt vigtige eller anbefales, men er ikke strengt nødvendige. Felter med et låseikon er skrivebeskyttede og kan ikke redigeres.
Finde relaterede poster
Næsten alle typer poster viser fanen Relateret, når du har gemt dem mindst én gang. Denne fane er faktisk en rulleliste, som du kan bruge til at søge efter andre typer poster, der bruger eller refererer til den viste post. Hvis du eksempelvis får vist en pointmodel for kundeemner, skal du vælge Point for kundeemner på rullelisten Relateret for at finde alle de kundeemner, som modellen har tildelt point.
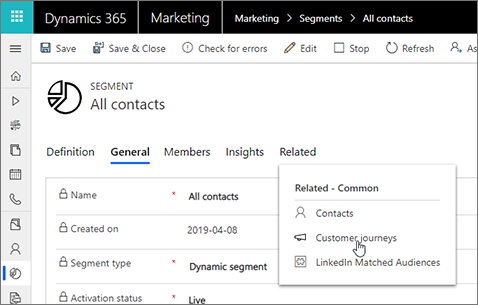
Når du vælger et objektnavn på rullelisten Relateret, åbnes en ny fane, der er navngivet efter det pågældende objekt, og som viser en liste over alle relaterede poster af den pågældende type. Fanen Relateret forbliver tilgængelig, og du kan stadig bruge den til at søge efter andre typer poster, der refererer til den aktuelle.
Arbejde med forretningsprocesser
Forretningsprocesser hjælper alle med at følge bedste praksis, selv i situationer, der kun sjældent opstår. Når forretningsprocesser er tilgængelige, indeholder de en trinvis tidslinje for faserne i en proces øverst i den relevante post. Du skal åbne menuen for den aktive fase, angive en værdi i de obligatoriske og vigtige datafelter og derefter vælge den næste fase, når du er klar til at arbejde med den. Nogle forretningsprocesser (f.eks. et telemarketingscript) kan udføres på den tid, det tager at foretage et enkelt telefonopkald, mens andre (f.eks. planlægning af et arrangement) kan tage flere uger.