Aktivere og overføre simple kolonnedata
Aktivér en prognose, og hent regnearksskabelonen for at udfylde kvoter og simple kolonner med data. Overfør derefter regnearket til prognosen.
Licens- og rollekrav
| Kravstype | Du skal have |
|---|---|
| Licens | Dynamics 365 Sales Premium eller Dynamics 365 Sales Enterprise Flere oplysninger: Prisfastsættelse af Dynamics 365 Sales |
| Sikkerhedsroller | Systemadministrator eller Prognoseadministrator Du kan finde flere oplysninger i Foruddefinerede sikkerhedsroller til Salg |
Aktivere en prognose og overføre simple data
Nu, hvor du har fuldført de nødvendige konfigurationer for prognosen, skal du bruge trinnet Aktivér og tilføj kvoter for at aktivere det og gøre det tilgængeligt for brugerne. Når prognosen er aktiv, kan du hente en skabelon (Excel-projektmappe) og overføre den med data, f.eks. kvoter og simple kolonnetyper, for alle brugere, der er defineret i prognosehierarkiet.
Vigtigt
- Du kan maksimalt have 50 prognoser på ethvert givent tidspunkt i organisationen, hvoraf kun seks prognoser kan være aktive.
- Brug kun siden til prognosekonfiguration til aktivering af prognoser. Du må ikke bruge andre indstillinger, f.eks. Avanceret søgning.
Hvis du har brugt forskellige datatyper til kolonner i prognosen, vises der en fejl øverst i afsnittet Aktivér prognose. Du skal løse problemet for at udgive og få vist dataene i kanban-visning, aftaleflows og tendensdiagrammer. Følgende skærmbillede viser et eksempel på fejl:.
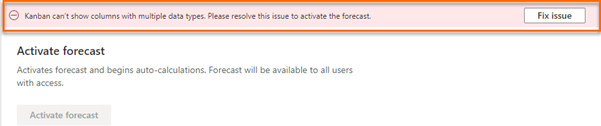
Vælg Løs problem. Ruden Layout-advarsler åbnes til højre på siden.
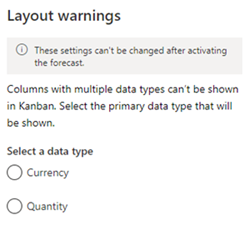
Vælg den primære datatype, der opfylder dine behov, og vælg derefter Gem.
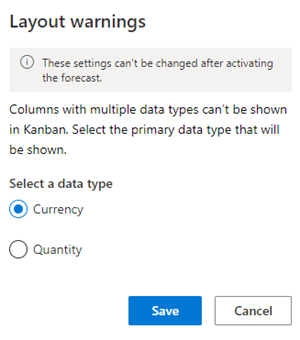
Når fejlen er løst, kan du fortsætte med at aktivere prognosen. Du kan finde flere oplysninger om, hvordan forskellige datatyper bruges i prognoser, ved at gå til Prognose med kolonner af flere datatyper.
Vælg Aktivér prognose i sektionen Aktivér prognose. Den konfigurerede prognose begynder med at beregne værdierne for prognosen og bliver tilgængelig for brugerne i organisationen. Aktiveringen kan tage et par minutter.
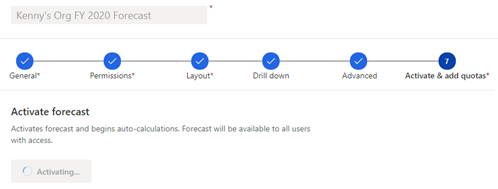
Når en prognose er aktiveret, vises der en bekræftelsesmeddelelse, og indstillingen til overførsel af kvoteskabelonen bliver tilgængelig.
Bemærk
Automatisk genberegning af prognosen fungerer kun, hvis prognosen er aktiv. Hvis den sidste periode i prognosen netop er udløbet, fortsætter genberegningen af prognosen i yderligere 30 dage og stopper derefter.
Vælg Overfør simpel datakolonneskabelon i sektionen Overførselskvote og andre statiske data for dette budget. En skabelon (Excel-projektmappe), der viser brugerne i hierarkiet, overføres til din lokale computer.

Navngivningskonventionen for den hentede projektmappe er forecastname_Simple.xlsx. Hvis du f.eks. har oprettet en prognose med navnet Prognose for Kennys organisations RÅ 2019, er navnet på den hentede projektmappe Prognose for Kennys organisations RÅ 2019_Simple.xlsx.
Åbn den hentede Excel-projektmappe.
Projektmappen er opdelt i grupper med to faner: Direkte og Overordnet. Grupperne afhænger af de simple kolonner, du har konfigureret til prognosen. Hver fane består af følgende kolonner: Post-id, Hierarki-felt (og eventuelle hierarkirelaterede kolonner) og hver prognoseperiode (afhænger af det antal perioder, du har valgt til prognosen).
Hvis du f.eks. har konfigureret en prognose ved hjælp af to Enkle kolonner - Kvote og Bekræftet - og indstillet antallet af perioder til 4 i 2020, består den hentede projektmappe af fire faner: Kvote (direkte), Kvote (overordnet), Bekræftet (direkte), and Bekræftet (overordnet). Hver fane består af seks kolonner Post-id, Bruger, RÅ2020 K1, RÅ2020 K2, RÅ2020 K3 og RÅ2020 K4.
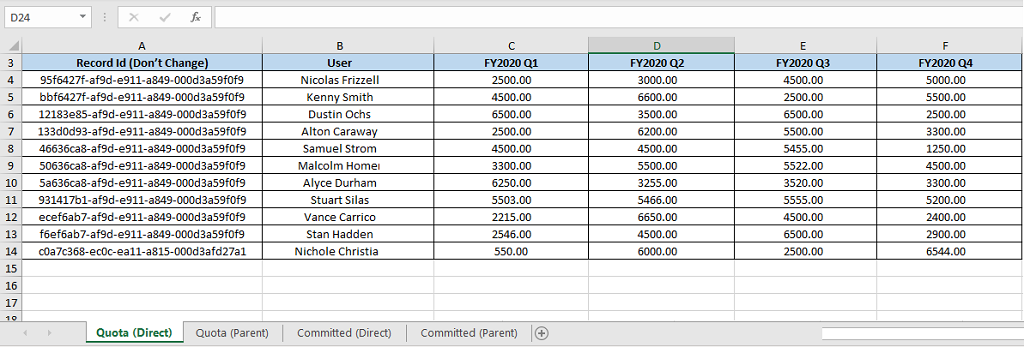
Kolonne (Direkte)-fane: Under denne fane vises alle sælgere eller distrikter (også kaldet bladnoder) i prognosehierarkiet. Angiv prognoseværdierne. Når du har overført projektmappen, vises værdierne under de respektive kolonner i prognosegitteret. De værdier, du angiver for ledere eller overordnede distrikter under fanen Direkte, påvirker ikke de værdier, du angiver under fanen Overordnet (en leder eller et overordnet distrikt kan også arbejde med salgsmuligheder og har som enkeltperson bestemte værdier).
Kolonne (Overordnet)-fane: Under denne fane vises alle, der rapporterer direkte i det valgte hierarki. En leder eller et overordnet distrikt har mindst én direkte rapport. Angiv de ønskede værdier. Når projektmappen overføres, vises værdierne under deres respektive kolonner i prognosegitteret for ledere eller overordnede distrikter (ét niveau over enkeltpersoner).
Vigtigt
Du skal ikke ændre værdierne for Post-id i projektmappen. Hvis de ændres, vises unøjagtige værdier i prognosen.
Gem og luk projektmappen.
Vælg indstillingen for gennemsyn og overførsel i sektionen Overførselskvote og andre statiske data for dette budget, eller træk projektmappen til uploadområdet. Du kan kontrollere status nederst i uploadområdet.
Vælg Udfør, når projektmappen er blevet overført.
Du henvises til startsiden Prognosekonfiguration, hvor organisationens prognoser er angivet. Hvis du vil kontrollere, om prognosen er klar til at blive vist, skal du vælge prognosekonfigurationen og se, om prognoseperioderne er i statussen Fuldført. Du kan finde flere oplysninger i Vise status for prognoseberegning
Bemærk
Hvis du opdaterer data (simple kolonner og justerer felter), kan det tage op til to timer, før ændringerne afspejles i budgettet.
Brug API'er til at overføre prognosedata
Når en prognose er aktiveret, kan du bruge den msdyn_ForecastApi handling til at overføre prognosedata til simple kolonner. Du kan finde flere oplysninger i msdyn_ForecastApi action.
Kan du ikke finde indstillingerne i din app?
Der er tre muligheder:
- Du har ikke den nødvendige licens eller rolle.
- Din administrator har ikke slået funktionen til.
- Din organisation bruger en brugerdefineret app. Kontakt din administrator for at få de nøjagtige trin. De trin, der beskrives i denne artikel, er specifikke for den indbyggede Salgshub og Sales Professional-apps.