Føj Relationsintelligens-widgets til brugerdefinerede formularer
Tilstandsresultatet er som widget, og hvem der ved widget hvem der er tilgængelig, kun i formularen Sales Insights. Hvis du bruger tilpassede formularer, kan du få vist disse widgets på dine brugerdefinerede formularer ved manuelt at føje dem til formularen.
Licens- og rollekrav
| Kravstype | Du skal have |
|---|---|
| Licens | Dynamics 365 Sales Premium Flere oplysninger: Prisfastsættelse af Dynamics 365 Sales |
| Sikkerhedsroller | Systemadministrator Du kan finde flere oplysninger i Foruddefinerede sikkerhedsroller til Salg |
Føje widgets til en brugerdefineret formular
Hvis du vil føje oplysninger om widget, eller hvem der ved widget hvem der widget til den brugerdefinerede formular, skal du benytte følgende fremgangsmåde:
Vigtigt
- Widgets understøttes kun i Unified Interface-apps.
- Du kan ikke bruge den ældre formulardesigner til at føje widgets til en formular.
Log på Power Apps-portalen.
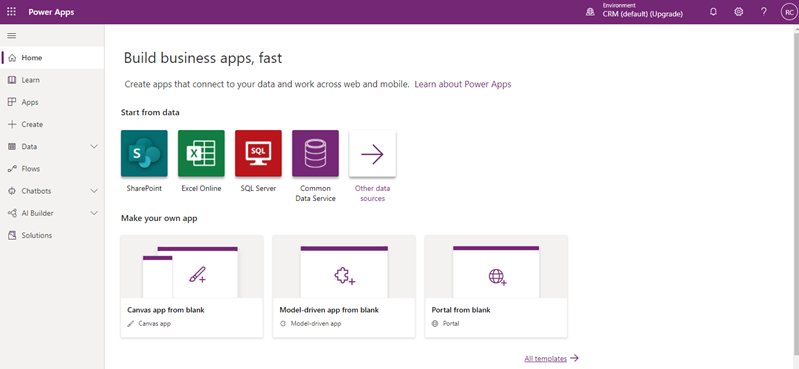
Søg efter og vælg organisationens miljø.
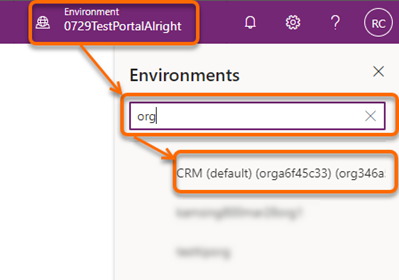
Vælg Data>Tabeller.
Siden Tabeller åbnes med listen over tabeller.
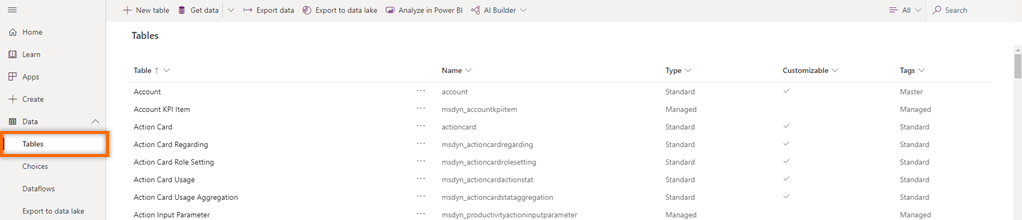
Åbn tabellen, vælg fanen Formularer, og vælg derefter en hovedformular, hvor du vil tilføje widgetten. I dette eksempel er tabellen Kundeemne valgt, og hovedformularen Kundeemne er valgt.
Bemærk
Hvis du ikke kan få vist den tabel, du vil føje widgetten til, skal du ændre filterindstillingerne til Alle i øverste højre hjørne af siden.
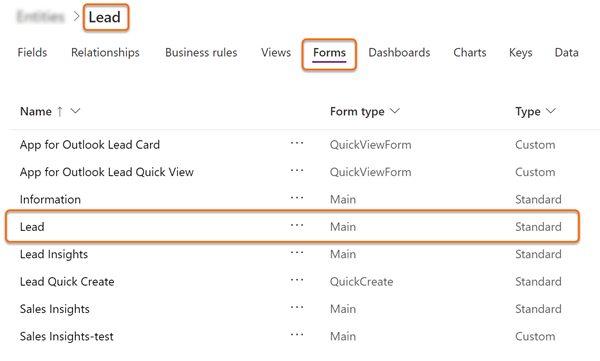
Vælg Komponent i formulardesigneren, og tilføj derefter en kolonne i formularen som pladsholder for at tilføje widgetten fra Layout.
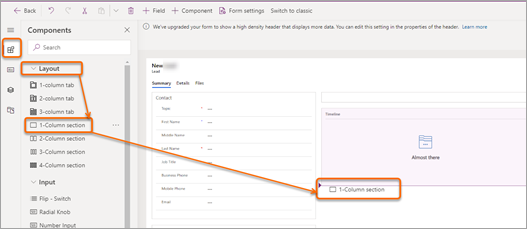
Afhængigt af widget du vil tilføje, skal du udføre en af følgende handlinger:
- Hvis du vil tilføje widget, skal du vælge Vis>Relationstilstand.
- Hvis du vil tilføje, hvem der ved, widget, skal du vælge Vis>Hvem kender hvem.
Bemærk
Kontrollér, at den tilføjede pladsholderkolonne er valgt. Hvis den ikke er det, vil widgetten blive tilføjet på et tilfældigt sted i formularen.
I dette eksempel skal du vælge hvem kender hvem-widget.
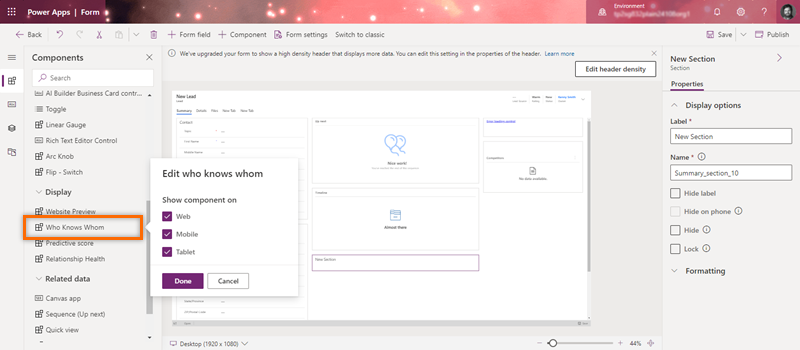
Vælg de komponenter, du vil have vist widget på, i pop op-vinduet, og vælg Udført.
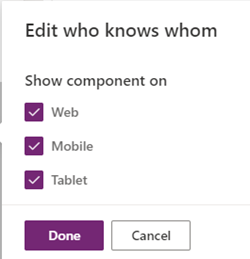
Formularen widget føjes til formularen som vist på følgende billede.
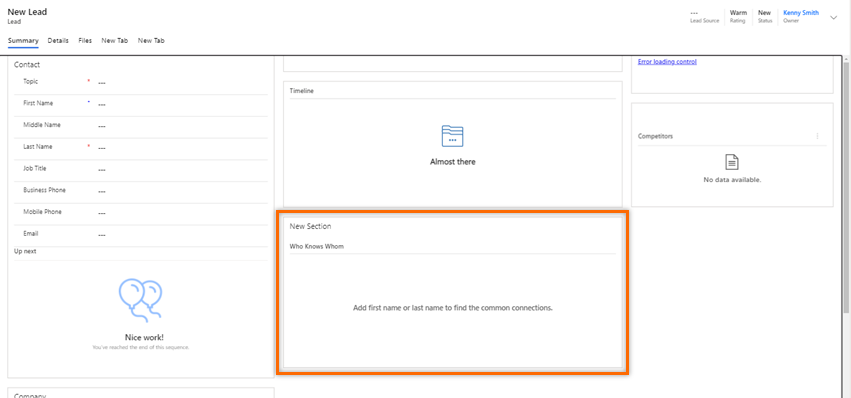
Bemærk
Hvis du vil skjule etiketten Ny sektion, skal du gå til fanen Egenskaber i indstillingsruden Ny sektion og derefter vælge Skjul etiket.
Gem og publicer formularen.
Bemærk
Hvis du ønsker, at andre roller end Sælger og Salgschef skal have adgang til Hvem kender hvem-widget, skal du tildele adgang til disse roller.
Kan du ikke finde indstillingerne i din app?
Der er tre muligheder:
- Du har ikke den nødvendige licens eller rolle.
- Din administrator har ikke slået funktionen til.
- Din organisation bruger en brugerdefineret app. Kontakt din administrator for at få de nøjagtige trin. De trin, der beskrives i denne artikel, er specifikke for den indbyggede Salgshub og Sales Professional-apps.