Redigere indsigtskort
Når du redigerer kortene, kan du udføre følgende opgaver med udgangspunkt i kortet:
- Slå kort til eller fra
- Tildele eller fjerne roller for et kort
- Angive prioriteten for et kort
- Redigere processen for et kort
- Se metrics for kortforbrug
Licens- og rollekrav
| Kravstype | Du skal have |
|---|---|
| Licens | Dynamics 365 Sales Premium Flere oplysninger: Prisfastsættelse af Dynamics 365 Sales |
| Sikkerhedsroller | Systemadministrator Du kan finde flere oplysninger i Foruddefinerede sikkerhedsroller til Salg |
Slå kort til eller fra
Brugere har forskellige behov, når kortene bruges, og du vil ikke vise kortene for nogle brugere på nuværende tidspunkt. Du vil heller ikke vise visse kort i organisationen, eller du skal muligvis ikke vise dem på nuværende tidspunkt. Du kan slå kortene til eller fra afhængigt af behovet for at vise dem til bestemte brugerroller i sektionen Personlige indstillinger.
Når du deaktiverer et kort, deaktiverer assistentfunktionen kortet for de sikkerhedsroller, som du har tildelt kortet til. Men assistentfunktionen deaktiverer ikke andre egenskaber, der er knyttet til kortet. Du kan deaktivere det kort, som du har oprettet ved hjælp af Microsoft Power Automate, men du kan ikke slette processen. Selv efter at du deaktiverer kortet, forbliver processen aktiv, fordi andre brugerdefinerede indsigtskort måske bruger den.
Gå til siden Assistentstudie i fanen Start, og åbn et kort på listen, som du vil aktivere eller deaktivere. Vælg Til/Fra efter behov. I dette eksempel aktiverede vi kortet Foreslået interessent.
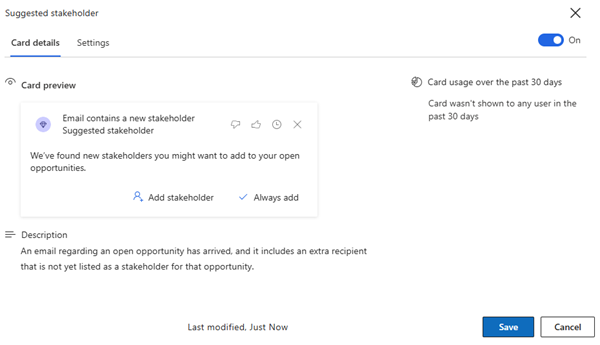
Du kan slå flere kort til eller fra ved at vælge de kort, som du vil aktivere eller deaktivere. Vælg Slå kort til eller Slå kort fra efter behov.
Slå kort til eller fra for en sikkerhedsrolle
Hvis du vil deaktivere kort for en bestemt sikkerhedsrolle, skal du gå til siden Indsigtskort (Indsigtskort-fanen) under Assistent-studio og filtrere kort baseret på rollen. Vælg de kort, du vil deaktivere for den valgte rolle, og vælg Fjern for rollenavn. Kortene vises ikke for den rolle, du har valgt.
I dette eksempel har vi filtreret kortene med sikkerhedsrollen Undersøgelsesejer og valgt kortene SuggestedContacts, SuggestedActivities og Kundespørgsmål. Vælg Fjern for undersøgelsesejer, og kortene deaktiveres kun for rollen Undersøgelsesejer.
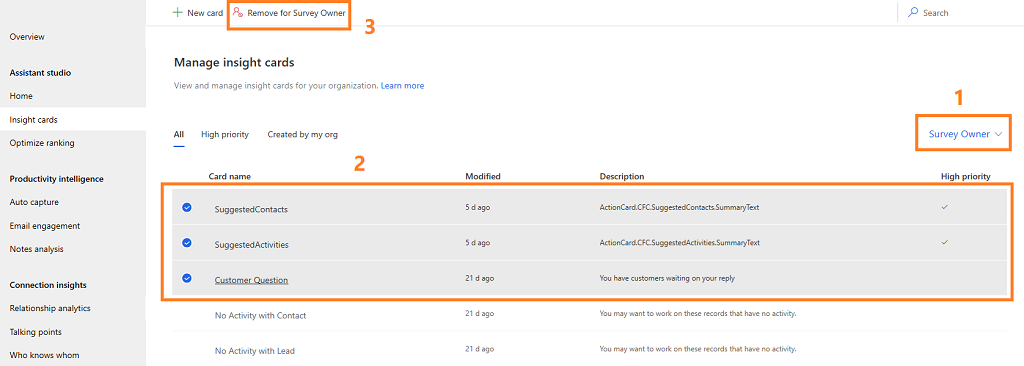
Tildele eller fjerne roller for et kort
Når du opretter et kort, kan du angive de sikkerhedsroller, som kortet skal vises for. Kortene tildeles som standard alle sikkerhedsroller i organisationen. Du kan redigere kortet for at tildele eller fjerne sikkerhedsrollerne for kortet.
Bemærk
De sikkerhedsroller, der er vist i kortene, defineres i Microsoft Power Platform Administration. Du kan få flere oplysninger om sikkerhedsroller under Sikkerhedsroller og rettigheder.
Gå til siden Indsigtskort (Indsigtskort-fanen) under Assistent-studio, og vælg de kort, hvor du vil tilføje sikkerhedsrollerne. I dette eksempel har vi valgt kortet Lukkedato er tæt på.
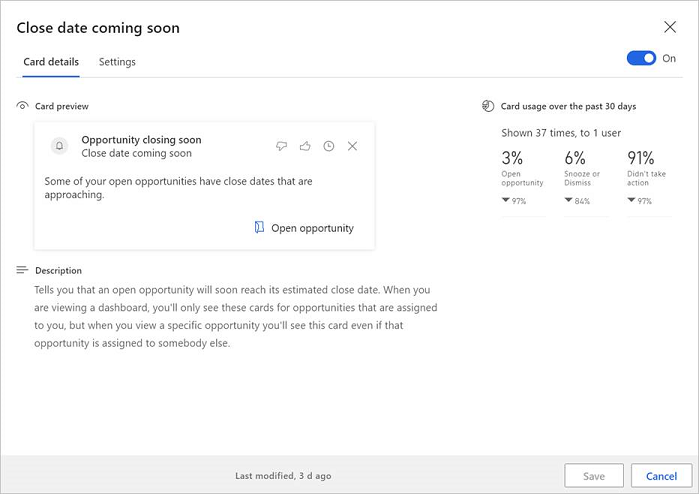
Gå til fanen Indstillinger. Du kan se, at som standard er kortet tildelt alle sikkerhedsrollerne.
Under afsnittet Vis efter sikkerhedsrolle skal du markere søgefeltet Tilføj en sikkerhedsrolle . Der vises en liste over sikkerhedsroller, der er tilgængelige i din organisation.
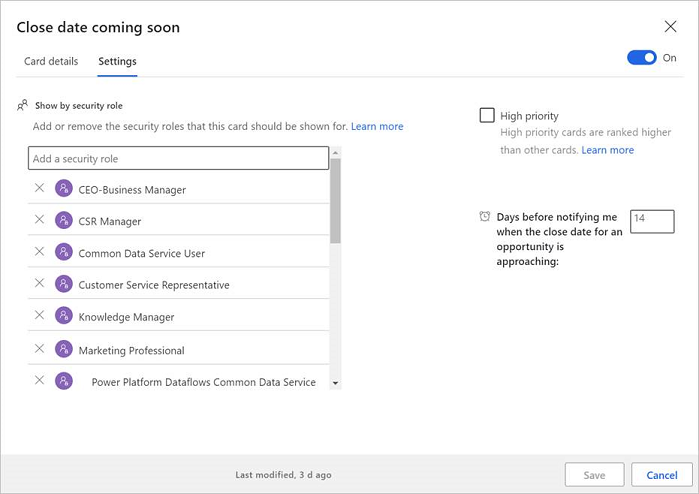
I dette eksempel har vi føjet sikkerhedsrollen Marketingdirektør på kortet Lukkedato er tæt på.
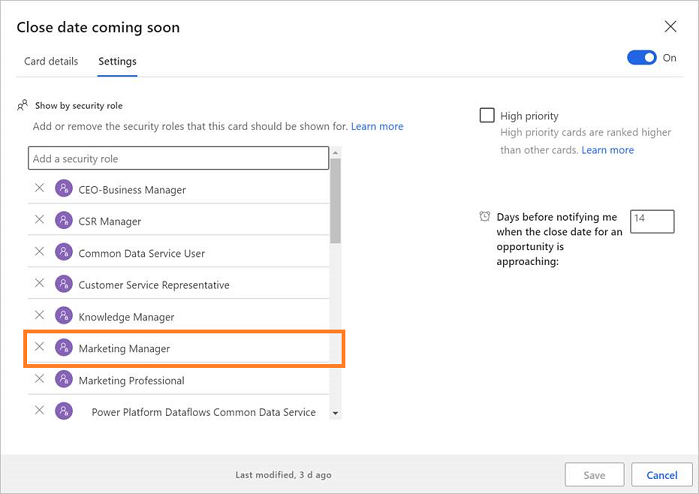
Gem kortet.
Hvis du vil fjerne sikkerhedsroller, skal du vælge den rolle, der skal fjernes. I dette eksempel har vi fjernet sikkerhedsrollen Marketingdirektør fra kortet Lukkedato er tæt på.
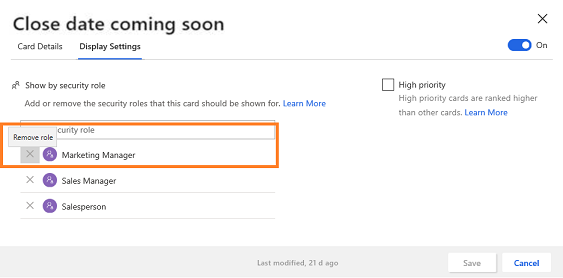
Angive prioriteten for et kort
Du kan prioritere de kort, der vises i din organisation. Når du angiver et kort som prioritet, vises kortet øverst for brugeren. Når du åbner siden Assistent studio, vises listen over kort, der er defineret for organisationen. Et flueben, der svarer til kortet i kolonnen Høj prioritet viser, at kortet er valgt som prioritet. Du kan også vælge fanen Høj prioritet for at se kortene med høj prioritet.
I dette eksempel har kortene SuggestedContacts og SuggestedActivities fået høj prioritet. Disse kort flyttes op over andre kort og vises oven på de andre.
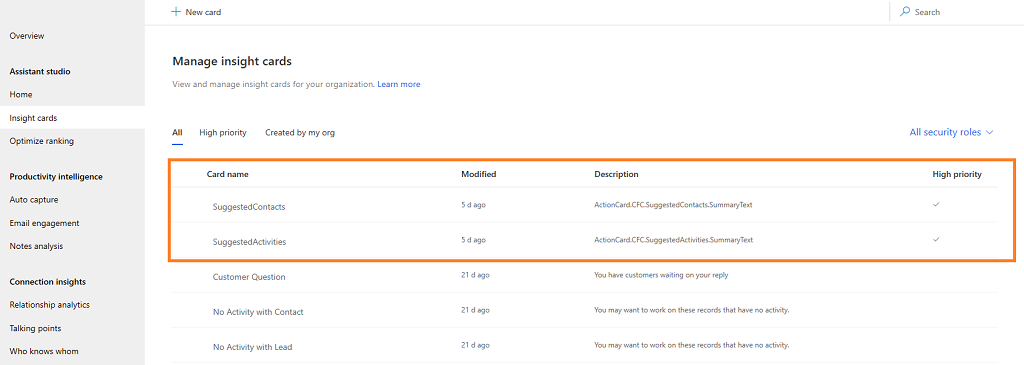
Vælge kortprioritet:
Gå til siden Assistent Studio for at åbne det kort, som du vil give prioritet.
Gå til fanen Indstillinger, og vælg Høj prioritet. I dette eksempel vælger og prioriterer vi kortet Kundespørgsmål.
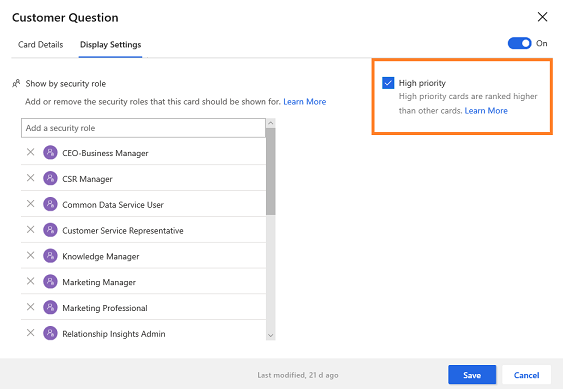
Gem og luk kortet.
Kortet Kundespørgsmål er valgt som prioritet, og du kan bekræfte, at kolonnen Høj prioritet, der svarer til kortet, opdateres med et flueben.
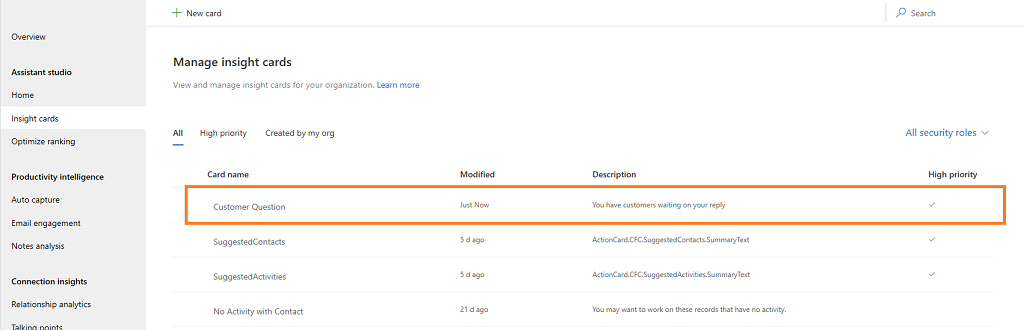
Hvis du vil vide, hvordan du kan optimere rangordning af kort, skal du se Optimere rangordning af indsigtskort.
Redigere processen for et kort
Du kan altid redigere processen for kortet, når der er et forretningsbehov for at opdatere den. Du kan tilføje eller opdatere betingelser og trin samt opdatere egenskaberne for en betingelse.
Bemærk
Indstillingen Rediger kortlogik i Microsoft Power Automate vises kun for de kort, der er oprettet i Microsoft Power Automate. Du kan se et flow-ikon, der svarer til navnene på de kort, der er oprettet ved hjælp af Power Automate.
Vælg på startsiden Assistent Studio det kort, du vil ændre flowet for. I dette eksempel har vi valgt kortet Ingen opdatering i salgsmulighed.
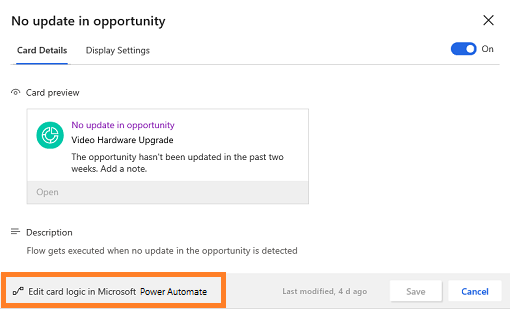
Vælg Rediger kortlogik i Microsoft Power Automate, og flowet åbnes under en fane til redigering.
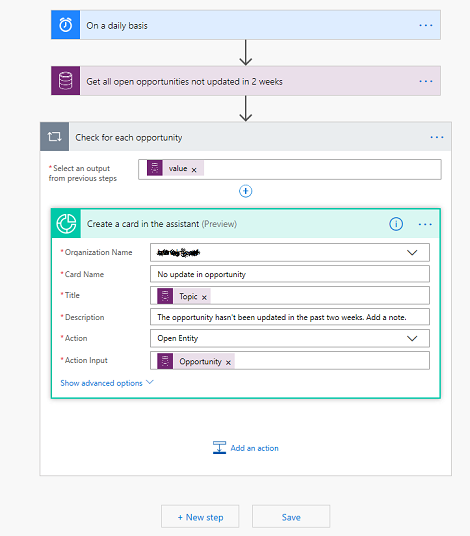
Rediger processen efter behov, og vælg Gem. Kortets proces er blevet opdateret.
Du kan finde flere oplysninger om redigering af processen under Tilføje en handling og Tilføje en betingelse.
Se metrics for kortforbrug
Hvert indsigtskort, som er tilgængeligt i Assistent, viser forbrugsmetrics baseret på visninger og handlinger, som brugere udfører. Disse metrics gør det lettere at få realtidsdata om, hvordan kortet bruges. Desuden kan du analysere, hvilke opdateringer der er nødvendige for kortet, hvis det ikke bruges nok.
Metric-værdierne er for de sidste 30 dage og beregnes på følgende måde:
Percentage value = (Number of actions performed * 100) / Number of views
Hvis et kort for eksempel vises for 10 brugere, og kun fire brugere har udført en handling, er den viste værdi 40 %.
Nederst i hver metric vises der desuden en metric for de sidste 30 dage fra dags dato. Metric-værdien var f.eks. 30 % i de sidste 30 dage og 40 % på dags dato, så tendensværdien viser en stigning i forbruget på 10 %.
Bemærk
Metric-værdierne opdateres én gang i døgnet.
Følgende metrics er tilgængelige på kortet.
| nummer | -metrikværdier | Beskrivelse |
|---|---|---|
| 1 | Sidehoved | Angiver hvor mange gange kortet er blevet vist til antallet af brugere. Hvis et kort for eksempel er blevet vist 621 gange til 362 brugere, vil der stå Vist 621 gange til 362 brugere i overskriften. |
| 2 | Handling | Viser antallet af gange i procent, hvor brugere har udført handlinger på kortet. |
| 3 | Udsæt eller fjern | Viser i procent, at brugere har udført handlingerne udsæt eller fjern på kortet. |
| 4 | Ingen handling | Viser i procent, at brugere ikke har udført handlingerne på kortet. |
| 5 | Feedback | Viser antallet af gange i procent, hvor brugere har syntes godt om eller ikke syntes godt om kortet. Desuden viser en overskrift det samlede antal gange, hvor brugere gav feedback. |
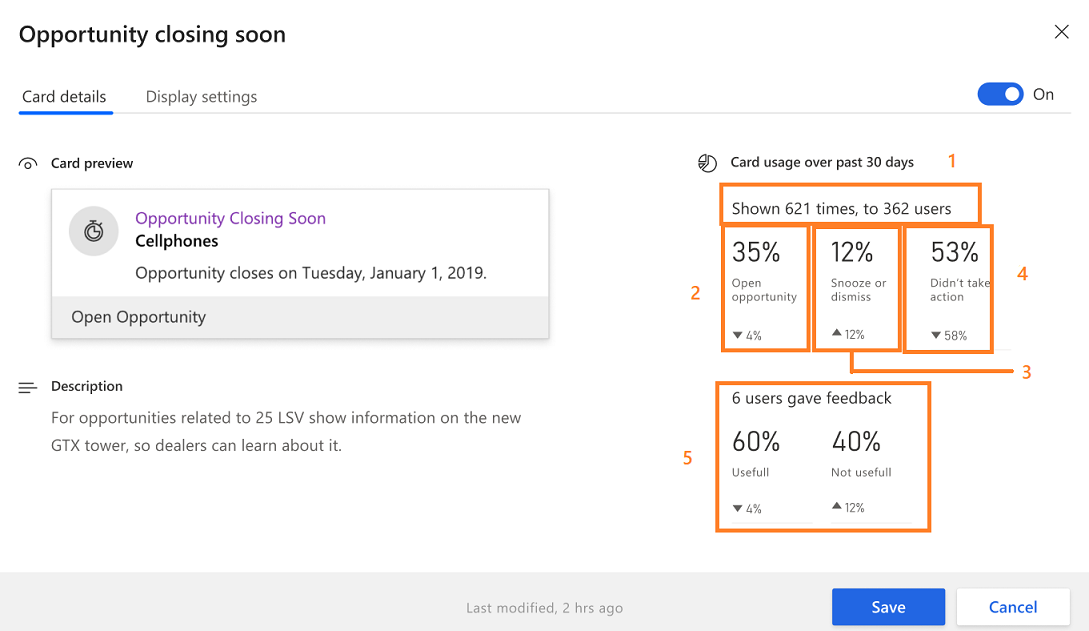
Kan du ikke finde indstillingerne i din app?
Der er tre muligheder:
- Du har ikke den nødvendige licens eller rolle. Se afsnittet Licens- og rollekrav øverst på denne side.
- Din administrator har ikke slået funktionen til.
- Din organisation bruger en brugerdefineret app. Kontakt din administrator for at få de nøjagtige trin. De trin, der beskrives i denne artikel, er specifikke for den indbyggede Salgshub og Sales Professional-apps.
Relaterede oplysninger
Konfigurere og administrere indsigtskort for Premium-assistenten
Oprette brugerdefinerede indsigtskort
Optimere rangordning af indsigtskort