Bemærk
Adgang til denne side kræver godkendelse. Du kan prøve at logge på eller ændre mapper.
Adgang til denne side kræver godkendelse. Du kan prøve at ændre mapper.
By default, the predictive lead scoring widget is available only in the out-of-the-box Sales Insights form. If you're using a customized form for leads, you can add the predictive lead scoring widget to it.
Important
- You can add a lead scoring widget to a form only in Unified Interface apps.
- You can't use the legacy form designer to add a lead scoring widget to a form.
Add the lead scoring widget to a custom form
Sign in to the Power Apps portal.
Search for and select your organization's environment.
In the site map, select Tables, and then select the
Leadtable.In the Data experiences section, select Forms.
Select a main form to add the widget to.
Note
If the table to which you want to add the widget isn't listed, in the upper-right corner of the page, change the filter to All.
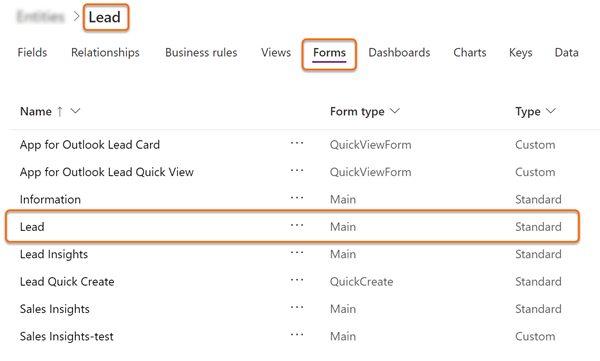
In the form designer, select Component > Layout > 1-Column section to add a placeholder for the widget.
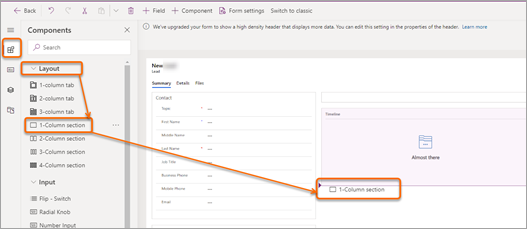
With the placeholder column selected, select Display > Predictive score.
Note
Make sure the placeholder column is selected. If it isn't, the widget will be added at a random place in the form.
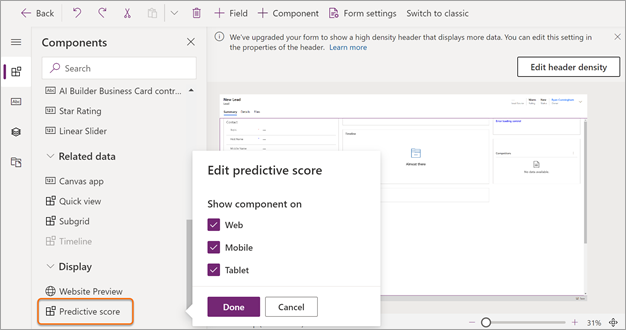
In the Add Predictive score window, select Done.
The predictive score widget is added to the form, as shown in the following image:
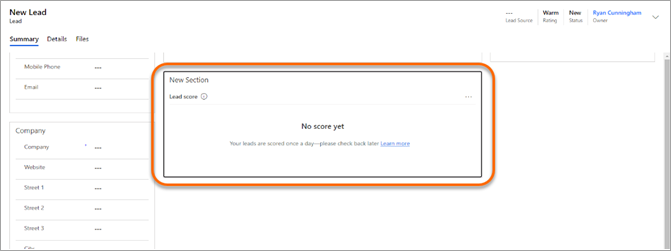
To hide the New section label, select the Properties tab of the New Section settings pane, and then select Hide label.
Save and publish the form.
Can't find the feature in your app?
There are a few possibilities:
- You don't have the necessary license to use this feature. Check out the comparison table and the licensing guide to see which features are available with your license.
- You don't have the necessary security role to use this feature.
- To configure or setup a feature, you need to have the Administration and customization roles
- To use sales-related features, you need to have the Primary sales roles
- Some tasks require specific Functional roles.
- Your administrator hasn't turned on the feature.
- Your organization is using a custom app. Check with your administrator for exact steps. The steps described in this article are specific to the out-of-the-box Sales Hub and Sales Professional apps.