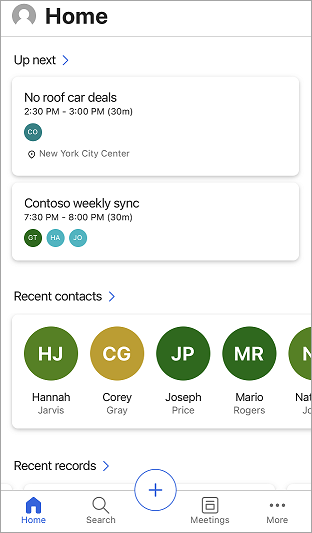Bruge Dynamics 365 Sales Mobile-appen
Brug Dynamics 365 Sales-mobilappen til at planlægge din dag ved at se, hvad den indeholder, f.eks. kommende møder og indsigt. Du kan også udføre handlinger efter mødet, f.eks. tilføje noter, oprette kontakter og opdatere data i relevante poster.
Licens- og rollekrav
| Kravstype | Du skal have |
|---|---|
| Licens | Dynamics 365 Sales Premium, Dynamics 365 Sales Enterprise, Dynamics 365 Sales Professional eller Microsoft Relationship Sales Flere oplysninger: Prisfastsættelse af Dynamics 365 Sales |
| Sikkerhedsroller | En hvilken som helst primær salgsrolle, f.eks. sælger eller salgschef Flere oplysninger: Primære salgsroller |
Logge på og logge af appen
Du kan logge på Dynamics 365 Sales-mobilappen ved hjælp af den arbejdsmailadresse, du bruger til Dynamics 365. Hvis du har brug for hjælp til dine logonoplysninger, kan du kontakte din Dynamics 365-administrator.
Log på appen
Søg efter Dynamics 365 Sales på mobilenheden, og åbn derefter appen.
Tryk på Log på på velkomstskærmbilledet.
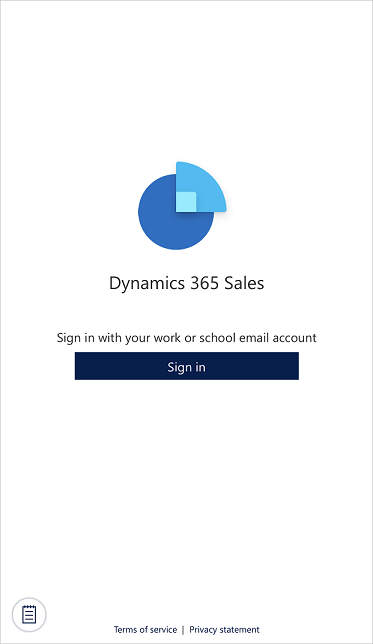
Angive e-mail og adgangskode.
Tryk på den app, du vil bruge, på listen over apps.
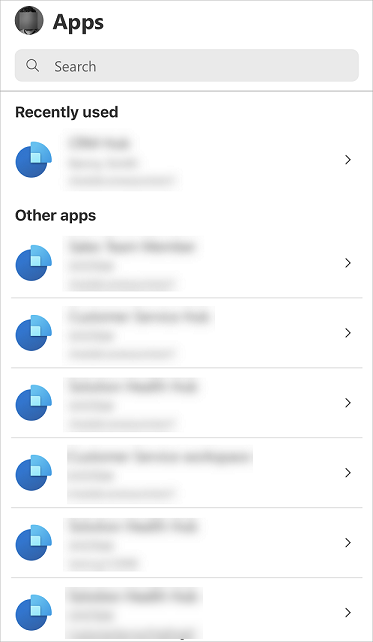
Log af appen
Tryk på profilbilledet øverst til venstre på skærmen.
Tryk på Indstillinger.
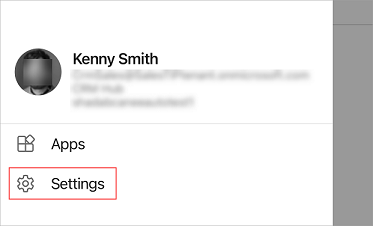
Tryk på Log af under sektionen Firma.
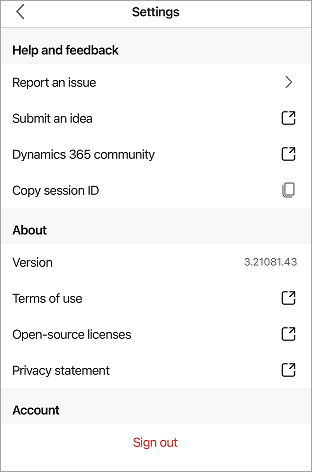
Få vist apps, der ikke må bruges til produktion
Som standard er det kun produktionsapps, der vises, og som du kan vælge mellem. Hvis du vil se apps, der ikke bruges til produktion, dvs. apps fra dit prøveversions- eller sandkassemiljø, skal du aktivere indstillingen Vis apps, der ikke må bruges til produktion.
Hvis der i øjeblikket ikke er et appmodul i brug
Du kan få vist apps, der ikke er til produktion, på to måder.
Mulighed 1
Tryk på
 øverst til højre på skærmen, og tryk derefter på Vis apps , der ikke er produktionsapps.
øverst til højre på skærmen, og tryk derefter på Vis apps , der ikke er produktionsapps.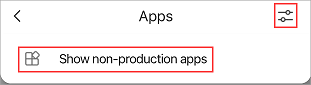
Mulighed 2
Tryk på profilbilledet øverst til venstre på skærmen.
Slå Vis apps, der ikke må bruges til produktion til.
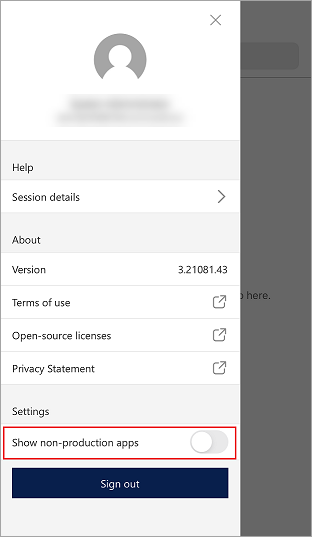
Tryk på Bekræft i bekræftelsesmeddelelsen.
Gå til skærmbilledet Apps, træk skærmbilledet ned for at opdatere, og vent i mindst et par minutter.
Hvis du har valgt det appmodul, du vil bruge
Du kan få vist apps, der ikke er til produktion, på to måder.
Mulighed 1
Tryk på dit profilbillede øverst til venstre på skærmen, og tryk derefter på Apps.
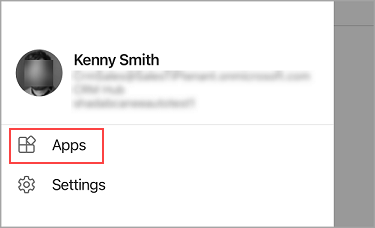
Tryk
 øverst til højre på skærmen, og tryk derefter på Vis apps , der ikke er produktionsapps.
øverst til højre på skærmen, og tryk derefter på Vis apps , der ikke er produktionsapps.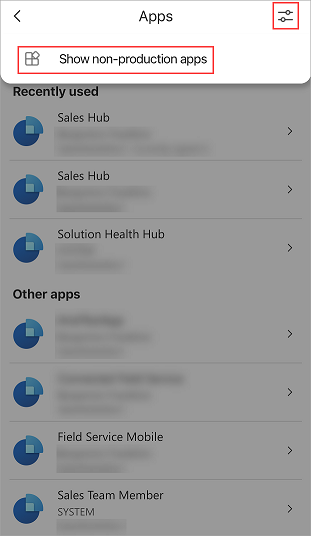
Mulighed 2
Log af appen.
Log på appen.
Tryk på profilbilledet øverst til venstre på skærmen.
Slå Vis apps, der ikke må bruges til produktion til.
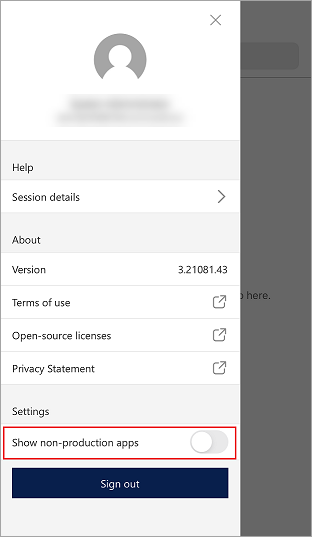
Tryk på Bekræft i bekræftelsesmeddelelsen.
Gå til skærmbilledet Apps, træk skærmbilledet ned for at opdatere, og vent i mindst et par minutter.
Bemærk
Hvis du lukker appen, slås indstillingen Vis apps, der ikke må bruges til produktion fra, og apps, der ikke bruges til produktion, fjernes fra listen, når du åbner appen igen. Hvis du vil have vist apps, der ikke bruges til produktion, igen, skal du slå Vis apps, der ikke må bruges til produktion til.
Førstegangsoplevelse
Første gang du logger på og vælger appen, kan du se visningskortene. Gennemse visningskortene i appen, og vælg Lad os komme i gang på det sidste kort for at skifte til startsiden.
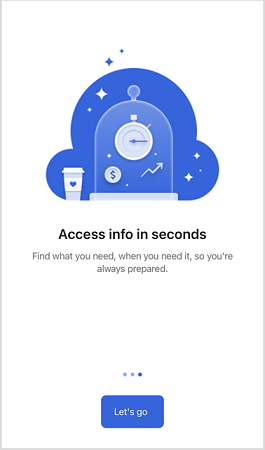
Startsiden vises som angivet i følgende eksempel: