Få vist aktiviteter for en post eller kontakt
Du kan få vist de kommende og forfaldne aktiviteter, der er relateret til en post eller kontakt i Dynamics 365 Sales-mobilappen. Du kan filtrere aktiviteter på baggrund af en aktivitetstype og udføre forskellige handlinger på dem.
Bemærk
Mobilappen understøtter kun opgave- og Telefonopkald aktiviteter. Hvis du vil have vist alle tilknyttede aktivitetstyper, skal du bruge appen Salgshub.
Licens- og rollekrav
| Kravstype | Du skal have |
|---|---|
| Licens | Dynamics 365 Sales Professional, Dynamics 365 Sales Enterprise, Dynamics 365 Sales Premium eller Microsoft Relationship Sales Flere oplysninger: Prisfastsættelse af Dynamics 365 Sales |
| Sikkerhedsrolle | En hvilken som helst primær salgsrolle, f.eks. sælger eller salgschef Flere oplysninger: Primære salgsroller |
Vis aktiviteter
Du kan få vist de kommende og forfaldne opgaver og Telefonopkald, der er oprettet for en post eller en kontakt. Listen over aktiviteter vises under fanen Opgave og sorteres på baggrund af aktiviteternes forfaldsdato.
Vis aktiviteter
Åbn en post eller en kontakt for at få vist oplysningerne i en formular til hurtig visning.
Tryk på Opgave øverst i formularen.
Der vises en liste over aktiviteter.
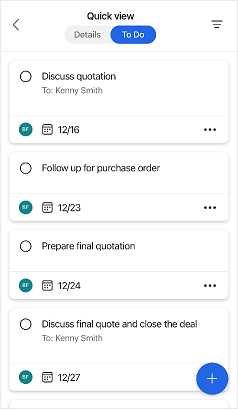
Anatomi af en aktivitet
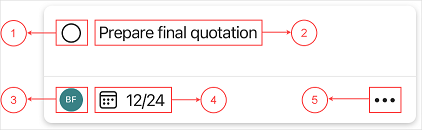
| Antal | Beskrivelse |
|---|---|
| 1 | Vælg funktionsknappen for at markere aktiviteten som fuldført. |
| 2 | Navnet på aktiviteten. |
| 3 | Ejeren af aktiviteten. |
| 4 | Forfaldsdatoen for aktivitet. |
| 5 | Flere handlinger for aktiviteten. |
Tilføje en aktivitet
Du kan tilføje en aktivitet fra formular til hurtig visning for en post eller fra startsiden. Når du tilføjer en aktivitet fra formular til hurtig visning i en post, knyttes aktiviteten automatisk til posten. Når du tilføjer en aktivitet fra startsiden, skal du manuelt knytte aktiviteten til en post.
Sådan tilføjes en aktivitet fra formular til hurtig visning
Åbn en post eller en kontakt for at få vist oplysningerne i en formular til hurtig visning.
Tryk på Opgave øverst i formularen.
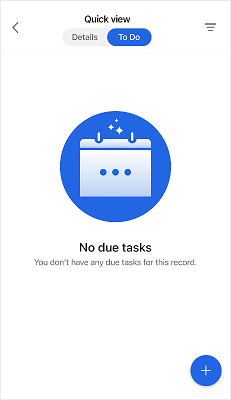
Tryk på
 i nederste højre hjørne af formularen, og tryk derefter på en af følgende indstillinger:
i nederste højre hjørne af formularen, og tryk derefter på en af følgende indstillinger:Tilføje en opgave
Tilføje et telefonopkald
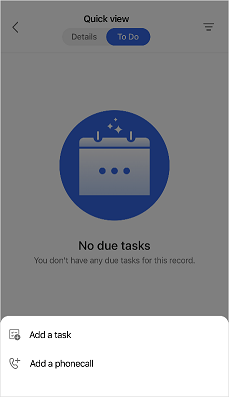
Angiv detaljerne, og tryk derefter på Gem i formularen Opret ny i øverste højre hjørne af formularen.
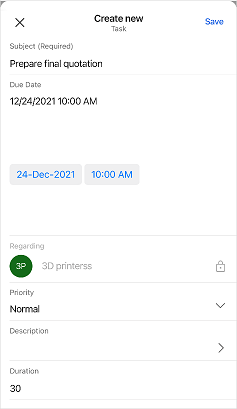
Aktiviteten oprettes og vises under fanen Opgave.
Sådan tilføjes en aktivitet fra startsiden
Tryk på
 nederst på navigationslinjen nederst på skærmen, og tryk derefter på Telefonopkald eller Opgave.
nederst på navigationslinjen nederst på skærmen, og tryk derefter på Telefonopkald eller Opgave.Angiv detaljerne i Opret ny.
Vælg navnet på den post, aktiviteten tilhører, i feltet Angående, og tryk derefter på Gem i øverste højre hjørne af formularen.
Bemærk
Feltet Angående er ikke et påkrævet felt, men hvis du vælger en værdi i feltet Angående, kan du bedre knytte aktiviteten til en post.
Åbn eller rediger en aktivitet
Åbn en post eller en kontakt for at få vist oplysningerne i en formular til hurtig visning.
Tryk på Opgave øverst i formularen.
Tryk på en aktivitet for at åbne den.
Foretag de ønskede ændringer i formularen Rediger, og tryk derefter på
 øverst til højre i formularen.
øverst til højre i formularen.Du kan også trykke på
 på et aktivitetskort og derefter trykke på Rediger. Foretag de ønskede ændringer, og tryk derefter på
på et aktivitetskort og derefter trykke på Rediger. Foretag de ønskede ændringer, og tryk derefter på  øverst til højre i formularen.
øverst til højre i formularen.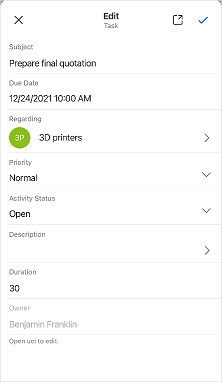
Filtrer aktiviteter
Du kan filtrere listen over aktiviteter, så der kun vises én type aktivitet ad gangen.
Åbn en post eller en kontakt for at få vist oplysningerne i en formular til hurtig visning.
Tryk på Opgave øverst i formularen.
Tryk på
 i øverste højre hjørne af formularen, og tryk derefter på en af følgende indstillinger:
i øverste højre hjørne af formularen, og tryk derefter på en af følgende indstillinger:Opgaver
Telefonopkald
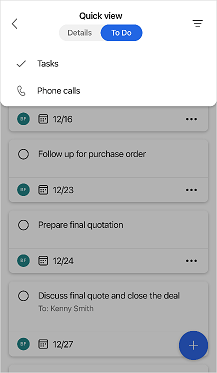
Listen filtreres på baggrund af den valgte aktivitetstype.
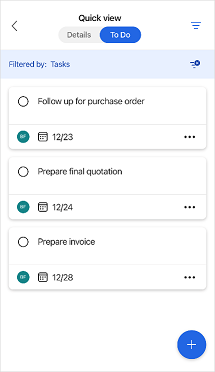
Hvis du vil fjerne filteret, skal du trykke
 på linjen Filtreret efter.
på linjen Filtreret efter.
Markér en aktivitet som fuldført
Når du har ringet til en person eller fuldført en opgave, kan du markere aktiviteten som fuldført. For at markere en aktivitet som fuldført skal du trykke på afkrydsningsfeltet ud for aktivitetskortet. Du kan også trykke på  på aktivitetskortet og derefter trykke på Fuldfør.
på aktivitetskortet og derefter trykke på Fuldfør.
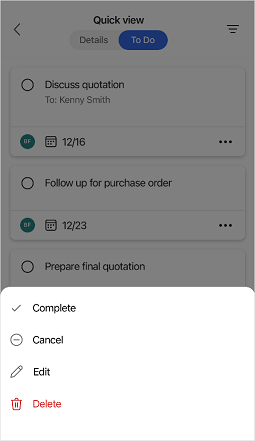
Annuller en aktivitet
Hvis en aktivitet ikke længere er relevant, men du vil registrere den, kan du markere en sådan aktivitet som annulleret. Hvis du vil markere en aktivitet som annulleret, skal du trykke på  på aktivitetskortet og derefter trykke på Annuller. Hvis du annullerer en aktivitet, fjernes den fra visningen Handling.
på aktivitetskortet og derefter trykke på Annuller. Hvis du annullerer en aktivitet, fjernes den fra visningen Handling.
Slette en aktivitet
Hvis du har oprettet en aktivitet ved en fejltagelse, eller der ikke længere kræves en aktivitet, kan du slette den. Hvis du vil slette en aktivitet, skal du trykke på  på aktivitetskortet og derefter trykke på Slet.
på aktivitetskortet og derefter trykke på Slet.
Gentildele en aktivitet
Du kan gentildele en aktivitet til et team eller en anden bruger fra Unified Interface.
Åbn eller rediger en aktivtety, og tryk på
 øverst til højre i formularen.
øverst til højre i formularen.I Unified Interface tryk på Mere nederst til højre i formularen i formularen, og tryk derefter på Tildel.
I vinduet Tildel til Team eller bruger, tryk på Tildel til, og vælg Bruger eller gruppe.
I feltet Bruger eller team skal du gennemse den bruger, som aktiviteten skal tildeles.