Føje trin til sekvens
Tilføj trin for at definere aktiviteter for sekvenser i salgsacceleratoren for at få vist arbejdslisten og Næste op-widgetten.
Licens- og rollekrav
| Kravstype | Du skal have |
|---|---|
| Licens | Dynamics 365 Sales Enterprise, Dynamics 365 Sales Premium og Microsoft Relationship Sales Flere oplysninger: Prisfastsættelse af Dynamics 365 Sales |
| Sikkerhedsroller | Systemadministrator eller Sekvensadministrator Du kan finde flere oplysninger i Foruddefinerede sikkerhedsroller til Salg |
Typer af trin
Når du opretter en sekvens, kan du tilføje følgende typer aktiviteter som trin:
- A/B-test
- E-mail-aktivitet
- Automatiseret mailaktivitet
- Sende en tekstbesked
- Send en automatiseret sms
- Telefonopkaldsaktivitet
- Opgaveaktivitet
- Angiv ventetid
A/B-test
Med A/B-testene kan du undersøge stien til den udløserbaserede sekvens, så du kan få indblik i, hvordan du bedst når ud til kunderne.
Ved at bruge A/B-test kan du måle, hvilken kanal eller indholdsmeddelelsesstrategi der giver større succes. Hver test sammenligner en kontrolgruppe af brugere (version A) med en variant (version B). Kontrolgruppen får en standardoplevelse. Variantgruppen får en anden oplevelse eller meddelelse. Ved at sammenligne resultaterne af grupperne kan du bestemme, hvilken af dem der er mest effektiv.
Sekvensen kører som regel hele testen automatisk. Testen starter med at sende version A og B til en lille del af målgruppen, når de flyder gennem sekvensen. I sekvensen analyseres derefter interaktionsresultaterne, og der vælges en vinder ud fra de valgte kriterier (klik, åbningsrate eller sekvensmål). Sekvensen sender derefter den vindende version til resten af din målgruppe automatisk.
Sådan oprettes og tilføjes en A/B-test:
Vælg ikonet Tilføj (+) under et trin på siden med sekvensdesigneren.
Vælg Test, hvilken afvigelse der fungerer bedre, i dialogboksen Tilføj en handling eller et andet element under fanen Trin.
Vælg Opret test i feltet Vælg, hvilken type handling der skal testes.
Konfigurer attributterne som beskrevet i ruden A/B-testside.
Attribute name Beskrivelse Display name Angiv et navn til testen. Dette navn vises i A/B-testpanelet og i sekvensanalyser, når du ser på, hvilke test der kører. Når sekvensen er aktiv og tildelt, kan du ikke omdøbe testen. Version A og version B Konfigurer de enkelte versioner med det navn og den skabelon, du vil medtage. Det kan du gøre via en rulleliste ved enten at vælge de underordnede felter i designeren eller ved at vælge sidepanelet. Du kan finde flere oplysninger om konfiguration af mailtrinnet under Automatiseret mailaktivitet. Publikum Vælg den målgruppefordeling, du vil bruge. Skyderen er automatisk på 50-50, men du kan indstille skyderen til den ønskede fordeling. Det mindste, en version kan modtage, er 10 %, og maksimum er 90 %. Husk, at version A traditionelt set er din kontrolgruppe, og version B er din variant. Vindende metrikværdi Du kan angive den vindende betingelse for testen ved at vælge en vindende metrikværdi: Versionen med de fleste ramte målhændelser i kampagnen, de fleste klik eller flest åbninger. Denne test slutter Du kan også vælge mellem at afslutte testen automatisk eller på en bestemt dato og et bestemt klokkeslæt. For at opnå de bedste resultater anbefaler vi, at du lader testen vælge en vinder automatisk, når resultaterne når statistisk signifikans. Når der er fundet en klar vinder, sender systemet den vindende version til resten af din målgruppe. Den tabende version kasseres. Standardversion Vælg en standardversion, hvis testen ikke kan fuldføres. I de tilfælde, hvor en vinder ikke er blevet bestemt inden den deadline, der er angivet på dato og klokkeslæt, sendes standardversionen automatisk. Luk A/B-testruden.
A/B-testen føjes til sekvensen.
Spor A/B-test
Når du har aktiveret og tilsluttet sekvensen, kan du åbne den for at spore testenes livscyklus.
- Kladde: Disse test er ikke blevet kørt endnu, så du kan stadig redigere indstillingerne.
- Igangværende: Disse test er ved at blive kørt. Indstillingerne er låst, og du kan ikke foretage væsentlige ændringer.
- Standset: Disse test standses, og marketingmedarbejderen kan vælge, hvilken version der skal sendes.
- Afsluttet: Disse tests blev afsluttet ved at finde en statistisk signifikant vinder eller ved timeout, når den er planlagt til at slutte på en bestemt dato og et bestemt tidspunkt. Afsluttede test kan ikke genbruges.
Forstå resultaterne
Der er tre mulige udfald af A/B-testresultater:
- Test afsluttet med en klar vinder: Testen konkluderede, at den ene version klarer sig bedre end den anden. Den vindende version har et "vinder"-badge og distribueres til alle nye kunder, der kommer gennem sekvensen.
- Testen var ufyldestgørende: Testen konkluderede, at modtagerne er lige så tilbøjelige til at arbejde med version A som med version B. I dette tilfælde sendes standardversionen til alle nye kunder, der kommer gennem sekvensen.
- Testen blev stoppet: Dette betyder, at du eller en af dine kolleger stoppede testen, før den kunne afsluttes. I dette tilfælde sendes den version, du eller din kollega har angivet, til alle nye kunder, der kommer gennem sekvensen.
E-mail-aktivitet
Opretter en mailaktivitet, hvor sælgere kan kommunikere med kunderne. Når denne aktivitet vises for sælgeren, vises et konvolutikon på posten. Når en sælger vælger ikonet, åbnes en mailoprettelse med en skabelon, hvis der er valgt en sådan. Hvis der ikke er valgt en skabelon, åbnes der en mailoprettelse.
Sådan tilføjer du mailaktivitetstrinnet:
Vælg ikonet Tilføj (+) under et trin på siden med sekvensdesigneren.
Vælg Send en mail under fanen Trin i dialogboksen Tilføj en handling eller et andet element.
Angiv følgende oplysninger for at konfigurere mailaktiviteten i aktivitetsruden Mail
- Et navn til og en beskrivelse for aktiviteten. De oplysninger, du angiver her, vises til sælgerne.
- (Valgfrit) Hvis der findes skabeloner til din organisation, skal du vælge Tilføj mailskabelon. Vælg den skabelon, du vil tildele til dette trin, i dialogboksen Mailskabeloner, og vælg derefter Anvend skabelon. Hvis du vil vide mere om mailskabeloner, skal du se trinnet til tilføjelse af mailskabelon i sektionen Automatiseret mail.
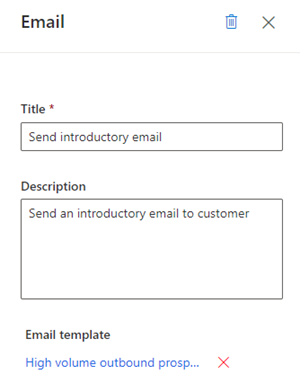
Luk mailruden.
Mailaktiviteten føjes til sekvensen.
Du kan nu definere betingelser for en mailaktivitet for at bestemme, hvilken forgrening denne sekvens flytter til som næste trin. Flere oplysninger: Definere betingelser for mailaktivitet
Automatiseret mailaktivitet
Opretter en automatiseret mailaktivitet, hvor sælgere kan kommunikere med kunderne. Når denne aktivitet vises for sælgeren, vises et ikon ![]() på posten. Mailen sendes automatisk til kunden på baggrund af den valgte skabelon.
på posten. Mailen sendes automatisk til kunden på baggrund af den valgte skabelon.
Tip
Tilføj en Angiv ventetid-aktivitet før aktiviteten Automatiseret mail. Hvis du tilføjer ventetid, er der en pause mellem det forrige trin og afsendelse af den automatiserede mail. Hvis pausen ikke er konfigureret, sendes den automatiserede mail straks, efter at den forrige aktivitet er fuldført, hvilket ikke giver sælgerne den tid, de måske skal bruge på at gøre noget ved den automatiserede mailaktivitet.
Bemærk
- Kontrollér, at de påkrævede mailskabeloner er oprettet i din organisation. Flere oplysninger: Oprette skabeloner til mail
- Konfigurer funktionen for mailengagement i organisationen, før du begynder at bruge det automatiserede mailtrin.
Sådan tilføjer du det automatiserede mailaktivitetstrin:
Vælg ikonet Tilføj (+) under et trin på siden med sekvensdesigneren.
Vælg Send en automatiseret mail under fanen Trin i dialogboksen Tilføj en handling eller et andet element.
Angiv følgende oplysninger for at konfigurere den automatiserede mailaktivitet i aktivitetsruden Automatiseret mail:
- Et navn til og en beskrivelse for aktiviteten. De oplysninger, du angiver her, vises til sælgerne.
- En e-mailskabelon, du vil tildele til dette trin.
Vælg Tilføj mailskabelon.
Vælg sproget i dialogboksen Mailskabeloner, og vælg derefter en skabelon. Når du vælger en skabelon, kan du se eksemplet.
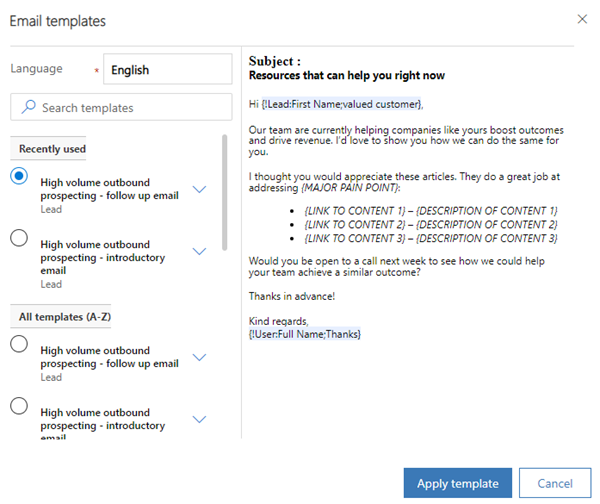
Vælg Anvend skabelon.
Skabelonen er valgt for trinnet.
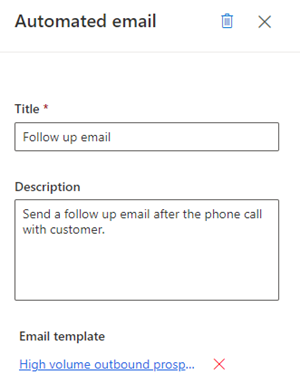
Luk ruden med den automatiserede mail.
Den automatiserede mailaktivitet føjes til sekvensen.
Du kan nu definere betingelser for automatiseret mailaktivitet for at bestemme, hvilken forgrening denne sekvens flytter til næste trin. Flere oplysninger: Definere betingelser for mailaktivitet.
Send en sms
Opretter en tekstmeddelelse (SMS)-aktivitet, hvor sælgere kan kommunikere med kunderne. Når denne aktivitet vises for sælgeren, vises meddelelsesikonet på posten i Op næste-widget. Når en sælger vælger ikonet, åbnes tekstsammensætningen med en skabelon, hvis der er valgt en sådan. Hvis der ikke er valgt en skabelon, åbnes der en tekstoprettelse.
Sådan tilføjer du aktivitetstrinnet tekstmeddelelse:
Vælg ikonet Tilføj (+) under et trin på siden med sekvensdesigneren.
Vælg Send en tekstmeddelelse under fanen Trin i dialogboksen Tilføj en handling eller et andet element.
Angiv følgende oplysninger for at konfigurere mailaktiviteten i aktivitetsruden Tekstmeddelelse:
Et navn til og en beskrivelse for aktiviteten. De oplysninger, du angiver her, er på trinnet i den Op næste-widget.
(Valgfrit) Tilføj en SMS-skabelon.
Vælg Tilføj en tekstmeddelelsesskabelon.
Vælg den skabelon, du vil bruge til dette trin, i dialogboksen Tekstmeddelelsesskabeloner.
Vælg Vælg skabelon.
Hvis der ikke findes nogen skabeloner, kan du tilføje en skabelon ved at vælge Opret ny skabelon og derefter vælge den, der skal bruges i trinnet.
Hvis du vil vide mere om SMS-skabeloner, skal du se Tilpasning af tekstmeddelelser via skabeloner.
Luk tekstruden.
Tekstmeddelelsesaktiviteten føjes til sekvensen.
Send en automatiseret sms
Opretter en automatiseret tekstmeddelelse (SMS)-aktivitet, hvor sælgere kan kommunikere med kunderne. Når denne aktivitet vises for sælgeren, vises meddelelsesikonet på posten i Op næste-widget. SMS sendes automatisk til kunden på baggrund af den valgte skabelon.
Bemærk
- Tilføj en Angiv ventetid-aktivitet før aktiviteten Automatiseret mail. Hvis du tilføjer ventetid, er der en pause mellem det forrige trin og afsendelse af den automatiserede SMS. Hvis pausen ikke er konfigureret, sendes den automatiserede SMS straks, efter at den forrige aktivitet er fuldført, hvilket ikke giver sælgerne den tid, de måske skal bruge på at gøre noget ved den automatiserede SMS-aktivitet.
- Kontrollér, at de påkrævede SMS-skabeloner er oprettet i din organisation. Flere oplysninger: Tilpasse tekstmeddelelser via skabeloner
Sådan tilføjer du aktivitetstrinnet automatiseret tekstmeddelelse:
Vælg ikonet Tilføj (+) under et trin på siden med sekvensdesigneren.
Vælg Send en automatiseret sms under fanen Trin i dialogboksen Tilføj en handling eller et andet element.
Angiv følgende oplysninger for at konfigurere den automatiserede sms-aktivitet i ruden SMS:
Et navn til og en beskrivelse for aktiviteten. De oplysninger, du angiver her, er på trinnet i den Op næste-widget.
Tilføj en SMS-skabelon.
Vælg Tilføj en tekstmeddelelsesskabelon.
Vælg den skabelon, du vil bruge til dette trin, i dialogboksen SMS-skabeloner.
Vælg Vælg skabelon.
Hvis der ikke findes nogen skabeloner, kan du tilføje en skabelon ved at vælge Opret ny skabelon og derefter vælge den, der skal bruges i trinnet.
Hvis du vil vide mere om SMS-skabeloner, skal du se Tilpasning af tekstmeddelelser via skabeloner.
Luk tekstruden.
Tekstmeddelelsesaktiviteten føjes til sekvensen.
Telefonopkaldsaktivitet
Opretter en telefonopkaldsaktivitet, hvor sælgere kan kommunikere med kunderne. Når denne aktivitet vises for sælgeren, vises et telefonoikon på posten. Når sælgere vælger ikonet, vises et opkaldsprogram på appen for at ringe til kunden.
Sådan tilføjer du aktivitetstrinnet for telefonopkald:
Vælg ikonet Tilføj (+) under et trin på siden med sekvensdesigneren.
Vælg Foretag et telefonopkald under fanen Trin i dialogboksen Tilføj en handling eller et andet element.
Angiv et navn til og en beskrivelse af telefonopkaldsaktiviteten i aktivitetsruden Telefonopkald. De oplysninger, du angiver her, vises til sælgerne.
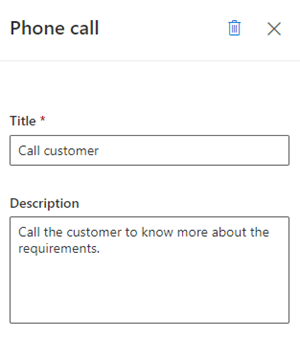
Luk telefonopkaldsruden.
Telefonopkaldsaktiviteten føjes til sekvensen.
Du kan nu definere betingelser for telefonopkaldsaktivitet for at bestemme, hvilken forgrening denne sekvens flytter til næste trin. Flere oplysninger: Definere betingelser for telefonopkaldsaktivitet.
Opgaveaktivitet
Opretter en brugerdefineret aktivitet, du definerer, for eksempel planlægning af et møde med kunden, der ikke er angivet i aktivitetsvælgeren.
Sådan tilføjer du det brugerdefineret aktivitetstrin:
Vælg ikonet Tilføj (+) under et trin på siden med sekvensdesigneren.
Vælg Fuldfør en opgave under fanen Trin i dialogboksen Tilføj en handling eller et andet element.
Angiv et navn til og en beskrivelse af den brugerdefinerede aktivitet i aktivitetsruden Opgave. De oplysninger, du angiver her, vises til sælgerne.
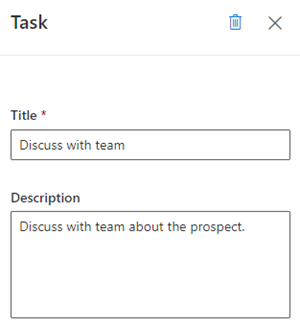
Luk opgaveruden.
Den brugerdefinerede aktivitet føjes til sekvensen.
Angiv ventetid
Angiver intervallet mellem aktiviteter, dvs. efter at en aktivitet er fuldført, og før den næste aktivitet indtræffer, hvor sælgerne skal vente. En sekvens kan ikke slutte med denne aktivitet.
Når denne aktivitet vises for sælgere på en post, behøver de ikke at udføre en handling: De skal blot vente, indtil ventetiden udløber, før de udfører den næste aktivitet.
Sådan tilføjer du ventetidstrinnet:
Vælg ikonet Tilføj (+) under et trin på siden med sekvensdesigneren.
Vælg Angiv ventetid under fanen Trin i dialogboksen Tilføj en handling eller et andet element.
Vælg i aktivitetsruden Vent den varighed i dage og timer, som du ønsker, at sælgere skal vente, før de udfører den næste aktivitet. Den maksimale ventetid er 30 dage.
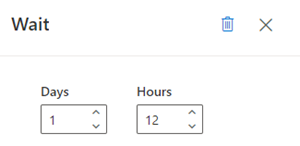
Luk opgaveruden.
Ventetiden føjes til sekvensen.
Kan du ikke finde indstillingerne i din app?
Der er tre muligheder:
- Du har ikke den nødvendige licens eller rolle.
- Din administrator har ikke slået funktionen til.
- Din organisation bruger en brugerdefineret app. Kontakt din administrator for at få de nøjagtige trin. De trin, der beskrives i denne artikel, er specifikke for den indbyggede Salgshub og Sales Professional-apps.
Se også
Oprette og aktivere en sekvens
Føje betingelsestrin til sekvenser
Føje kommandotrin til sekvenser
Føje LinkedIn-aktiviteter til sekvens