Konfigurere Microsoft Teams-chat i Dynamics 365 Sales
Aktivér Teams-chat for at hjælpe brugere med at samarbejde effektivt om deres salgsposter uden at forlade programmet.
Licens- og rollekrav
| Kravstype | Du skal have |
|---|---|
| Licens |
Flere oplysninger: |
| Sikkerhedsroller | Systemadministrator Du kan finde flere oplysninger i Foruddefinerede sikkerhedsroller til Salg |
Oversigt
Som en administrator kan du konfigurere muligheden for, at sælgere kan chatte i Microsoft Teams med dem fra appen Salgshub og brugerdefinerede apps. Det gør det nemmere at samarbejde effektivt om salgsposterne uden at forlade programmet.
Bemærk
Indstillinger for Teams gælder på tværs af alle apps til Customer Engagement. Uanset om du aktiverer funktionen fra Salgshub eller en brugerdefineret app, aktiveres den for alle understøttede apps til Customer Engagement.
Når funktionen er aktiveret, kan sælgere starte en ny chat eller knytte en eksisterende chat til en post, mens de arbejder på salgsposter, og dermed samarbejde effektivt uden at skifte kontekst eller forlade programmet. Hvis du tilslutter alle tilknyttede chats til en post, kan det hjælpe sælgere med at vedligeholde alle de chats, der er relateret til posten, på ét sted. Du kan også konfigurere en valgfri introduktionsmeddelelse, som sælgere kan bruge til at skabe yderligere kontekst, når de arbejder i Teams.
Denne funktion kræver visse tilladelser for at få adgang til Teams-data. Gennemgå afsnittene påkrævede tilladelser og datasikkerhed og beskyttelse af personlige oplysninger for at få mere at vide.
Påkrævede tilladelser
| Tilladelse | Skriv | Hvad appen gør med tilladelsen |
|---|---|---|
| Chat.ReadWrite.All | Stedfortræder | Læser brugerens chat og seneste meddelelser, der skal vises på chatlisten. |
| Directory.Read.All | Stedfortræder | Læser visningsnavnene for brugerens grupper og kanaler. |
| Presence.Read.All | Stedfortræder | Læser oplysninger om tilstedeværelse for alle brugere, der skal vises på bruger avatarer på chatlisten. |
| User.Read.All | Applikation | Læser brugernes licenser og visningsnavn for at kontrollere, om de foreslåede deltagere har fået tildelt en Teams-licens. Denne tilladelse anvendes i Foreslåede chats og kontakter-sektionen på chatlisten. Tilladelsen angives på programniveau, da den bruges af en baggrundstjeneste for at opnå en bedre ydeevne. |
| User.ReadBasic.All | Stedfortræder | Læser brugernes billeder. |
Aktivér eller deaktiver Teams-chat
I nederste venstre hjørne af salgshub-appen skal du vælge Skift område
 og derefter App-indstillinger.
og derefter App-indstillinger.Vælg Chat og samarbejd under Generelle indstillinger.
Aktivér til/fra-feltet for Slå chat til i Microsoft Teams i Dynamics 365.
Vælg en af følgende:
- Slå til for alle Dynamics 365-apps – Aktiverer Teams-chat for alle understøttede Dynamics 365-apps i din organisation, herunder eventuelle tilføjelser i fremtiden.
- Slå til for udvalgte Dynamics 365-apps – Aktiverer Teams-chat for de apps, du vælger. Hvis organisationen allerede bruger Teams, beholdes det valg, du har foretaget tidligere.
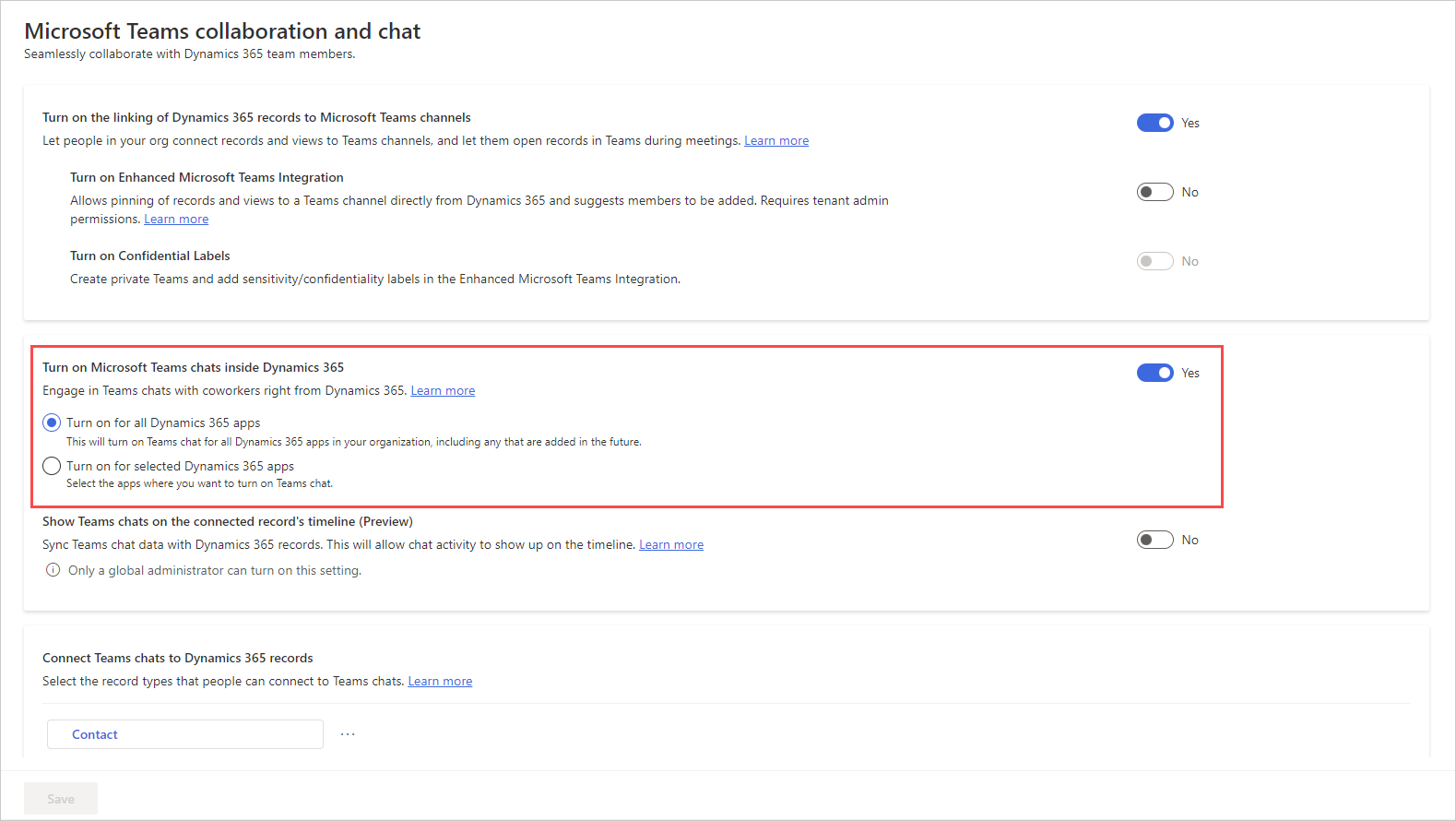
Gem ændringerne.
Teams-chat er nu aktiveret for alle Dynamics 365-apps for de apps, du har valgt. Du kan åbne en post og kontrollere, om du kan se de chatbeskeder og kanaler, der er relateret til posten. Flere oplysninger: Åbne Teams- chat og kanaler, der er relateret til en post
Bemærk
Teams-chat er som standard aktiveret for Customer Service workspace og Kundeservicehub-apps.
Tilføj siden Teams-indstillinger til webstedet for en brugerdefineret app
Log på Power Apps.
Vælg miljøet, og vælg derefter Apps.
Vælg den brugerdefinerede app, og vælg derefter Rediger.
Rediger oversigten over webstedet i appdesigneren.
Hvis du vil tilføje siden Indstillinger for Teams Chat og samarbejde, skal du tilføje en underområdekomponent og derefter vælge URL-adresse for Type.
Kopiér følgende værdi, og indsæt den i URL-adressefeltet:
/main.aspx?pagetype=control&controlName=MscrmControls.TeamsCollaborationAdmin.TeamsCollaborationAdminGem og publicer ændringerne.
Aktivér teams-chat fra Power Platform Administration
Log på Power Platform Administration.
Gå til fanen Miljøer, vælg et miljø, hvor du vil aktivere teamschat.
På siden Miljøer skal du vælge Indstillinger.
Udvid Integration på siden Indstillinger, og vælg derefter indstillinger for integration af grupper.
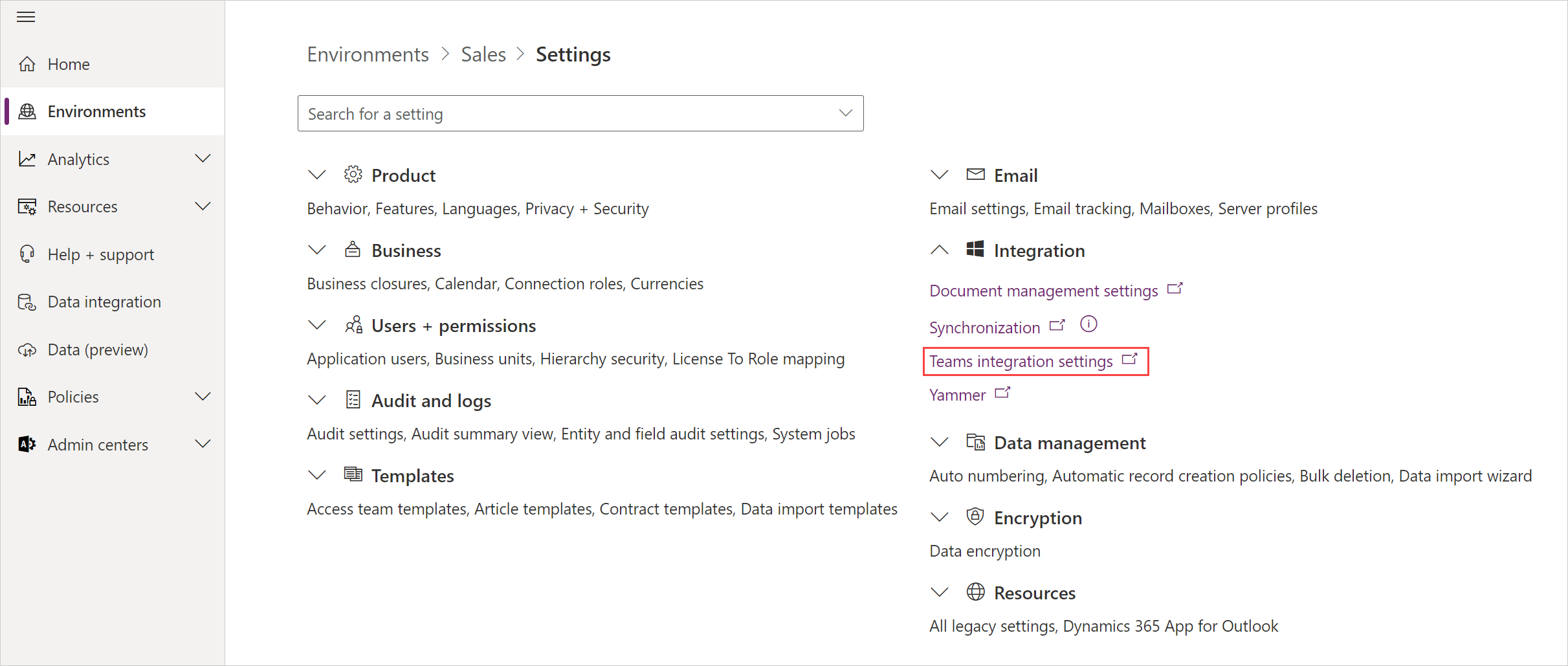
På siden for Microsoft Teams-samarbejde og -chat skal du slå Aktivér Microsoft Teams-chats i Dynamics 365 til.
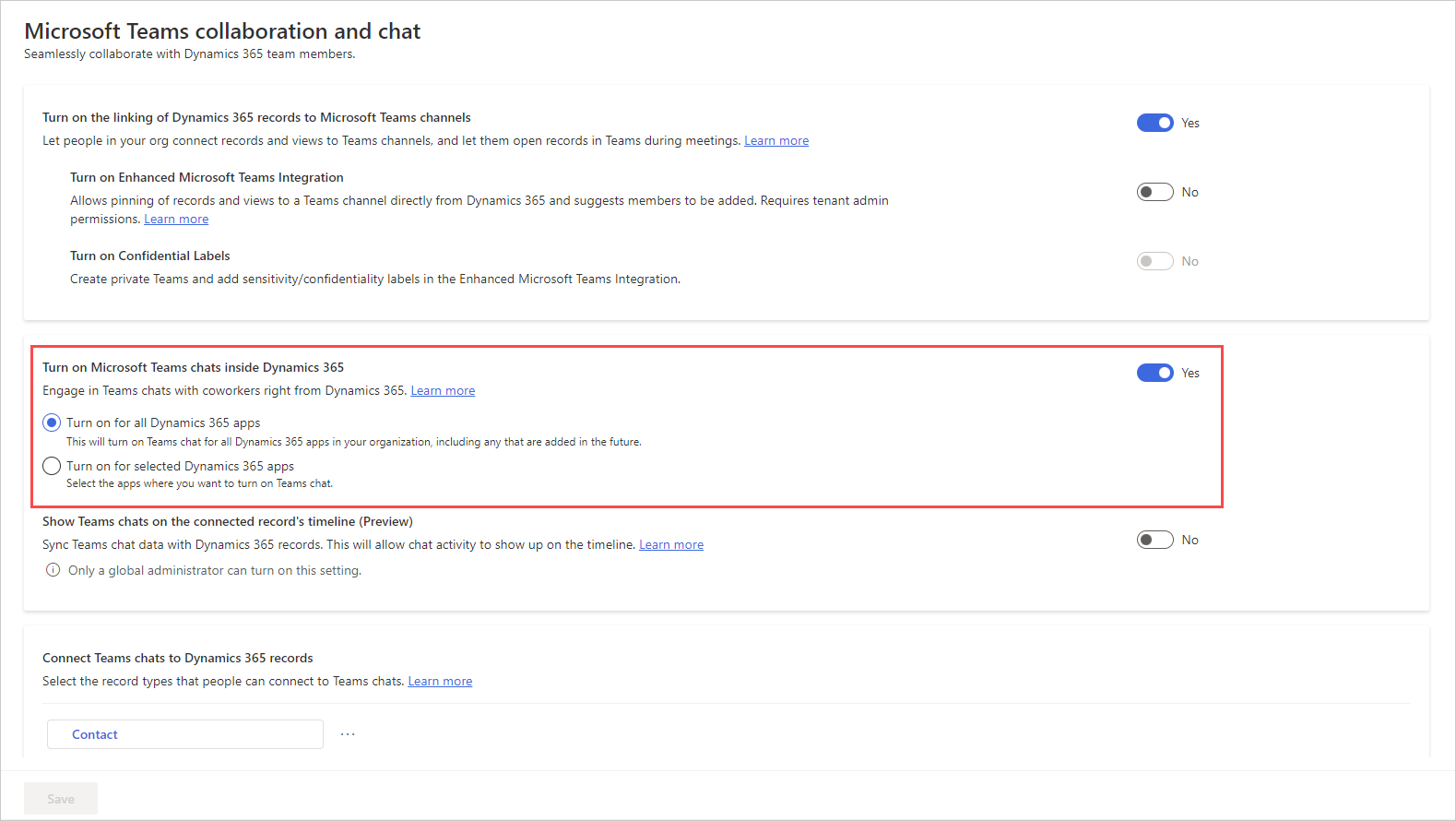
Gem ændringerne.
Angiv standardnavnet for tilsluttede chats
Som administrator kan du som standard angive chattitlen til at blive brugt som posttitel. Brugere kan senere ændre titlen, hvis de ønsker det.
I nederste venstre hjørne af salgshub-appen skal du vælge Skift område
 og derefter App-indstillinger.
og derefter App-indstillinger.Vælg Chat og samarbejd under Generelle indstillinger.
Under Sammenkæd chats med Dynamics 365-poster skal du vælge posttypen (f.eks. Kundeemne).
Slå Chats med automatisk navn til i indstillingspanelet.
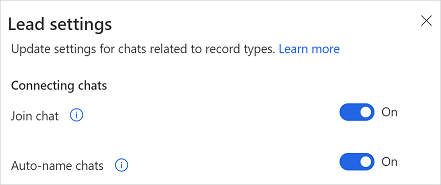
Datasikkerhed og beskyttelse af personlige oplysninger
Følgende overvejelser om datasikkerhed og beskyttelse af personlige oplysninger gælder for Teams chatfunktionalitet i Dynamics 365:
Dynamics 365 gemmer ikke Teams-data undtagen tilknytningen mellem post-id'et og det tilsluttede chat-id. Der duplikeres ingen data fra Teams i Dynamics 365, medmindre brugeren manuelt føjer dem til postnoter eller opgaver.
Kommunikationen mellem programmerne sikres via TLS.
Politikker, der gælder for både Teams og Dynamics 365, er hædret med integrationen. Fortrolige filer, der deles i en tilsluttet chat, kan f.eks. kun åbnes af tilladte brugere. På samme måde kan der kun opnås adgang til en post, der deles i en Teams-chat i Dynamics 365, hvis brugeren har tilladelse til at se den.
Appen kræver visse tilladelser til at starte en chat, vise foreslåede kontakter, vise tilstedeværelse osv. Du kan finde flere oplysninger under Hvad er de rettigheder og typer af tilladelser, der kræves af integrationen?.