Læg på lager-klynger
Læg på lager-klynger giver mulighed for at plukke flere id'er samtidigt og derefter tage dem til læg på lager forskellige steder. Denne proces omtales ofte som en leveringsrute. Læg på lager-klynger kan være meget nyttige for detailforretninger, hvor id'erne typisk ikke er fulde lagerpaller.
Hvis du vil bruge den funktionalitet, der er beskrevet i denne artikel, skal funktionen Klynge for Læg på lager være aktiveret for systemet. Fra og med Supply Chain Management version 10.0.25 er denne funktion obligatorisk og kan ikke deaktiveres. Hvis du kører en version, der er ældre end 10.0.25, kan administratorer slå denne funktion til eller fra ved at søge efter funktionen Klynge for Læg på lager i arbejdsområdet Funktionsstyring.
Læg på lager-klyngeprofilen bestemmer, hvor en vare placeres, på baggrund af den lokation, der er tildelt varen på modtagelsestidspunktet. Hvis der kræves forskellige klynger, skal der oprettes andre læg på lager-klynger, én for hvert menupunkt på mobilenheden.
Gå til Lokationsstyring > Opsætning > Mobilenhed > Klyngeprofiler.
Gå til handlingsruden, og vælg Ny.
Angiv følgende værdier i visningen Overskrift:
- Putaway-klyngeprofil-id:Klyngeplacering
- Putaway-klynge-profil-id Navn:Klyngeplacering
- Klyngetype:Læg på lager
- Løbenummer: Accepter standardværdien.
Vælg Gem for at gøre de påkrævede felter i oversigtspanelet Generelt tilgængelige.
I oversigtspanelet Generelt kan du angive følgende værdier:
Timing for klyngetildeling:Ved modtagelse
Dette felt definerer, om læg på lager-klyngen skal tildeles med det samme, når lageret modtages, eller om det skal gøres senere.
Klynge tildelingsregel:Manuel
Dette felt definerer, om klyngetildelingen skal registreres automatisk af systemet eller manuelt af brugeren.
Direktivkode: Lad dette felt stå tomt.
Læg på lager-klynge find:Kvittering
Følgende værdier er tilgængelige:
- Kvittering – Der findes en lokation med det samme under modtagelsen.
- Klyngelukning – Der findes en placering, når klyngen lukkes.
- Brugerrettet – Der findes en placering, når id'et plukkes fra klyngen til læg på lager. I dette tilfælde er der ikke angivet en lokation, når det læg på lager-arbejde oprettes. Under selve læg på lager skal brugeren scanne nummerpladen-id eller arbejds-id for at starte læg på lager-trinnet. Systemet finder derefter læg på lager-lokationen igen og fortæller brugeren, hvor det plukkede antal skal placeres.
Putaway-klynge pr. bruger:Nej
Dette felt definerer, om de enkelte klynger skal være entydige pr. bruger, når klynger tildeles automatisk. Den er kun tilgængelig, når feltet Klyngetildelingsregel er angivet til Automatisk.
Enhedsbegrænsning: Lad feltet stå tomt.
I dette felt defineres den enhed, der skal være modtaget, for at profilen er gyldig. Hvis det er tomt, vil alle enheder være gyldige.
Arbejdsenhedsskift:Individuel
Dette felt definerer, om al lagerbeholdning skal konsolideres (ved hjælp af klynge-id og nummerplade-) på én nummerplade, når en klynge lukkes, og om den skal lægges på lager som en enkelt nummerplade eller separat på de nummerplader, der er modtaget. Dette felt er ikke tilgængeligt, når feltet Find Læg på lager-klynge er angivet til Modtagelse.
Klyngen fortsætter som overordnet Nummerplade:Nej
Hvis denne indstilling er angivet til Ja, når læg på lager-trinnet udføres, bliver klynge-id'et til et overordnet nummerplade-id, og alle varer i klynge-id'et vil blive knyttet til dette id.
I oversigtspanelet Klyngesortering kan du definere sorteringskriterier for læg på lager. Vælg Ny på værktøjslinjen for at tilføje en linje, og angiv derefter følgende værdier:
Løbenummer: Accepter standardværdien.
Feltnavn:WMSLocationId
Dette felt definerer det felt, som denne linje skal bruge som sorteringskriterium.
sortere:stigende
Dette felt definerer, om sorteringen skal udføres i stigende eller faldende rækkefølge.
I oversigtspanelet Arbejdsskabelon for klynge skal du vælge Ny på værktøjslinjen for at tilføje en linje og derefter angive følgende værdier:
- arbejdsordre type:Indkøbsordrer
- Arbejde skabelon:61 PO Direct
Vælg Gem i handlingsruden, og vælg derefter Rediger forespørgsel.
I dialogboksen Læg på lager-klynge skal du under fanen Interval vælge Tilføj for at tilføje endnu en linje i forespørgslen. Opdater derefter forespørgselslinjerne som vist i følgende tabel.
Tabellen Afledt tabel Felt Afgrænsning Arbejde Arbejde Lagersted 61 Arbejde Arbejde Arbejds-id Lad feltet være tomt. Vælg OK for at gemme forespørgslen og lukke dialogboksen.
Vælg Gem i handlingsruden, og luk siden.
Vigtigt
De felter i klyngeprofilen, der vises nedtonet, når Generér klynge-id er angivet til Ja, er ikke tilgængelige og tages ikke med i betragtning, når denne funktion bruges.
Der findes to nye menupunkter for mobilenheder til denne funktion. Menupunktet Modtag og sortér klynge bruges til at sortere den modtagne lagerbeholdning til en læg på lager-klynge ved modtagelse. Menupunktet Læg på lager-klynge bruges til at lægge klyngen på lager, efter at den er tildelt.
Opret et nyt menupunkt til mobilenheder til modtagelse af lager og sortering i en klynge. Dette menupunkt opretter indgående arbejde, efter at der er modtaget en lagerbeholdning, hvilket angiver, at det modtagende menupunkt bruges til læg på lager-klynger.
Bemærk
Menupunktet Modtag og sortér klynge kan bruges sammen med følgende elementer til modtagelse af menupunkter:
- Indkøbsordrelinje til modtagelse
- Indkøbsordrevare til modtagelse
- Modtagelse af varelast
Gå til Lagerstedsstyring > Opsætning > Mobilenhed > Menupunkter i mobilenhed.
Gå til handlingsruden, og vælg Ny.
Angiv følgende værdier i visningen Overskrift:
- Navn på menupunkt:Modtage og sortere klynge
- Titel:Modtage og sortere klynge
- Tilstand:Arbejde
- Brug eksisterende arbejde:Nej
I oversigtspanelet Generelt kan du angive følgende værdier:
Arbejdsoprettelsesproces:Modtagelse af indkøbsordrevare
Generer nummerplade:Ja
Tildel læg på lager-klynge:Ja
Bemærk
Indstillingen Tildel læg på lager-klynge er kun tilgængelig i forbindelse med aktiviteten Arbejdsoprettelsesproces for modtagelse.
Acceptér standardværdierne for alle de andre felter.
Vælg Gem i handlingsruden.
Opret et nyt menupunkt til mobilenheder til at lægge klyngen på lager, efter at den er tildelt.
Gå til Lagerstedsstyring > Opsætning > Mobilenhed > Menupunkter i mobilenhed.
Gå til handlingsruden, og vælg Ny.
Angiv følgende værdier i visningen Overskrift:
- Navn på menupunkt:Klyngeplacering
- Titel:Cluster putaway
- Tilstand:Arbejde
- Brug eksisterende arbejde:Ja
I oversigtspanelet Generelt skal du indstille feltet Styret af til Læg på lager-klynge. Acceptér standardværdierne for alle de andre felter.
Konfigurer den gyldige arbejdsklasse for dette menupunkt i mobilenheden i oversigtspanelet Arbejdsklasser:
- Arbejdsklasse-id:Køb
- arbejdsordre type:Indkøbsordrer
Vælg Gem i handlingsruden.
Tilføj de menupunkter, du netop har oprettet, i menuen Indgående i mobilappen.
Gå til Lagerstedsstyring > Opsætning > Mobilenhed > Mobilenhedsmenu.
Vælg Rediger i handlingsruden.
Vælg Indgående på menulisten.
På listen Tilgængelige menuer og menupunkter skal du finde og vælge Modtag og sortér klynge.
Vælg den højre pileknap for at flytte menupunktet til listen Menustruktur.
Brug knappen Pil op eller Pil ned til at flytte menupunktet til den ønskede placering i menuen.
Vælg Gem i handlingsruden.
Gentag trin 4-7 for at tilføje de resterende menupunkter.
- Tildel klynge
- Klynge for Læg på lager
Dette scenario simulerer behandling af læg på lager-klyngen.
Gå til Kreditor > Indkøbsordrer > Alle indkøbsordrer.
Gå til handlingsruden, og vælg Ny.
Angiv følgende værdier i dialogboksen Opret indkøbsordre:
- Kreditorkonto:1001
- Lagersted:61
Vælg OK.
Siden Alle indkøbsordrer vises.
På siden Alle indkøbsordrer i oversigtspanelet Indkøbsordrelinjer skal du bruge knappen Tilføj linje for at tilføje følgende linjer:
Indkøbsordrelinje 1:
- Varenummer:A0001
- Antal:10
Indkøbsordrelinje 2:
- Varenummer:A0002
- Antal:20
Indkøbsordrelinje 3:
- Varenummer:M9215
- Antal:30
Vælg Gem i handlingsruden.
Notér dig købsordrenummeret.
Log på mobilappen Lokationsstyring som en bruger, der er konfigureret til lagersted 61.
I hovedmenuen skal du vælge Indgående.
Vælg Modtag og sortér klynge i menuen Indgående.
Angiv indkøbsordrenummeret i feltet IO-num.
Vælg knappen OK (markeringssymbol).
Vælg feltet Vare, angiv A0001 som varenummeret, og vælg OK.
Vælg feltet Antal, indtast 10 på det numeriske tastatur, og vælg derefter knappen med markeringen.
Vælg OK (knappen med markeringen) på siden Antal for at bekræfte det antal, du har angivet.
Vælg OK på opgavesiden Vare for at bekræfte, at varen A0001 blev angivet.
Vælg feltet Klynge-id, og angiv en værdi, der tildeles et id for den klynge, du opretter.
Det id, du angiver her, bruges, når de to resterende varer på indkøbsordren modtages.
Vælg OK.
Opgavesiden IO-num vises med meddelelsen "Arbejde fuldført".
Vare A0001 er nu modtaget på lokationen RECV og tildelt det klynge-id, du angav i trin 10.
Gentag trin 4 til 11 for at få de resterende to varer fra indkøbsordren tildele dem klynge-id'et:
- Antallet 20 for vare A0002
- Antallet 30 for vare M9215
Før varerne i klyngen kan lægges på lager, skal klyngen lukkes.
I Supply Chain Management skal du gå til Lokationsstyring > Arbejde > Udgående > Arbejdsklynger.
Søg efter feltet Klynge-id for det klynge-id, du har angivet tidligere, i sektionen Arbejdsklynge på siden Arbejdsklynger.
Hvis klyngen ikke vises, er den muligvis allerede lukket. Hvis du vil finde ud af, om klyngen blev lukket, skal du markere afkrydsningsfeltet Vis lukket arbejde og søge efter det klynge-id, du har angivet tidligere. Udfør derefter ét af følgende trin:
- Hvis klyngen er lukket, kan du springe de resterende trin i denne procedure over og gå videre til den næste procedure, Lægge klyngen på lager.
- Hvis klyngen ikke er lukket, skal du følge de resterende trin i denne procedure for at lukke klyngen manuelt. Gå derefter videre til næste procedure.
Vælg det klynge-id, du har angivet tidligere, i sektionen Arbejdsklynge.
I handlingsruden skal du vælge Luk klynge.
Når klyngen er lukket, vises den ikke længere i sektionen Arbejdsklynger (medmindre afkrydsningsfeltet Vis lukket arbejde er markeret).
Log på mobilappen Lokationsstyring som en bruger, der er konfigureret til lagersted 61.
I hovedmenuen skal du vælge Indgående.
Vælg Læg på lager-klynge i menuen Indgående.
Vælg Klynge-id, og angiv det klynge-id, du tidligere har angivet til den lukkede klynge.
Vælg OK.
Siden Læg på lager-klynge: Pluk vises. Den viser klynge-id'et, plukpladsen, varerne (værdien Flere vil blive vist) og det samlede antal i klyngen, der skal plukkes.
Vælg OK.
Siden Læg på lager-klynge: Læg vises. Læg-instruktionerne identificerer klynge-id'et, læg på lager-lokationen, varerne, det samlede antal og nummerplade-id'erne for de varer, der er modtaget i klyngen.
Du har standardindstillingerne til at tilsidesætte eller ignorere dette trin.
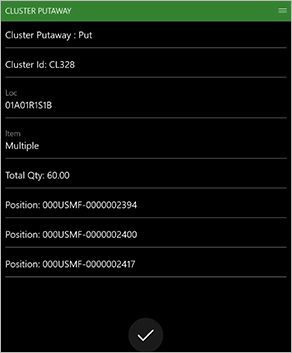
Vælg OK for at bekræfte læg på lager af klyngen.
Meddelelsen "Klynge er fuldført" vises.
For de tilfælde, hvor klynge-id'et bliver til det overordnede id for en indlejret Palle, angives positionen automatisk, når klynge-id'et scannes. Der skal ikke scannes flere id'er, selvom id-genereringen er angivet til manuel.