Selvstudium om dataaktivering ved hjælp af eksempeldata
I dette trinvise selvstudium bruges eksempelpakkernes data, der følger med dataaktivering. I dette selvstudium lærer du, hvordan du udfører disse opgaver:
- Udforsk hovedfunktionerne i dataaktivering.
- Opret et objekt.
- Opret og start en regel.
Vigtigt
Dataaktivering er i øjeblikket en prøveversion.
Forudsætninger
- Før du begynder, skal du bruge et arbejdsområde med en Fabric-kapacitet. Du kan få mere at vide om Fabric-arbejdsområder i artiklen Arbejdsområder .
Trin 1: Opret et eksempel på en dataaktiveringsrefleks
Vælg et arbejdsområde med en Fabric-kapacitet på fabric-startsiden, og opret en ny dataaktiveringsrefleks. Vælg eksemplet for at oprette en refleks, der er udfyldt på forhånd med eksempelhændelser og objekter.

Trin 2: Udforsk pakkeleveringshændelserne
I dette trin udforsker vi de hændelsesstreamdata, som dette eksempel er baseret på.
- I den nyligt oprettede refleks skal du vælge streamen Pakkeleveringshændelser . Disse hændelser viser status i realtid for pakker, der er i gang med at blive leveret af en logistikvirksomhed. Se på de indgående hændelser, og bemærk kolonnerne i hændelserne. Kolonnen Pakke-id identificerer entydigt pakkerne. Denne kolonne er den entydige id-kolonne, som vi bruger til at tildele Package-hændelserne til Package-objekter.
Trin 3: Udforsk pakkeobjektet
I ruden Stifinder til venstre skal du se på hændelsesstrømmen kaldet Leveringshændelser. Leveringshændelser føjes nu til Package-objektet. Med disse data kan du oprette regler for pakker, der bruger data fra hændelsesstrømmen.
Vælg reglen med navnet For varmt til medicin. Se, hvordan det fungerer:
Den overvåger kolonnen Temperatur fra Leveringshændelser.
Det registrerer, at temperaturen bliver større end 10, men kun hvis kolonnen Special Care er lig med Medicin.
Den sender en Teams-meddelelse, hvis betingelsen er sand.
Se de andre regler for at få mere at vide om, hvordan de fungerer.
Trin 4: Start reglen For varm til medicin
Nu, hvor du kender pakkehændelserne og -objekterne, er du klar til at starte en regel.
Vælg for varmt til medicin.
Gennemse trinnet Handling, som sender en Teams-meddelelse. Sørg for, at modtageren er dig selv.
Vælg Rediger handling for at få vist et eksempel på den meddelelse, du sender. Rediger overskrifts- og meddelelsesfelterne efter din smag.
Vælg Test handling. Du modtager en test af Teams-meddelelsen. Sørg for, at det ser ud, som du forventer, og matcher prøveversionen.
Vælg Gem og start. Dette får reglen til at sende dig besked, når en medicinpakke er for varm. Reglen skal udløses flere gange hver time.
Senere kan du slå reglen fra ved hjælp af knappen Stop .
Trin 5: Opret et pakkeobjekt igen
Nu er det tid til at oprette dit eget objekt. I dette afsnit skal du slette Package-objektet. Opret den derefter igen for at spore status for pakker i Redmond, hvor antallet af leveringstimer bliver større end gennemsnittet.
Vælg streamen Pakkeleveringshændelser .
Vælg Nyt objekt på båndet.
Navngiv den nye objektpakke, og vælg Pakke-id som entydigt id.
Tilføj Timer i levering og Aktuel by som egenskaber for objektet.
Vælg Opret.
Trin 6: Opret en regel for pakkeobjektet
Opret en regel, der giver dig besked, hvis den gennemsnitlige leveringstid overskrider en grænse.
Vælg din nye egenskab Timer i levering . Vælg Ny regel , og navngiv den derefter Gennemsnitlig transporttid over målet. Pakkeobjektet ser sådan ud.
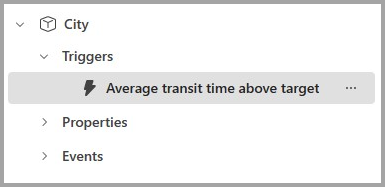
På skærmkortet for din regel skal du vælge Timer i levering. Vælg derefter Opsummer data for at angive en vinduesstørrelse for sammenlægning på 1 time og en trinstørrelse på 1 time. Diagrammet Overvåg opdateres for at afspejle opsummering, og din regel ser sådan ud.

I betingelsestrinnet skal du registrere, hvornår den gennemsnitlige transittid bliver større end 1. Angiv reglen til at give dig besked, hver gang betingelsen opfyldes. Når du har fuldført dette trin, opdateres betingelsesdiagrammet, og reglen ser sådan ud.

Angiv en handling for reglen. Du kan vælge at sende en Teams-meddelelse eller En mail. Tilpas din handling i henhold til, hvordan den skal vises.

Test din regel ved at vælge knappen Test . Sørg for at få en besked. Hvis du bruger mail, kan det tage et minut eller to at modtage.
Start reglen ved at vælge Gem og start.
Tillykke med fuldførelsen af selvstudiet
Du har oprettet dit første objekt og din første regel. Som næste trin kan du prøve at konfigurere nogle andre regler for Package-objektet. Når du er klar til at prøve at bruge dataaktivering på dine egne data, skal du følge trinnene i artiklen Hent data for Dataaktivering .
Når du er færdig med de regler, du har oprettet som en del af selvstudiet, skal du sørge for at stoppe dem, så du ikke pådrager dig gebyrer for behandling af reglerne i baggrunden. Vælg hver regel ad gangen, og vælg knappen Stop på båndet.

Relateret indhold
Du kan også få mere at vide om Microsoft Fabric: