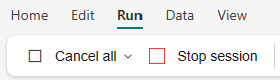Udvikl, udfør og administrer Microsoft Fabric-notesbøger
En Microsoft Fabric-notesbog er et primært kodeelement til udvikling af Apache Spark-job og eksperimenter med maskinel indlæring. Det er en webbaseret interaktiv overflade, der bruges af dataspecialister og datateknikere til at skrive kode, der drager fordel af omfattende visualiseringer og Markdown-tekst. I denne artikel forklares det, hvordan du udvikler notesbøger med kodecellehandlinger og kører dem.
Udvikl notesbøger
Notesbøger består af celler, som er individuelle kodeblokke eller tekstblokke, der kan køres uafhængigt af hinanden eller som en gruppe.
Vi leverer omfattende handlinger til udvikling af notesbøger:
- Tilføj en celle
- Angiv et primært sprog
- Brug flere sprog
- IntelliSense i IDE-stil
- Kodestykker
- Træk og slip for at indsætte kodestykker
- Træk og slip for at indsætte billeder
- Formatér tekstcelle med værktøjslinjeknapper
- Fortryd eller annuller fortryd cellehandling
- Flyt en celle
- Slet en celle
- Skjul et celleinput
- Skjul et celleoutput
- Sikkerhed for celleoutput
- Lås eller frys en celle
- Notesbogens indhold
- Markdown-foldning
- Søg og erstat
Tilføj en celle
Der er flere måder at føje en ny celle til din notesbog på.
Hold markøren over afstanden mellem to celler, og vælg Kode eller Markdown.
Brug genvejstaster i kommandotilstand. Tryk på A for at indsætte en celle over den aktuelle celle. Tryk på B for at indsætte en celle under den aktuelle celle.
Angiv et primært sprog
Fabric-notesbøger understøtter i øjeblikket fire Apache Spark-sprog:
- PySpark (Python)
- Spark (Scala)
- Spark SQL
- SparkR
Du kan angive det primære sprog for nye tilføjede celler på rullelisten på den øverste kommandolinje.
Brug flere sprog
Du kan bruge flere sprog i en notesbog ved at angive kommandoen language magic i starten af en celle. Du kan også skifte cellesproget fra sprogvælgeren. I følgende tabel vises de magiske kommandoer til skift af cellesprog.
| Kommandoen Magi | Sprog | Beskrivelse |
|---|---|---|
| %%pyspark | Python | Udfør en Python-forespørgsel mod Spark-kontekst. |
| %%spark | Scala | Udfør en Scala-forespørgsel mod Spark Context. |
| %%sql | SparkSQL | Udfør en SparkSQL-forespørgsel mod Spark Context. |
| %%html | Html | Udfør en HTML-forespørgsel mod Spark Context. |
| %%sparkr | R | Udfør en R-forespørgsel mod Spark Context. |
IntelliSense i IDE-stil
Stofnotesbøger er integreret med Monaco-editoren for at bringe IntelliSense i IDE-stil til celleeditoren. Syntaksfremhævning, fejlmarkør og automatiske kodefuldførelser hjælper dig med hurtigt at skrive kode og identificere problemer.
IntelliSense-funktionerne er på forskellige modenhedsniveauer for forskellige sprog. I følgende tabel kan du se, hvad Fabric understøtter:
| Sprog | Syntaksfremhævning | Syntaksfejlmærke | Fuldførelse af syntakskode | Fuldførelse af variabel kode | Fuldførelse af systemfunktionskode | Fuldførelse af brugerfunktionskode | Smart indrykning | Kodedelegering |
|---|---|---|---|---|---|---|---|---|
| PySpark (Python) | Ja | Ja | Ja | Ja | Ja | Ja | Ja | Ja |
| Spark (Scala) | Ja | Ja | Ja | Ja | Ja | Ja | Ja | Ja |
| SparkSQL | Ja | Ja | Ja | Ja | Ja | Nr. | Ja | Ja |
| SparkR | Ja | Ja | Ja | Ja | Ja | Ja | Ja | Ja |
Bemærk
Du skal have en aktiv Spark-session for at kunne bruge fuldførelsen af IntelliSense-koden.
Kodestykker
Fabric-notesbøger indeholder kodestykker, der hjælper dig med nemt at skrive almindeligt anvendte kodemønstre, f.eks.:
- Læsning af data som en Spark DataFrame
- Tegningsdiagrammer med matplotlib
Kodestykker vises i Genvejstaster i IDE-stil IntelliSense blandet med andre forslag. Indholdet af kodestykket er i overensstemmelse med kodecellesproget. Du kan se tilgængelige kodestykker ved at skrive Kodestykke. Du kan også skrive et hvilket som helst nøgleord for at få vist en liste over relevante kodestykker. Hvis du f.eks. skriver læs, kan du se listen over kodestykker, der skal læse data fra forskellige datakilder.
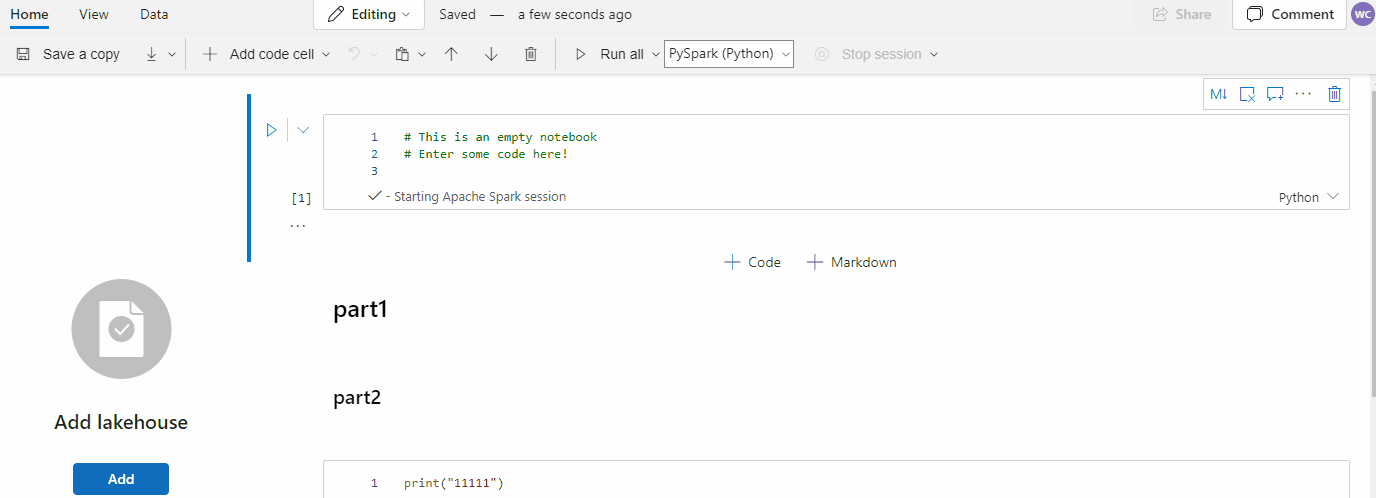
Træk og slip for at indsætte kodestykker
Brug nemt træk og slip til at læse data fra Lakehouse Explorer. Flere filtyper understøttes her. du kan arbejde med tekstfiler, tabeller, billeder osv. Du kan enten slippe til en eksisterende celle eller til en ny celle. Notesbogen genererer kodestykket i overensstemmelse hermed for at få vist dataene.
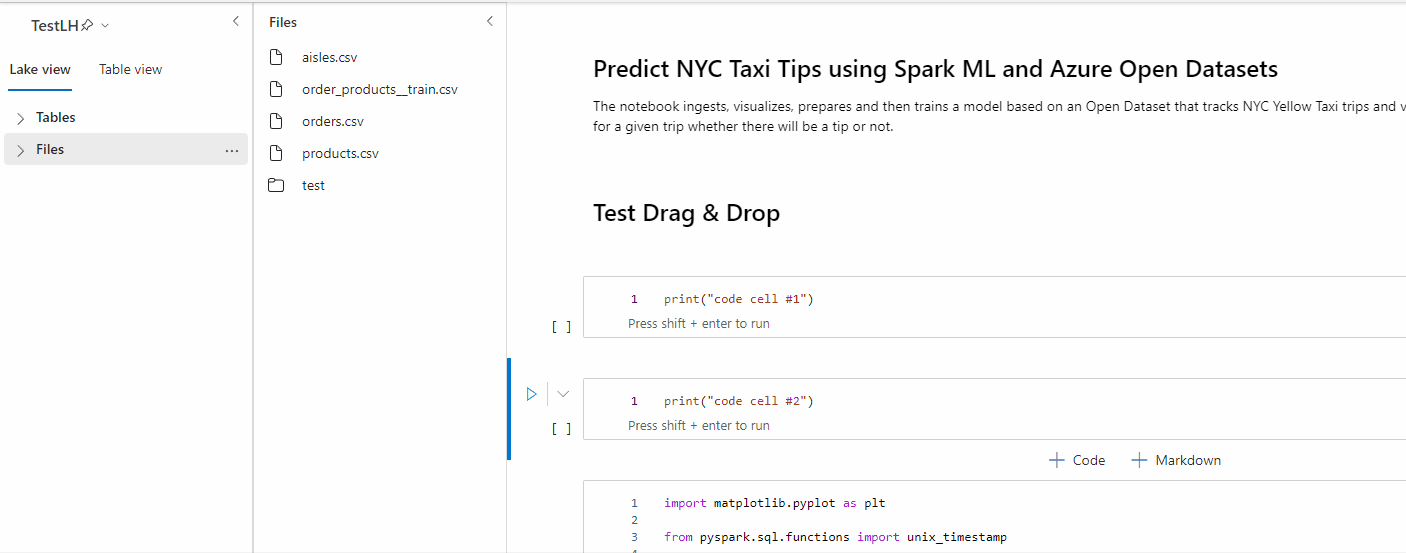
Træk og slip for at indsætte billeder
Brug træk og slip for nemt at indsætte billeder fra din browser eller lokale computer i en Markdown-celle.
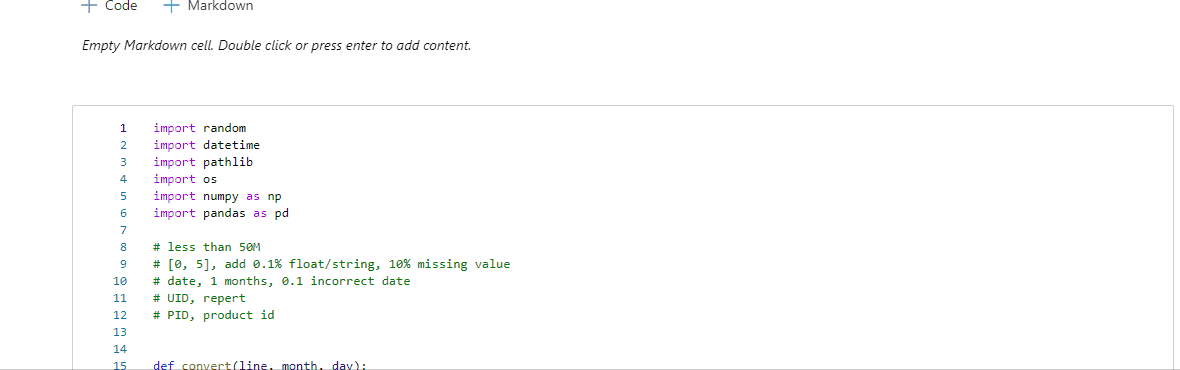
Formatér tekstcelle med værktøjslinjeknapper
Hvis du vil fuldføre almindelige Markdown-handlinger, skal du bruge formatknapperne på værktøjslinjen tekstcelle.
Fortryd eller annuller fortryd cellehandlinger
Vælg Fortryd eller Annuller Fortryd, eller tryk på Z eller Skift+Z for at tilbagekalde de seneste cellehandlinger. Du kan fortryde eller annullere fortryd for op til 10 af de seneste historiske cellehandlinger.
Understøttede fortrydelsescellehandlinger:
- Indsæt eller slet celle. Du kan tilbagekalde slettehandlinger ved at vælge Fortryd (tekstindholdet bevares sammen med cellen).
- Omarranger celle.
- Slå parameter til/fra.
- Konvertér mellem kodecelle og Markdown-celle.
Bemærk
Teksthandlinger i cellen og kommentering af kodeceller kan ikke fortrydes. Du kan fortryde eller annullere fortryd for op til 10 af de seneste historiske cellehandlinger.
Flyt en celle
Du kan trække fra den tomme del af en celle og slippe den til den ønskede placering.
Du kan også flytte den markerede celle ved hjælp af Flyt op og Flyt ned på båndet.
Slet en celle
Hvis du vil slette en celle, skal du vælge knappen Slet i højre side af cellen.
Du kan også bruge genvejstaster i kommandotilstand. Tryk på Skift+D for at slette den aktuelle celle.
Skjul et celleinput
Vælg ellipsen Flere kommandoer (...) på celleværktøjslinjen og Skjul input for at skjule den aktuelle celles input. Hvis du vil udvide det igen, skal du vælge Vis input , når cellen er skjult.
Skjul et celleoutput
Vælg ellipsen Flere kommandoer (...) på celleværktøjslinjen og Skjul output for at skjule outputtet for den aktuelle celle. Hvis du vil udvide det igen, skal du vælge Vis output , når celleoutputtet er skjult.
Sikkerhed for celleoutput
Ved hjælp af OneLake-dataadgangsroller (prøveversion) kan brugerne konfigurere adgang til kun bestemte mapper i et lakehouse under notesbogforespørgsler. Brugere uden adgang til en mappe eller tabel får vist en uautoriseret fejl under udførelse af forespørgsler.
Vigtigt
Sikkerhed gælder kun under udførelse af forespørgsler, og alle notesbøger, der indeholder forespørgselsresultater, kan ses af brugere, der ikke har tilladelse til at køre forespørgsler direkte mod dataene.
Lås eller frys en celle
Med låsning og frysning af cellehandlinger kan du gøre cellerne skrivebeskyttede eller forhindre, at kodeceller køres individuelt.
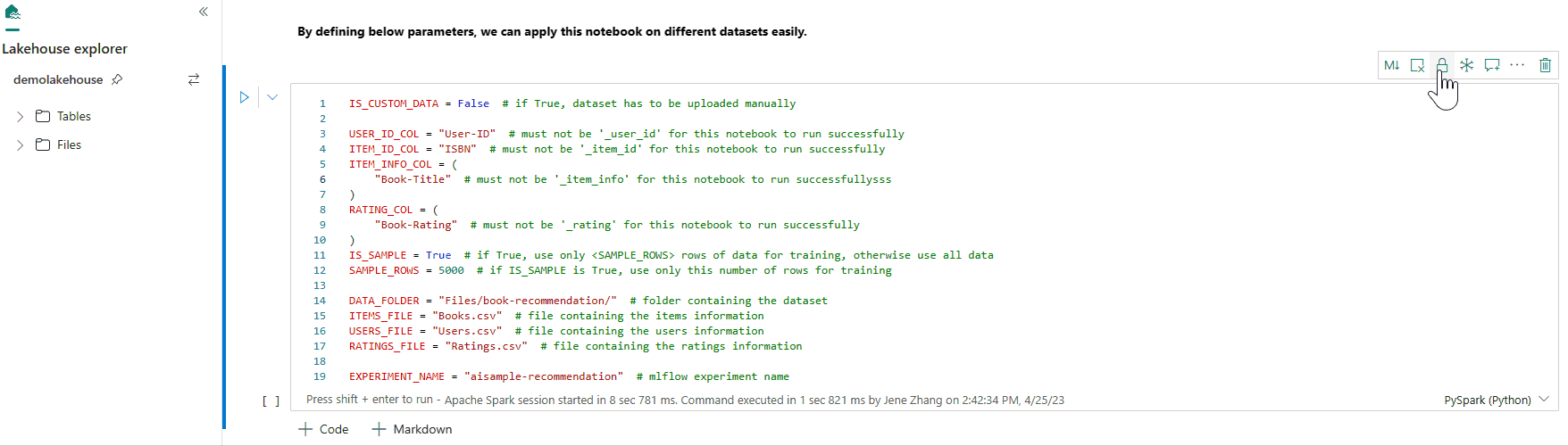
Flet og opdel celler
Du kan bruge Flet med forrige celle eller Flet med næste celle til nemt at flette relaterede celler.
Hvis du vælger Opdel celle , kan du opdele irrelevante sætninger til flere celler. Handlingen opdeler koden i henhold til markørens linjeposition.
Notesbogens indhold
Hvis du vælger Konturer eller Indholdsfortegnelse, vises den første markdown-overskrift i en markdown-celle i et margentekstvindue til hurtig navigation. Margenteksten Konturer kan tilpasses og kan skjules, så den passer bedst muligt til skærmen. Vælg knappen Indhold på notesbogens kommandolinje for at åbne eller skjule margenteksten.
Markdown-foldning
Indstillingen Markdown-foldning giver dig mulighed for at skjule celler under en Markdown-celle, der indeholder en overskrift. Markdown-cellen og dens skjulte celler behandles på samme måde som et sæt sammenhængende flervalgte celler, når der udføres cellehandlinger.
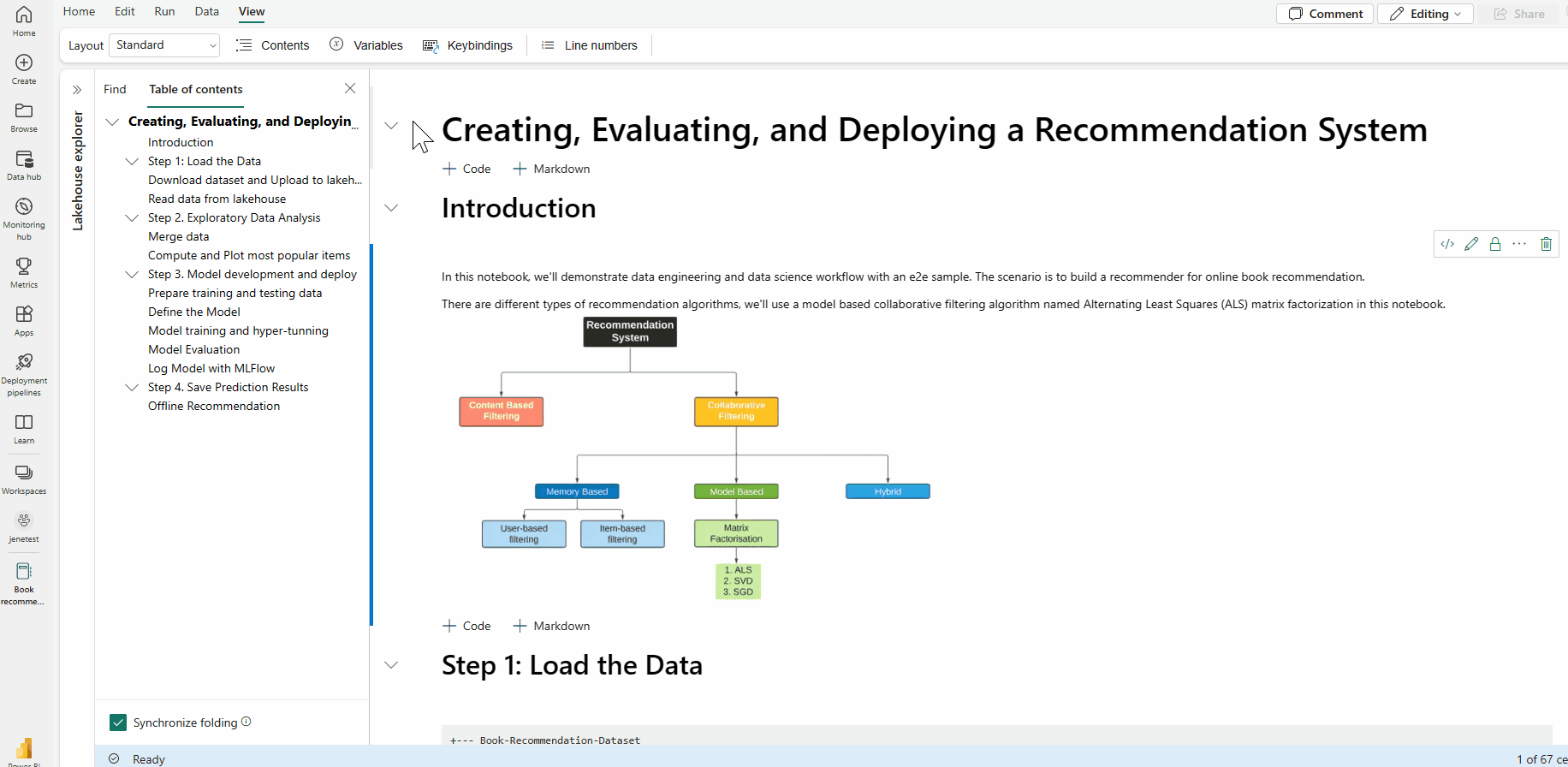
Søg og erstat
Indstillingen Søg og erstat kan hjælpe dig med at matche og finde nøgleordene eller udtrykket i notesbogindholdet. Du kan også nemt erstatte destinationsstrengen med en ny streng.
Kør notesbøger
Du kan køre kodecellerne i notesbogen enkeltvist eller på én gang. Status og status for hver celle vises i notesbogen.
Kør en celle
Der er flere måder at køre koden på i en celle.
Peg på den celle, du vil køre, og vælg knappen Kør celle , eller tryk på Ctrl+Enter.
Brug genvejstaster i kommandotilstand. Tryk på Skift+Enter for at køre den aktuelle celle, og markér den næste celle. Tryk på Alt+Enter for at køre den aktuelle celle og indsætte en ny celle.
Kør alle celler
Vælg knappen Kør alle for at køre alle cellerne i den aktuelle notesbog i rækkefølge.
Kør alle celler over eller under
Udvid rullelisten fra Kør alle, og vælg derefter Kør celler ovenfor for at køre alle cellerne over den aktuelle i rækkefølge. Markér Kør celler nedenfor for at køre den aktuelle celle og alle cellerne under den aktuelle i rækkefølge.
Annuller alle aktive celler
Vælg Annuller alle for at annullere de aktive celler eller celler, der venter i køen.
Stop session
Stop sessionen annullerer de aktive og ventende celler og stopper den aktuelle session. Du kan genstarte en helt ny session ved at vælge kørselsindstillingen igen.
Kørsel af reference
Referencen kører en notesbog
Ud over api'en til kørsel af mssparkutils kan du også bruge %run <notebook name> kommandoen Magic til at referere til en anden notesbog i den aktuelle notesbogs kontekst. Alle de variabler, der er defineret i referencenotesbogen, er tilgængelige i den aktuelle notesbog. Kommandoen %run Magic understøtter indlejrede kald, men understøtter ikke rekursive kald. Du modtager en undtagelse, hvis sætningens dybde er større end fem.
Eksempel: %run Notebook1 { "parameterInt": 1, "parameterFloat": 2.5, "parameterBool": true, "parameterString": "abc" }.
Notesbogreference fungerer både i interaktiv tilstand og pipeline.
Bemærk
- Kommandoen
%rununderstøtter i øjeblikket kun referencenotesbøger i det samme arbejdsområde med den aktuelle notesbog. - Kommandoen
%rununderstøtter i øjeblikket kun op til fire parameterværdityper:int,float,boologstring. Variabel erstatningshandling understøttes ikke. - Kommandoen
%rununderstøtter ikke indlejret reference med en dybde, der er større end fem.
Referencen kører et script
Kommandoen %run giver dig også mulighed for at køre Python- eller SQL-filer, der er gemt i notesbogens indbyggede ressourcer, så du nemt kan udføre dine kildekodefiler i notesbogen.
%run [-b/--builtin -c/--current] [script_file.py/.sql] [variables ...]
For indstillinger:
- -b/--indbygget: Denne indstilling angiver, at kommandoen finder og kører den angivne scriptfil fra notesbogens indbyggede ressourcer.
- -c/-current: Denne indstilling sikrer, at kommandoen altid bruger den aktuelle notesbogs indbyggede ressourcer, selvom andre notesbøger refererer til den aktuelle notesbog.
Eksempler:
Sådan kører du script_file.py fra de indbyggede ressourcer:
%run -b script_file.pySådan kører du script_file.sql fra de indbyggede ressourcer:
%run -b script_file.sqlSådan kører du script_file.py fra de indbyggede ressourcer med specifikke variabler:
%run -b script_file.py { "parameterInt": 1, "parameterFloat": 2.5, "parameterBool": true, "parameterString": "abc" }
Bemærk
Hvis kommandoen ikke indeholder -b/-indbygget, forsøger den at finde og udføre notesbogelementet i det samme arbejdsområde i stedet for de indbyggede ressourcer.
Eksempel på brug for indlejret kørselscase:
- Lad os antage, at vi har to notesbøger.
- Notesbog1: Indeholder script_file1.py i de indbyggede ressourcer
- Notesbog2: Indeholder script_file2.py i de indbyggede ressourcer
- Lad os bruge Notesbog1 til at arbejde som en rodnotesbog med indholdet:
%run Notebook2. - I Notesbog2 er brugsinstruktionen derefter:
- Hvis du vil køre script_file1.py i Notesbog1 (rodnotesbogen), er koden:
%run -b script_file1.py - Hvis du vil køre script_file2.py i Notesbog2 (den aktuelle notesbog), er koden:
%run -b -c script_file2.py
- Hvis du vil køre script_file1.py i Notesbog1 (rodnotesbogen), er koden:
Variabeloversigt
Fabric-notesbøger indeholder en indbygget variabeloversigt, der viser listen over variablernes navn, type, længde og værdi i den aktuelle Spark-session for PySpark-celler (Python). Der vises automatisk flere variabler, som de er defineret i kodecellerne. Når du klikker på hver kolonneoverskrift, sorteres variablerne i tabellen.
Hvis du vil åbne eller skjule variabeloversigten, skal du vælge Variabler på båndet i notesbogen Vis.
Bemærk
Variabeloversigten understøtter kun Python.
Indikator for cellestatus
Der vises en trinvis status for udførelse af celler under cellen for at hjælpe dig med at se dens aktuelle status. Når cellekørslen er fuldført, vises der en kørselsoversigt med den samlede varighed og sluttid, og den gemmes der til fremtidig reference.
Indikator for indbygget minidiagram
Fabric-notesbogen er Spark-baseret. Kodeceller udføres eksternt på Spark-klyngen. En Spark-jobstatusindikator leveres med en statuslinje i realtid, der vises for at hjælpe dig med at forstå status for udførelse af job. Antallet af opgaver pr. job eller fase hjælper dig med at identificere det parallelle niveau for dit Spark-job. Du kan også få mere at vide om Spark-brugergrænsefladen for et bestemt job (eller en bestemt fase) ved at vælge linket i navnet på jobbet (eller fasen).
Du kan også finde loggen på celleniveau i realtid ud for statusindikatoren, og Diagnosticering kan give dig nyttige forslag, der kan hjælpe med at finjustere og foretage fejlfinding af koden.
I Flere handlinger kan du nemt navigere til siden med oplysninger om Spark-programmet og spark-websiden for brugergrænsefladen .
Hemmelig redigering
Fabric-notesbøger understøtter hemmelig redigering for at erstatte de hemmelige værdier, der vises i celleoutput, med [REDACTED]for at forhindre, at legitimationsoplysningerne ved et uheld bliver lækket, når du kører notesbøger. Hemmelig redigering gælder for Python, Scala og R.
Magiske kommandoer i en notesbog
Indbyggede magiske kommandoer
Du kan bruge velkendte Ipython-magiske kommandoer i Fabric-notesbøger. Gennemse følgende liste over tilgængelige magiske kommandoer.
Bemærk
Dette er de eneste magiske kommandoer, der understøttes i Fabric-pipelinen: %%pyspark, %%spark, %%csharp, %%sql, %%konfigurer.
Tilgængelige kommandoer til linjemagi: %lsmagic, %time, %timeit, %history, %run, %load, %alias, %alias_magic, %autoawait, %autocall, %automagic, %bookmark, %cd, %colors, %dhist, %dirs, %doctest_mode, %killbgscripts, %load_ext, %logoff, %logon, %logstart, %logstate, %logstop, %magic, %matplotlib, %page, %pastebin, %pdef, %pfile, %pinfo, %pinfo2, %pprint, %pprint, %precision, %prun, %psearch, %psource, %pushd, %pwd, %pycat, %quickref, % quickref rehashx, %reload_ext, %reset, %reset_selective, %sx, %system, %tb, %unalias, %unload_ext, %who, %who_ls, %who's, %xdel, %xmode.
Notesbogen Fabric understøtter også de forbedrede kommandoer til administration af biblioteker %pip og %conda. Du kan få flere oplysninger om brug i Administrer Apache Spark-biblioteker i Microsoft Fabric.
Tilgængelige kommandoer til cellemagi: %%time, %%timeit, %%capture, %%writefile, %%sql, %%pyspark, %%spark, %%csharp, %%configure, %%html, %%bash, %%markdown, %%perl, %%script, %%sh.
Brugerdefinerede magiske kommandoer
Du kan også bygge flere brugerdefinerede magiske kommandoer, der opfylder dine specifikke behov. Her er et eksempel:
Opret en notesbog med navnet "MyLakehouseModule".
I en anden notesbog skal du referere til "MyLakehouseModule" og dens magiske kommandoer. Denne proces er den måde, hvorpå du nemt kan organisere dit projekt med notesbøger, der bruger forskellige sprog.
IPython-widgets
IPython-widgets er hændelsesfulde Python-objekter, der har en repræsentation i browseren. Du kan bruge IPython-widgets som kontrolelementer med lav kode (f.eks. skyder eller tekstfelt) i din notesbog på samme måde som Jupyter-notesbogen. I øjeblikket fungerer det kun i en Python-kontekst.
Sådan bruger du IPython-widgets
Importér modulet ipywidgets først for at bruge jupyterwidgetstrukturen.
import ipywidgets as widgetsBrug visningsfunktionen på øverste niveau til at gengive en widget, eller lad et udtryk for widgettype stå på den sidste linje i kodecellen.
slider = widgets.IntSlider() display(slider)Kør cellen. Widgetten vises i outputområdet.
slider = widgets.IntSlider() display(slider)Brug flere display() -kald til at gengive den samme widgetforekomst flere gange. De forbliver synkroniseret med hinanden.
slider = widgets.IntSlider() display(slider) display(slider)Hvis du vil gengive to widgets uafhængigt af hinanden, skal du oprette to widgetforekomster:
slider1 = widgets.IntSlider() slider2 = widgets.IntSlider() display(slider1) display(slider2)
Understøttede widgets
| Widgettype | Widgets |
|---|---|
| Numeriske widgets | IntSlider, FloatSlider, FloatLogSlider, IntRangeSlider, FloatRangeSlider, IntProgress, FloatProgress, BoundedIntText, BoundedFloatText, IntText, FloatText |
| Booleske widgets | Til/fra-knap, afkrydsningsfelt, gyldig |
| Valgwidgets | Rulleliste, RadioButtons, Select, SelectionSlider, SelectionRangeSlider, ToggleButtons, SelectMultiple |
| Strengwidgets | Tekst, tekstområde, kombinationsfelt, adgangskode, etiket, HTML, HTML-matematik, billede, knap |
| Afspilningswidgets (animation) | Datovælger, farvevælger, controller |
| Objektbeholder- eller layoutwidgets | Box, HBox, VBox, GridBox, Accordion, Tabs, Stablet |
Kendte begrænsninger
Følgende widgets understøttes ikke endnu. Følgende løsninger er tilgængelige:
Funktionalitet Løsning Outputwidget Du kan i stedet bruge funktionen print() til at skrive tekst til stdout. widgets.jslink() Du kan bruge funktionen widgets.link() til at sammenkæde to lignende widgets. Widgetten FileUpload Understøttes ikke endnu. Den globale Fabric-visningsfunktion understøtter ikke visning af flere widgets i ét kald (f.eks . display(a, b)). Denne funktionsmåde adskiller sig fra IPython-visningsfunktionen.
Hvis du lukker en notesbog, der indeholder en IPython-widget, kan du ikke se eller interagere med den, før du udfører den tilsvarende celle igen.
Integrer en notesbog
Angiv en parametercelle
Hvis du vil parameterisere din notesbog, skal du vælge ellipsen (...) for at få adgang til kommandoerne Flere på celleværktøjslinjen. Vælg derefter Til/fra-parametercellen for at angive cellen som parametercellen.
Parametercellen er nyttig til integration af en notesbog i en pipeline. Pipelineaktivitet søger efter parametercellen og behandler denne celle som standard for de parametre, der overføres på udførelsestidspunktet. Kørselsprogrammet tilføjer en ny celle under parametercellen med inputparametre for at overskrive standardværdierne.
Tildel parameterværdier fra en pipeline
Når du har oprettet en notesbog med parametre, kan du udføre den fra en pipeline med aktiviteten for Fabric-notesbogen. Når du har føjet aktiviteten til pipelinelærredet, kan du angive parameterværdierne under afsnittet Basisparametre under fanen Indstillinger.
Når du tildeler parameterværdier, kan du bruge pipelineudtrykkets sprog eller funktioner og variabler.
Magisk kommando til konfiguration af Spark-session
Du kan tilpasse din Spark-session med den magiske kommando %%configure. Fabric-notesbogen understøtter brugerdefinerede vCores, Hukommelse for driveren og executoren, Spark-egenskaber, monteringspunkter, pool og standard lakehouse for notesbogsessionen. De kan bruges i både interaktive aktiviteter for notesbøger og pipelinenotesbøger. Vi anbefaler, at du kører kommandoen %%configure i starten af notesbogen, eller at du skal genstarte Spark-sessionen for at få indstillingerne til at træde i kraft.
%%configure
{
// You can get a list of valid parameters to config the session from https://github.com/cloudera/livy#request-body.
"driverMemory": "28g", // Recommended values: ["28g", "56g", "112g", "224g", "400g", "472g"]
"driverCores": 4, // Recommended values: [4, 8, 16, 32, 64, 80]
"executorMemory": "28g",
"executorCores": 4,
"jars": ["abfs[s]: //<file_system>@<account_name>.dfs.core.windows.net/<path>/myjar.jar", "wasb[s]: //<containername>@<accountname>.blob.core.windows.net/<path>/myjar1.jar"],
"conf": {
// Example of customized property, you can specify count of lines that Spark SQL returns by configuring "livy.rsc.sql.num-rows".
"livy.rsc.sql.num-rows": "3000",
"spark.log.level": "ALL"
}
"defaultLakehouse": { // This overwrites the default lakehouse for current session
"name": "<lakehouse-name>",
"id": "<lakehouse-id>",
"workspaceId": "<(optional) workspace-id-that-contains-the-lakehouse>" // Add workspace ID if it's from another workspace
},
"mountPoints": [
{
"mountPoint": "/myMountPoint",
"source": "abfs[s]://<file_system>@<account_name>.dfs.core.windows.net/<path>"
},
{
"mountPoint": "/myMountPoint1",
"source": "abfs[s]://<file_system>@<account_name>.dfs.core.windows.net/<path1>"
},
],
"useStarterPool": false, // Set to true to force using starter pool
"useWorkspacePool": "<workspace-pool-name>"
}
Bemærk
- Vi anbefaler, at du angiver den samme værdi for "DriverMemory" og "ExecutorMemory" i %%configure. Værdierne "driverCores" og "executorCores" skal også være de samme.
- "defaultLakehouse" overskriver dit fastgjorte lakehouse i Lakehouse Explorer, men det fungerer kun i din aktuelle notesbogsession.
- Du kan bruge %%konfigurer i Fabric-pipelines, men hvis den ikke er angivet i den første kodecelle, mislykkes pipelinekørslen, fordi sessionen ikke kan genstartes.
- %%konfigurationen, der bruges i mssparkutils.notebook.run, ignoreres, men bruges i notesbogen %run vil fortsætte med at køre.
- Standardegenskaberne for Spark-konfigurationen skal bruges i brødteksten "conf". Fabric understøtter ikke reference på første niveau for Spark-konfigurationsegenskaberne.
- Nogle særlige Spark-egenskaber, herunder "spark.driver.cores", "spark.executor.cores", "spark.driver.memory", "spark.executor.memory" og "spark.executor.instances" træder ikke i kraft i "conf"-brødteksten.
Konfiguration af en parameteriseret session fra en pipeline
Konfiguration af parameteriseret session giver dig mulighed for at erstatte værdien i %%configure magic med aktivitetsparametrene for pipelinekørslen af notesbogen. Når du forbereder %%konfigurer kodecelle, kan du tilsidesætte standardværdier (også konfigurerbare, 4 og "2000" i nedenstående eksempel) med et objekt som dette:
{
"parameterName": "paramterNameInPipelineNotebookActivity",
"defaultValue": "defaultValueIfNoParamterFromPipelineNotebookActivity"
}
%%configure
{
"driverCores":
{
"parameterName": "driverCoresFromNotebookActivity",
"defaultValue": 4
},
"conf":
{
"livy.rsc.sql.num-rows":
{
"parameterName": "rows",
"defaultValue": "2000"
}
}
}
En notesbog bruger standardværdien, hvis du kører en notesbog direkte i interaktiv tilstand, eller hvis aktiviteten for pipelinenotesbogen ikke giver nogen parameter, der svarer til "activityParameterName".
Under en pipelinekørsel kan du konfigurere aktivitetsindstillinger for pipelinenotesbogen på følgende måde:
Hvis du vil ændre sessionskonfigurationen, skal navnet på aktivitetsparametrene for pipelinenotesbogen være det samme som parameterName i notesbogen. I dette eksempel på kørsel af en pipeline driverCores erstattes konfigurer i %%af 8 og livy.rsc.sql.num-rows erstattes af 4000.
Bemærk
- Hvis en pipelinekørsel mislykkes, fordi du har brugt kommandoen %%configure magic, kan du finde flere fejloplysninger ved at køre den magiske celle %%configure i notesbogens interaktive tilstand.
- Planlagte kørsler af notesbøger understøtter ikke konfiguration af session med parametre.
Python-logføring i en notesbog
Du kan finde Python-logge og angive forskellige logniveauer og -format som den eksempelkode, der vises her:
import logging
# Customize the logging format for all loggers
FORMAT = "%(asctime)s - %(name)s - %(levelname)s - %(message)s"
formatter = logging.Formatter(fmt=FORMAT)
for handler in logging.getLogger().handlers:
handler.setFormatter(formatter)
# Customize log level for all loggers
logging.getLogger().setLevel(logging.INFO)
# Customize the log level for a specific logger
customizedLogger = logging.getLogger('customized')
customizedLogger.setLevel(logging.WARNING)
# logger that use the default global log level
defaultLogger = logging.getLogger('default')
defaultLogger.debug("default debug message")
defaultLogger.info("default info message")
defaultLogger.warning("default warning message")
defaultLogger.error("default error message")
defaultLogger.critical("default critical message")
# logger that use the customized log level
customizedLogger.debug("customized debug message")
customizedLogger.info("customized info message")
customizedLogger.warning("customized warning message")
customizedLogger.error("customized error message")
customizedLogger.critical("customized critical message")
Få vist oversigten over inputkommandoer
Fabric-notesbogen understøtter magisk kommando %history til at udskrive inputkommandohistorikken, der blev udført i den aktuelle session, sammenlignet med den almindelige Jupyter Ipython-kommando, der %history fungerer for flere sprogkontekst i notesbogen.
%history [-n] [range [range ...]]
For indstillinger:
- -n: Udskriv udførelsesnummer.
Hvor området kan være:
- N: Udskriftskode for Nth udført celle.
- M-N: Udskriftskode fra Mth til Nth udført celle.
Eksempel:
- Udskriv inputhistorik fra 1. til 2. udførte celle:
%history -n 1-2
Genvejstaster
På samme måde som jupyternotesbøger har Fabric-notesbøger en modal brugergrænseflade. Tastaturet gør forskellige ting, afhængigt af hvilken tilstand notesbogcellen er i. Fabric-notesbøger understøtter følgende to tilstande for en given kodecelle: Kommandotilstand og Redigeringstilstand.
En celle er i kommandotilstand, når der ikke er nogen tekstmarkør, der beder dig om at skrive. Når en celle er i kommandotilstand, kan du redigere notesbogen som helhed, men ikke skrive i individuelle celler. Angiv kommandotilstand ved at trykke på ESC eller ved at bruge musen til at markere uden for en celles editorområde.
Redigeringstilstand kan angives fra en tekstmarkør, der beder dig om at skrive i editorområdet. Når en celle er i redigeringstilstand, kan du skrive i cellen. Angiv redigeringstilstand ved at trykke på Enter eller ved at bruge musen til at markere en celles editorområde.
Genvejstaster i kommandotilstand
| Handling | Genveje til notesbog |
|---|---|
| Kør den aktuelle celle, og markér nedenfor | Shift+Enter |
| Kør den aktuelle celle, og indsæt under | Alt+Enter |
| Kør aktuel celle | Ctrl+Enter |
| Markér celle over | Op |
| Markér celle under | Ned |
| Markér forrige celle | K |
| Markér næste celle | J |
| Indsæt celle over | A |
| Indsæt celle under | F |
| Slet markerede celler | Skift + D |
| Skift til redigeringstilstand | Indsæt |
Genvejstaster i redigeringstilstand
Ved hjælp af følgende tastetryksgenveje kan du nemt navigere og køre kode i Fabric-notesbøger i redigeringstilstand.
| Handling | Genveje til notesbog |
|---|---|
| Flyt markøren op | Op |
| Flyt markøren ned | Ned |
| Fortryd | Ctrl + Z |
| Annuller fortryd | Ctrl + Y |
| Kommentar eller fjernelse | Ctrl + / Kommentar: Ctrl + K + C Uncomment: Ctrl + K + U |
| Slet ord før | Ctrl + Tilbage |
| Slet ord efter | Ctrl + Slet |
| Gå til cellestart | Ctrl + Startside |
| Gå til celleafslutning | Ctrl + slut |
| Gå ét ord til venstre | Ctrl + venstre |
| Gå et ord til højre | Ctrl + højre |
| Vælg alt | Ctrl + A |
| Led | Ctrl + ] |
| Ryk ud | Ctrl + [ |
| Skift til kommandotilstand | Esc |
Hvis du vil finde alle genvejstaster, skal du vælge Vis på båndet i notesbogen og derefter vælge Tastebindinger.
Relateret indhold
Feedback
Kommer snart: I hele 2024 udfaser vi GitHub-problemer som feedbackmekanisme for indhold og erstatter det med et nyt feedbacksystem. Du kan få flere oplysninger under: https://aka.ms/ContentUserFeedback.
Indsend og få vist feedback om