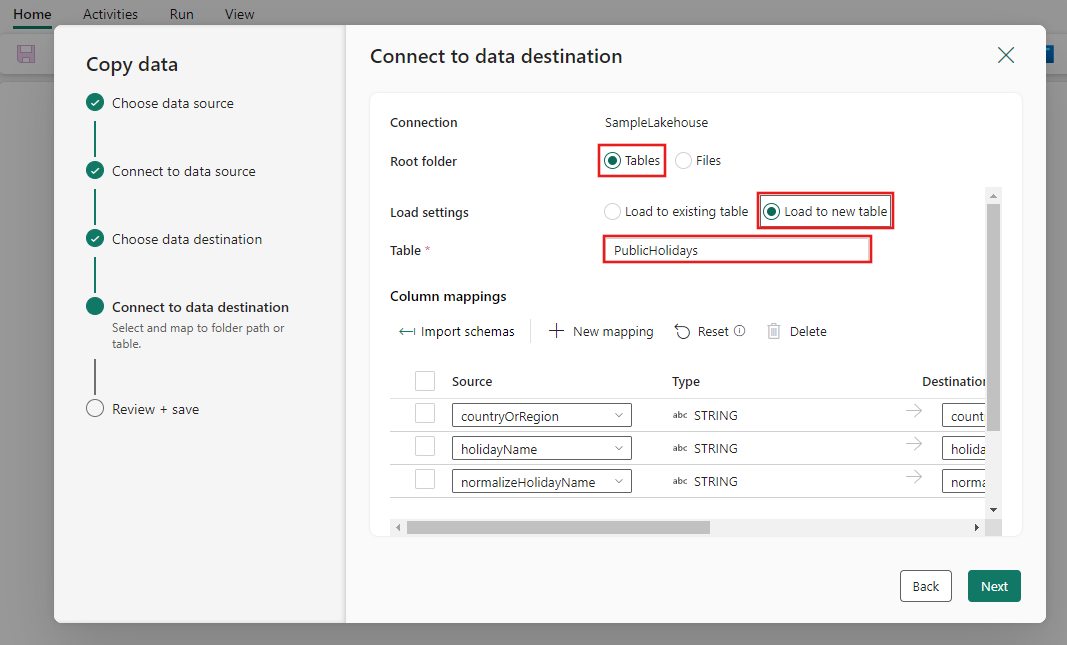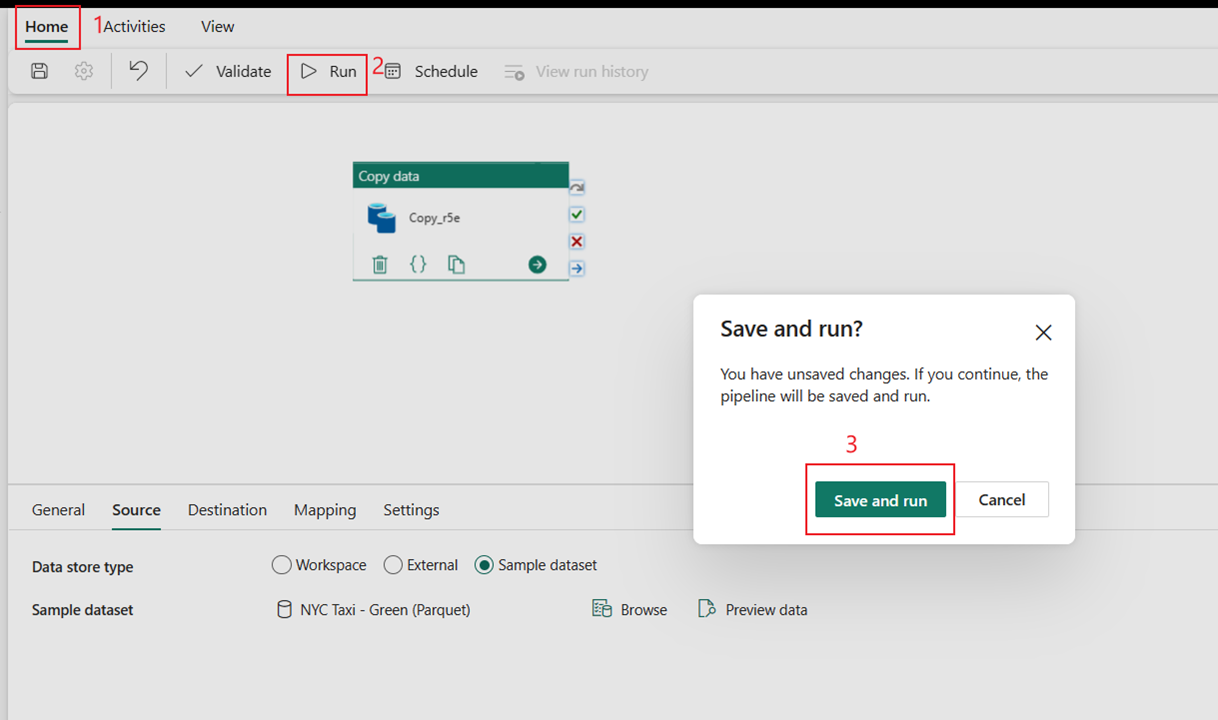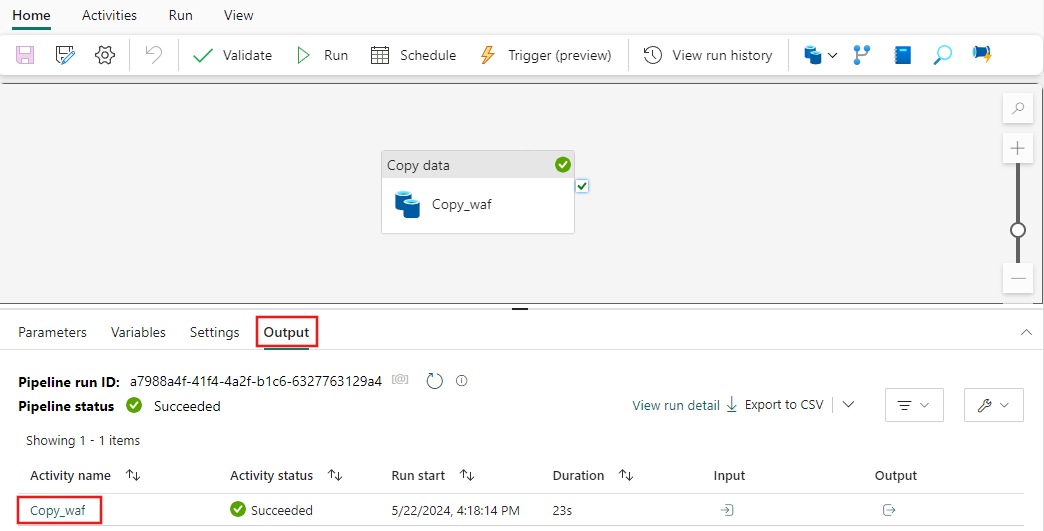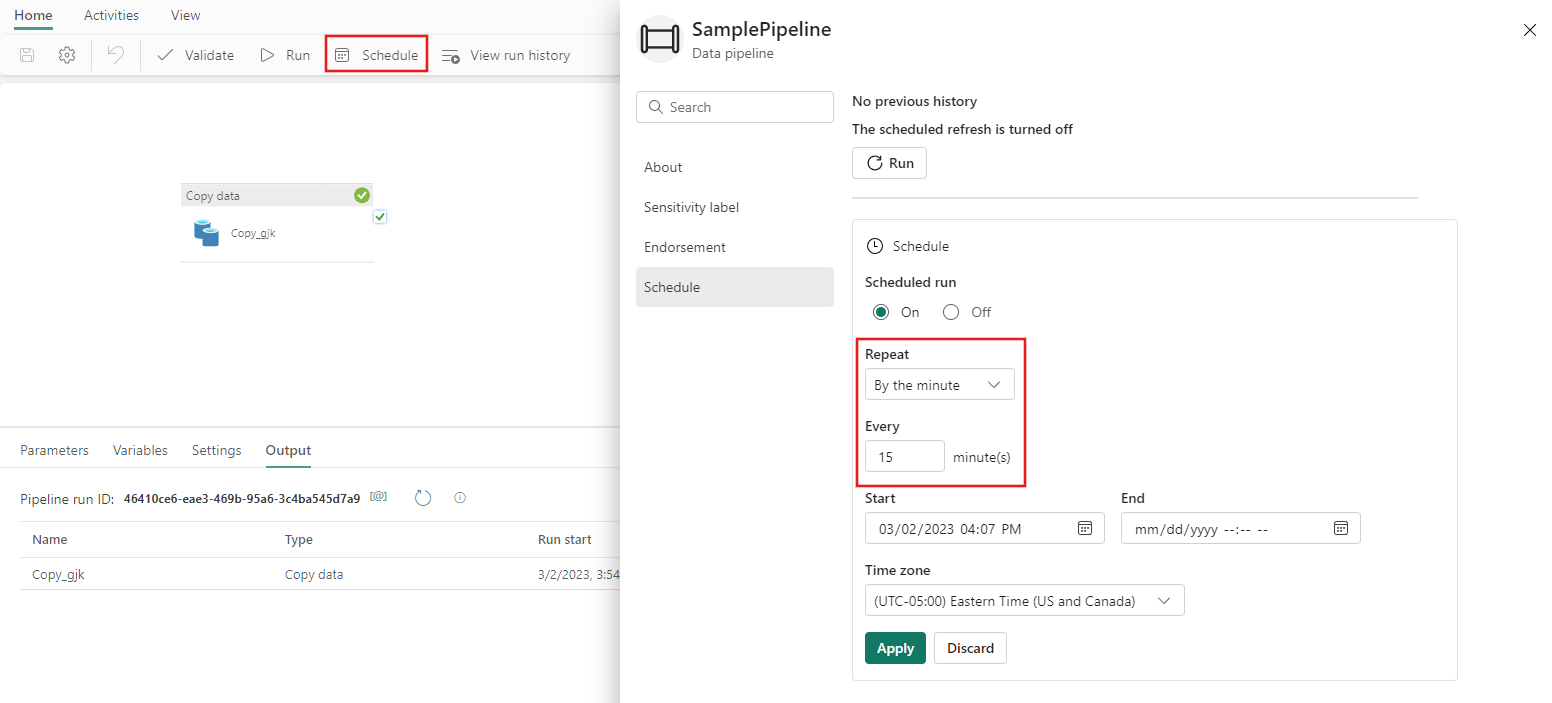Hurtig start: Opret din første pipeline for at kopiere data
I denne hurtige introduktion opretter du en datapipeline for at flytte et eksempeldatasæt til Lakehouse. Denne oplevelse viser dig en hurtig demo om, hvordan du bruger pipelinekopiaktivitet, og hvordan du indlæser data i Lakehouse.
Forudsætninger
For at komme i gang skal du fuldføre følgende forudsætninger:
- En Microsoft Fabric-lejerkonto med et aktivt abonnement. Opret en gratis konto.
- Sørg for, at du har et Arbejdsområde, der er aktiveret af Microsoft Fabric: Opret et arbejdsområde.
Opret en datapipeline
Gå til Power BI.
Vælg Power BI-ikonet nederst til venstre på skærmen, og vælg derefter Datafabrik for at åbne startsiden for Data Factory.
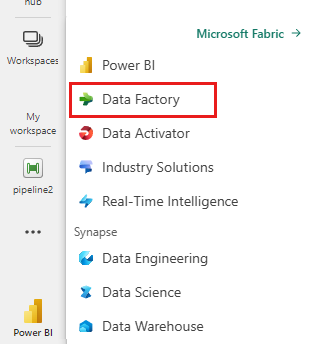
Gå til dit Microsoft Fabric-arbejdsområde. Hvis du har oprettet et nyt arbejdsområde i afsnittet Tidligere forudsætninger, skal du bruge dette.
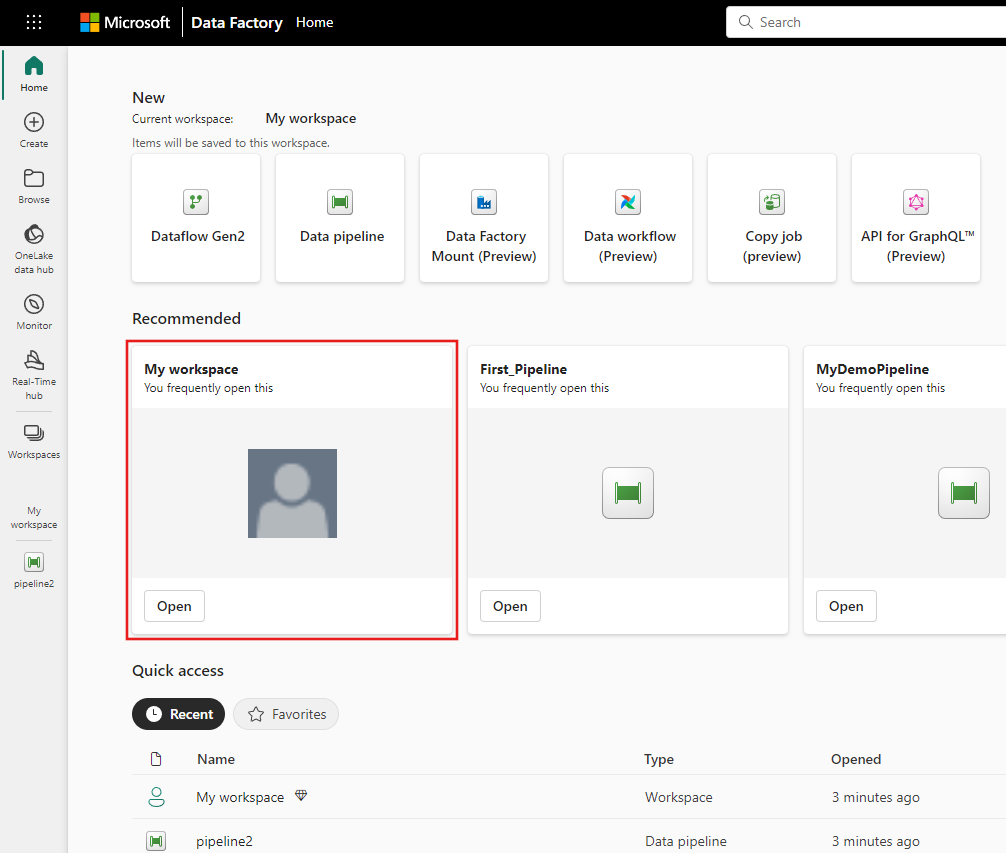
Vælg Datapipeline , og angiv derefter et pipelinenavn for at oprette en ny pipeline.
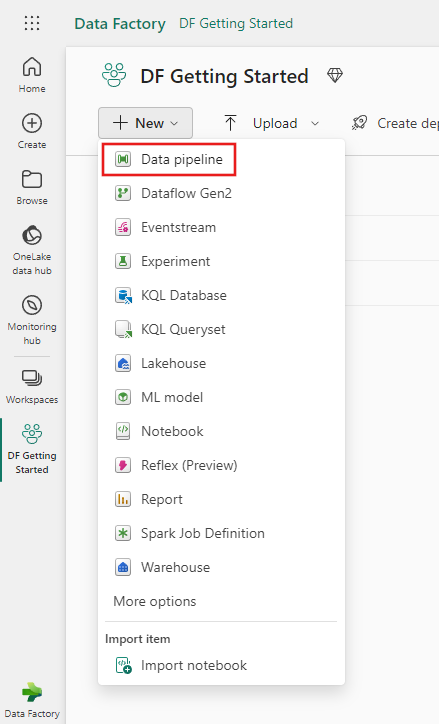
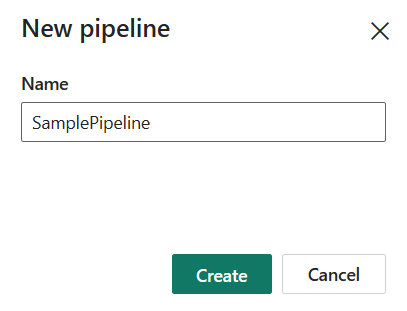
Kopiér data ved hjælp af pipeline
I denne session begynder du at bygge din første pipeline ved at følge nedenstående trin om kopiering fra et eksempeldatasæt, der leveres af pipelinen, til Lakehouse.
Trin 1: Start med Kopiér dataassistent
Når du har valgt Kopiér dataassistent på lærredet, åbnes værktøjet Kopiér assistent for at komme i gang.
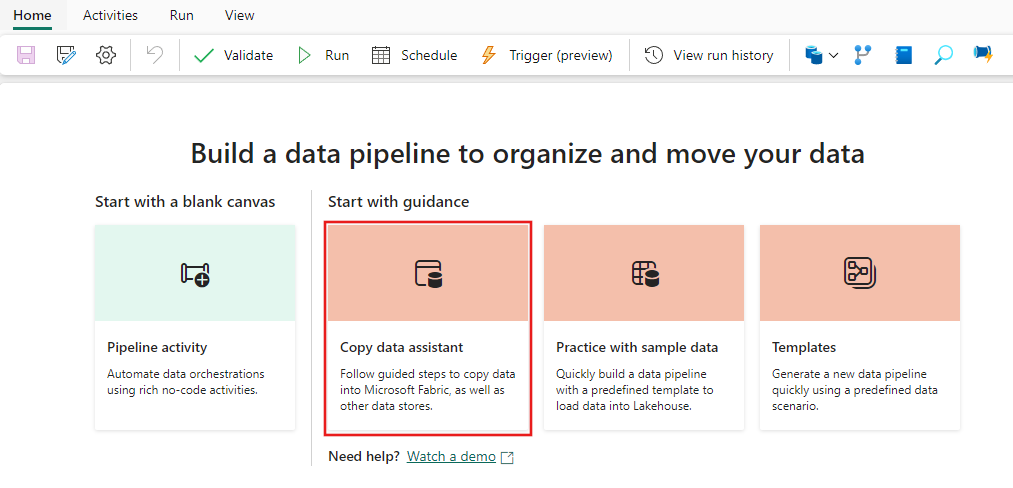
Trin 2: Konfigurer din kilde
Vælg fanen Eksempeldata øverst på datakildens browserside, vælg derefter eksempeldataene for helligdage og derefter Næste.
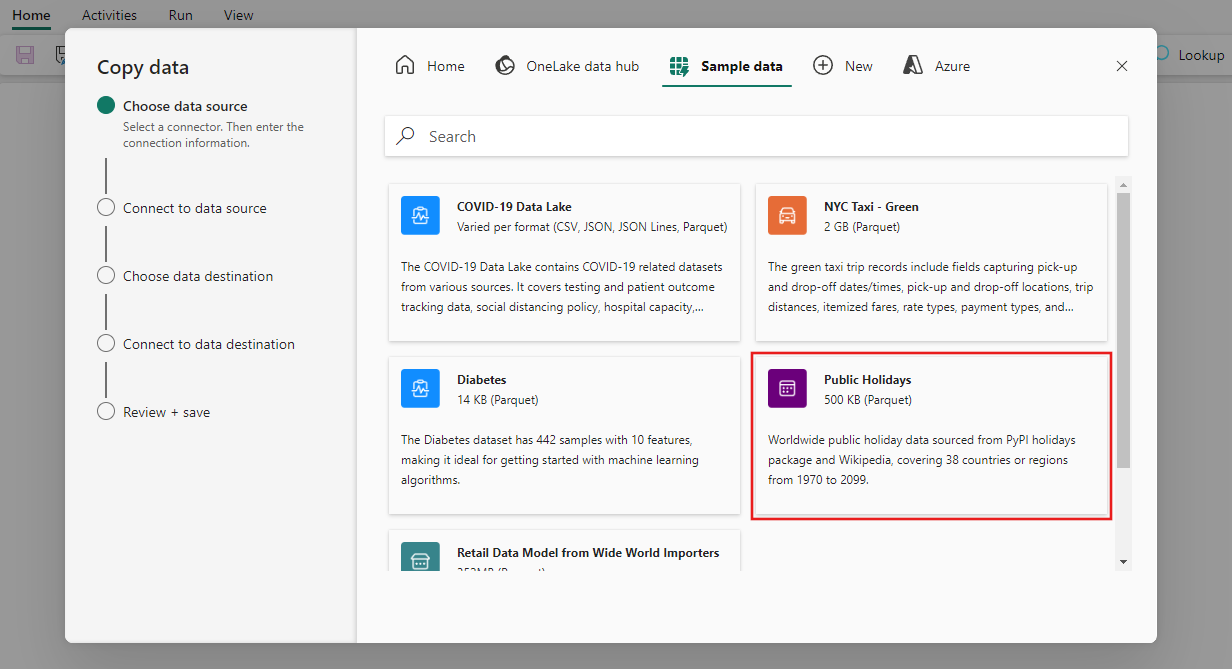
På siden Forbind til datakilden i assistenten vises eksempelvisningen af eksempeldataene for helligdage, og klik derefter på Næste.
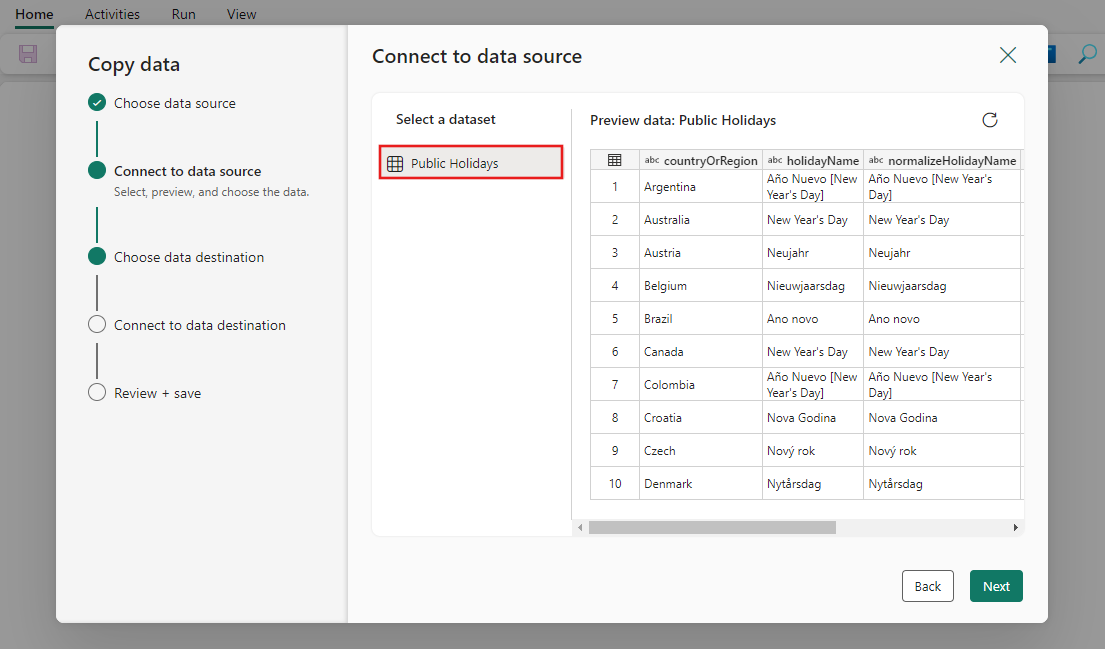
Trin 3: Konfigurer din destination
Vælg Lakehouse og derefter Næste.
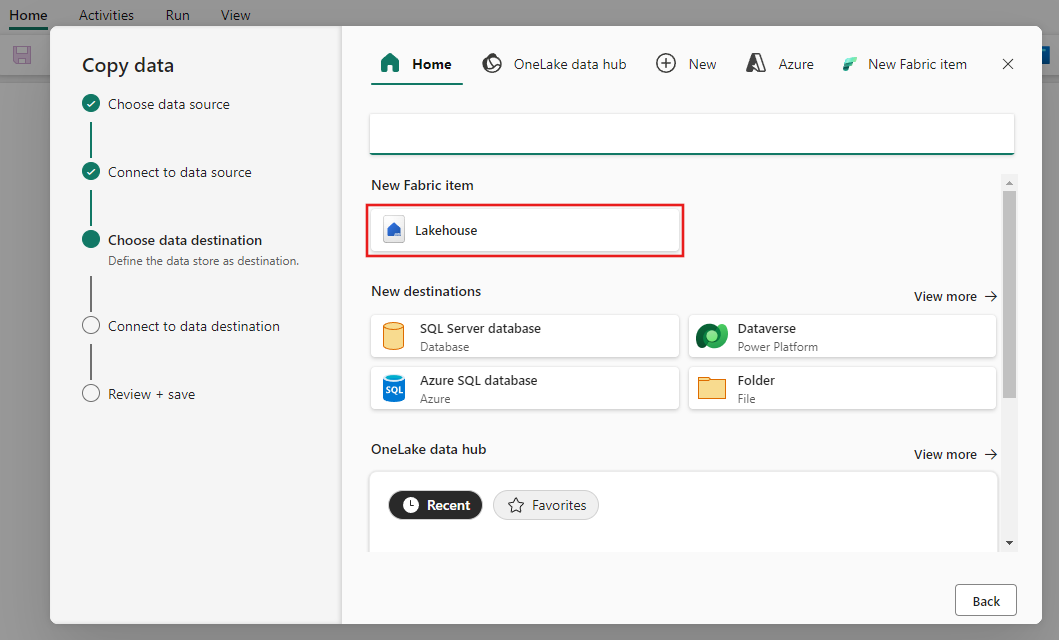
Angiv et Lakehouse-navn, og vælg derefter Opret og opret forbindelse.
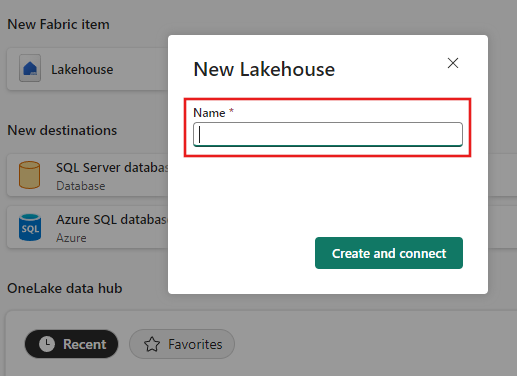
Konfigurer og knyt dine kildedata til tabellen Destination Lakehouse. Vælg Tabeller til rodmappen og Indlæs i en ny tabel for Indlæsningsindstillinger. Angiv et tabelnavn, og vælg Næste.
Trin 4: Gennemse og opret din kopiaktivitet
Gennemse indstillingerne for kopiaktivitet i de forrige trin, og vælg Gem + kør for at afslutte. Du kan også besøge de forrige trin i værktøjet for at redigere dine indstillinger, hvis det er nødvendigt. Hvis du kun vil gemme, men ikke køre pipelinen, kan du fjerne markeringen i afkrydsningsfeltet Start dataoverførsel med det samme .
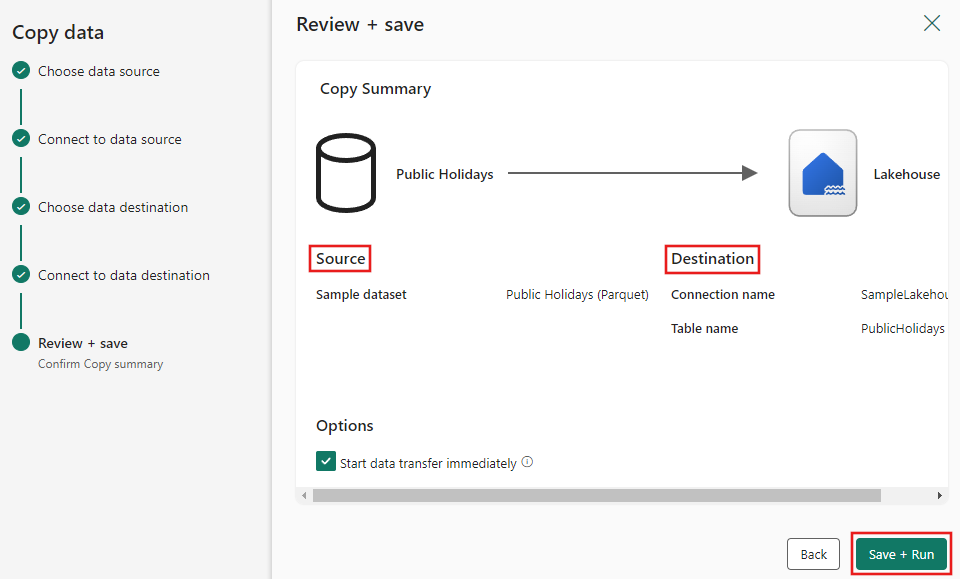
Kopiér-aktiviteten føjes til dit nye datapipelinelærred. Alle indstillinger, herunder avancerede indstillinger for aktiviteten, er tilgængelige under fanerne under pipelinelærredet, når den oprettede kopiér dataaktivitet vælges.
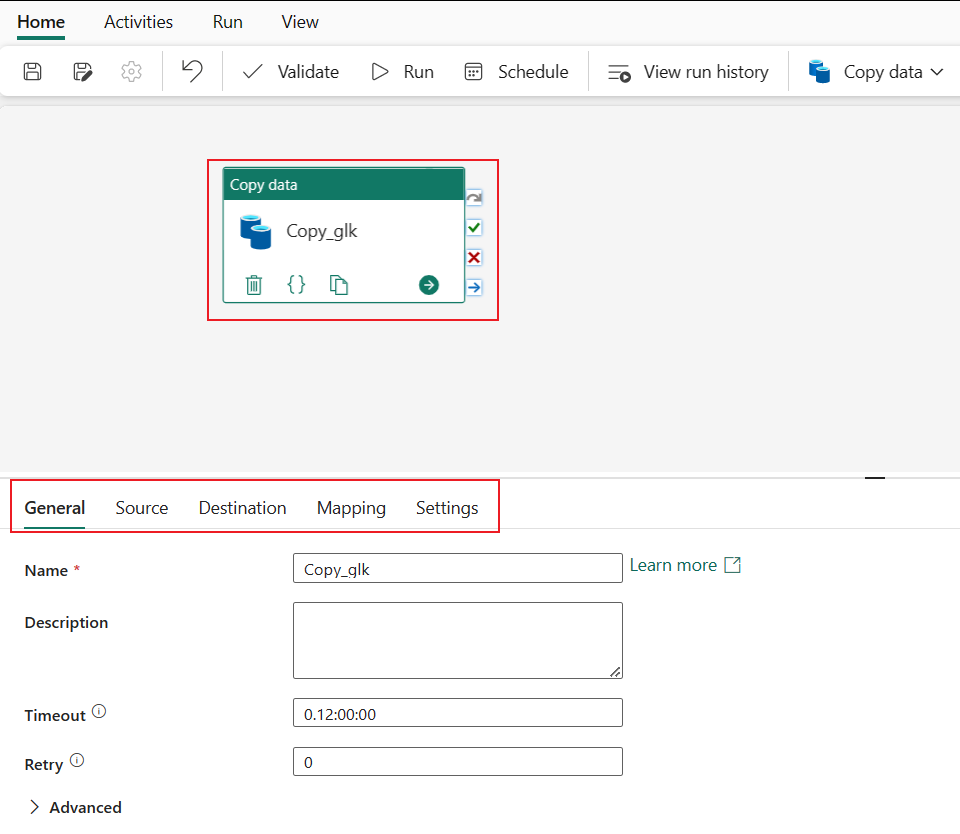
Kør og planlæg din datapipeline
Hvis du ikke har valgt at gemme + køre på siden Gennemse + gem i Kopiér dataassistent, skal du skifte til fanen Hjem og vælge Kør. Der vises en bekræftelsesdialogboks. Vælg derefter Gem og kør for at starte aktiviteten.
Du kan overvåge den kørende proces og kontrollere resultaterne under fanen Output under pipelinelærredet. Vælg et link til aktivitetsnavnet i outputtet for at få vist kørselsoplysningerne.
Kørselsdetaljerne viser, hvor mange data der blev læst og skrevet, og forskellige andre oplysninger om kørslen.
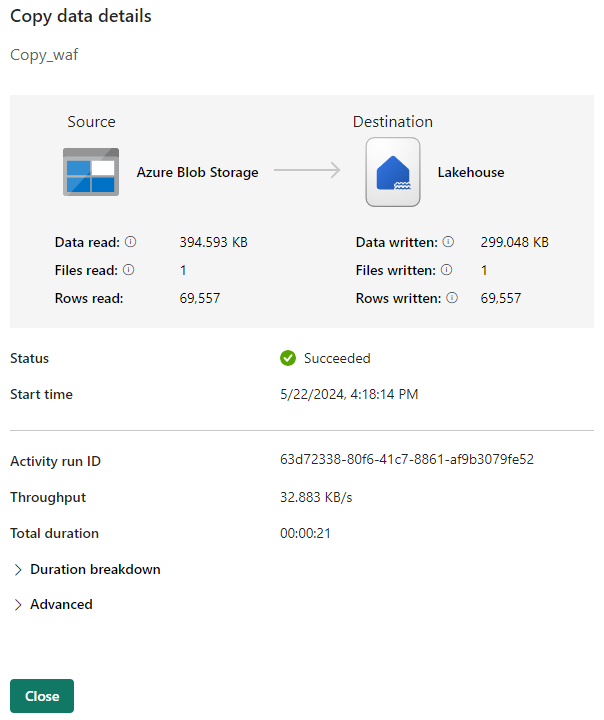
Du kan også planlægge, at pipelinen skal køre med en bestemt hyppighed efter behov. Nedenfor er et eksempel på planlægning af pipelinen, så den kører hvert 15. minut.
Relateret indhold
Pipelinen i dette eksempel viser, hvordan du kopierer eksempeldata til Lakehouse. Du har lært, hvordan du:
- Opret en datapipeline.
- Kopiér data med Kopiér assistent.
- Kør og planlæg din datapipeline.
Gå derefter videre for at få mere at vide om overvågning af dine pipelinekørsler.