Opret et arbejdsområde
I denne artikel forklares det, hvordan du opretter arbejdsområder i Microsoft Fabric. I arbejdsområder opretter du samlinger af elementer, f.eks. lakehouses, warehouses og rapporter. Du kan få mere baggrundsviden i artiklen arbejdsområder.
Sådan opretter du et arbejdsområde:
Vælg arbejdsområder>Nyt arbejdsområde. Ruden Opret et arbejdsområde åbnes.
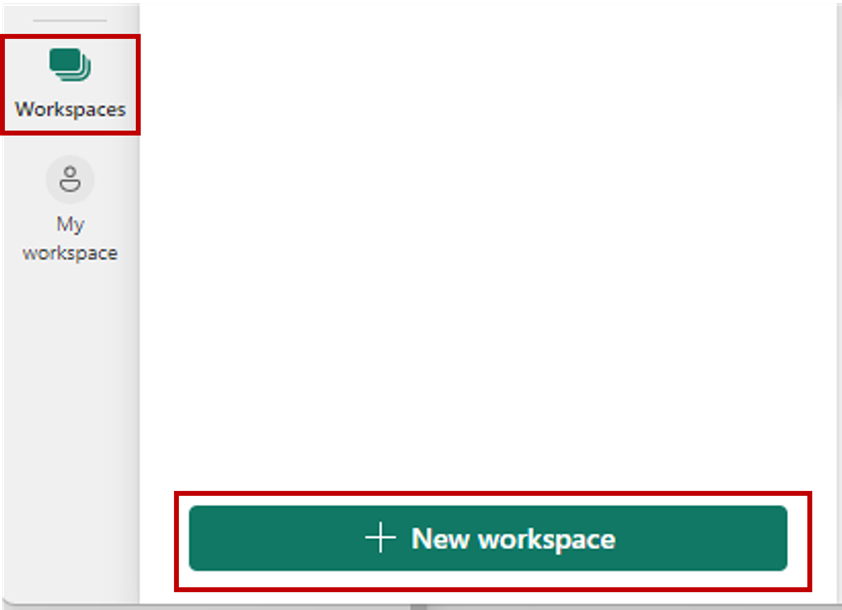
Ruden Opret et arbejdsområde åbnes.
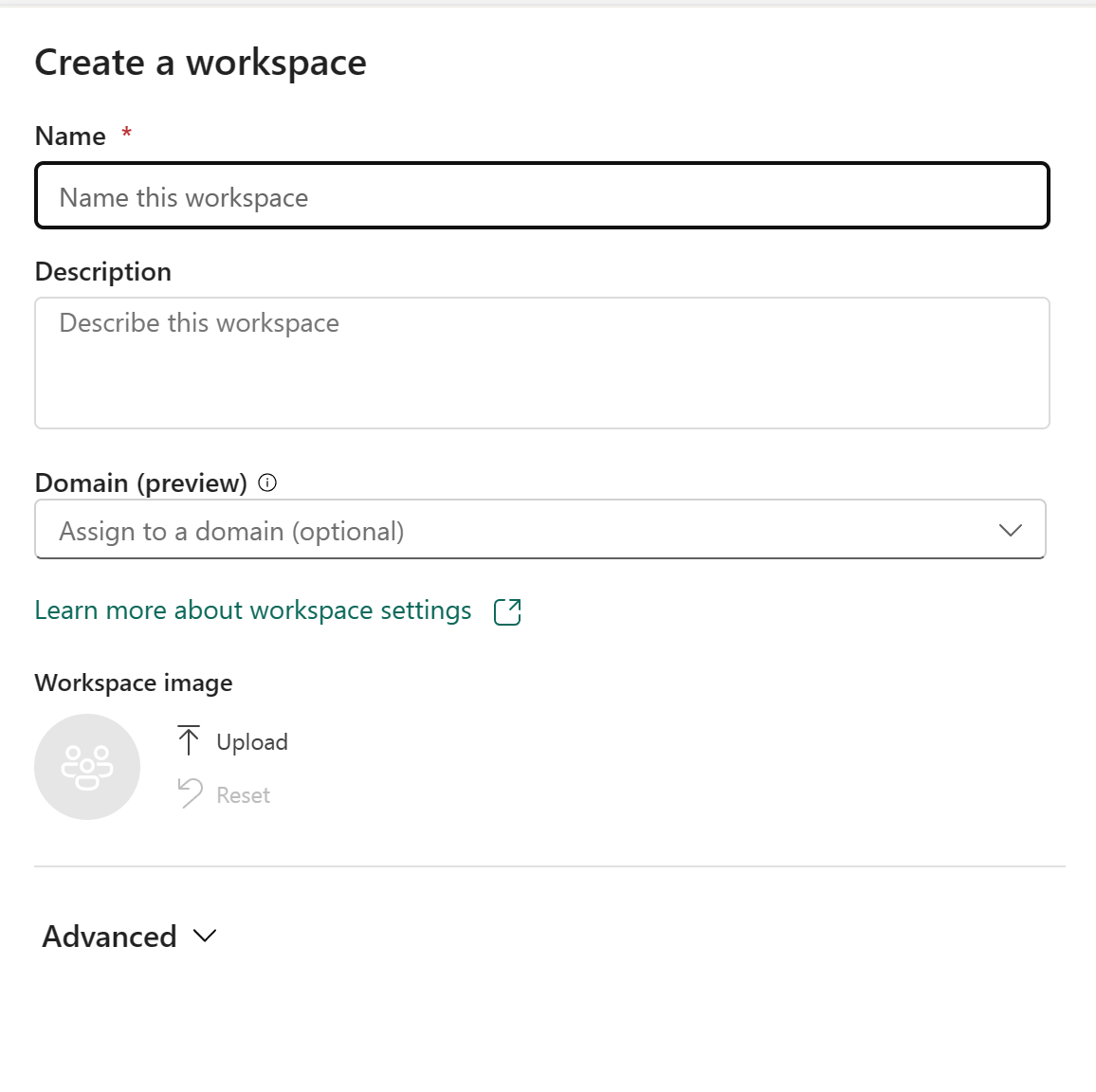
Giv arbejdsområdet et entydigt navn (obligatorisk).
Angiv en beskrivelse af arbejdsområdet (valgfrit).
Tildel arbejdsområdet til et domæne (valgfrit).
Hvis du er domænebidragsyder for arbejdsområdet, kan du knytte arbejdsområdet til et domæne, eller du kan ændre en eksisterende tilknytning. Du kan få oplysninger om domæner under Domæner i Fabric.
Når du er færdig, skal du enten fortsætte til de avancerede indstillinger eller vælge Anvend.
Avancerede indstillinger
Udvid Avanceret, hvorefter du kan se avancerede indstillinger:
Liste over kontakter
Listen over kontakter er et sted, hvor du kan placere navnene på personer som kontakter for at få oplysninger om arbejdsområdet. Personer på denne liste over kontakter modtager derfor systemmailmeddelelser om ændringer på arbejdsområdeniveau.
Som standard er den første administrator af arbejdsområdet, der oprettede arbejdsområdet, kontakten. Du kan tilføje andre brugere eller grupper efter dine behov. Skriv navnet direkte i inputfeltet. Det hjælper dig med automatisk at søge efter og matche brugere eller grupper i din organisation.

Licenstilstand
Forskellige licens--tilstand indeholder forskellige funktionssæt til dit arbejdsområde. Når du har oprettet arbejdsområdet, kan du stadig ændre licenstypen for arbejdsområdet i indstillinger for arbejdsområdet, men der er behov for en vis migreringsindsats.
Seddel
Hvis du i øjeblikket vil nedgradere licenstypen for arbejdsområdet fra Premium-kapacitet til Pro (delt kapacitet), skal du først fjerne alle elementer, der ikke er Power BI Fabric-elementer, som arbejdsområdet indeholder. Først når du har fjernet sådanne elementer, kan du nedgradere kapaciteten. Du kan finde flere oplysninger under Flytte data rundt.
Standardlagerformat
Semantiske Power BI-modeller kan gemme data i en meget komprimeret cache i hukommelsen for at opnå optimeret forespørgselsydeevne, hvilket muliggør hurtig brugerinteraktivitet. Med Premium-kapaciteter kan store semantiske modeller, der overskrider standardgrænsen, aktiveres med indstillingen Lagerformat for store semantiske modeller. Når indstillingen er aktiveret, er semantisk modelstørrelse begrænset af Premium-kapacitetsstørrelsen eller den maksimale størrelse, der er angivet af administratoren. Få mere at vide om lagringsformatet store semantiske modeller.
Skabelonapps
Power BI-skabelonapps er udviklet til deling uden for din organisation. Hvis du markerer denne indstilling, oprettes der en særlig type arbejdsområde (arbejdsområde til skabelonapps). Det er ikke muligt at gendanne det til et normalt arbejdsområde efter oprettelsen.
Dataflowlager (prøveversion)
Data, der bruges sammen med Power BI, gemmes som standard i det interne lager, der leveres af Power BI. Med integrationen af dataflow og Azure Data Lake Storage Gen 2 (ADLS Gen2) kan du gemme dine dataflow på din organisations Azure Data Lake Storage Gen2-konto. Få mere at vide om dataflow i Azure Data Lake Storage Gen2-konti.
Giv brugerne adgang til dit arbejdsområde
Nu, hvor du har oprettet arbejdsområdet, skal du føje andre brugere til roller, i arbejdsområdet, så du kan samarbejde med dem. Se disse artikler for at få flere oplysninger:
Fastgør arbejdsområder
Du kan hurtigt få adgang til dine foretrukne arbejdsområder ved at fastgøre dem øverst på listen over pop op-lister over arbejdsområder.
Åbn pop op-vinduet til arbejdsområdet fra navigationsruden, og peg på det arbejdsområde, du vil fastgøre. Vælg ikonet Fastgør til øverste.
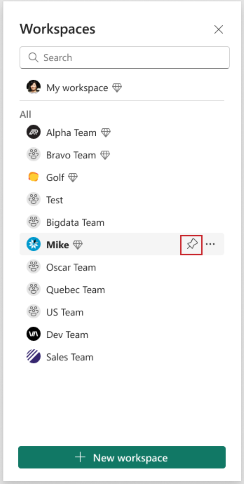
Arbejdsområdet tilføjes på listen fastgjorte.
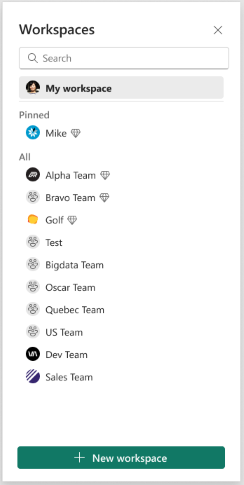
Hvis du vil frigøre et arbejdsområde, skal du vælge knappen frigør. Arbejdsområdet er frigjort.
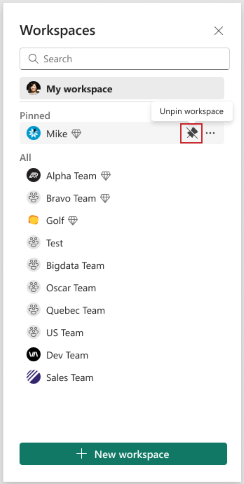
Relateret indhold
- Læs om arbejdsområder