Modul 3: Automatiser og send meddelelser med Data Factory
Du skal fuldføre dette modul på 10 minutter for at sende en mail, der giver dig besked, når alle job i en pipeline er fuldført, og konfigurere den til at køre på et planlagt grundlag.
I dette modul lærer du, hvordan du:
- Tilføj en Office 365 Outlook-aktivitet for at sende outputtet fra en kopiaktivitet via mail.
- Tilføj tidsplan for at køre pipelinen.
- (Valgfrit) Føj en dataflowaktivitet til den samme pipeline.
Føj en Office 365 Outlook-aktivitet til din pipeline
Vi bruger den pipeline, du oprettede i Modul 1: Opret en pipeline i Data Factory.
Vælg fanen Aktiviteter i pipelineeditoren, og find Office Outlook-aktiviteten.
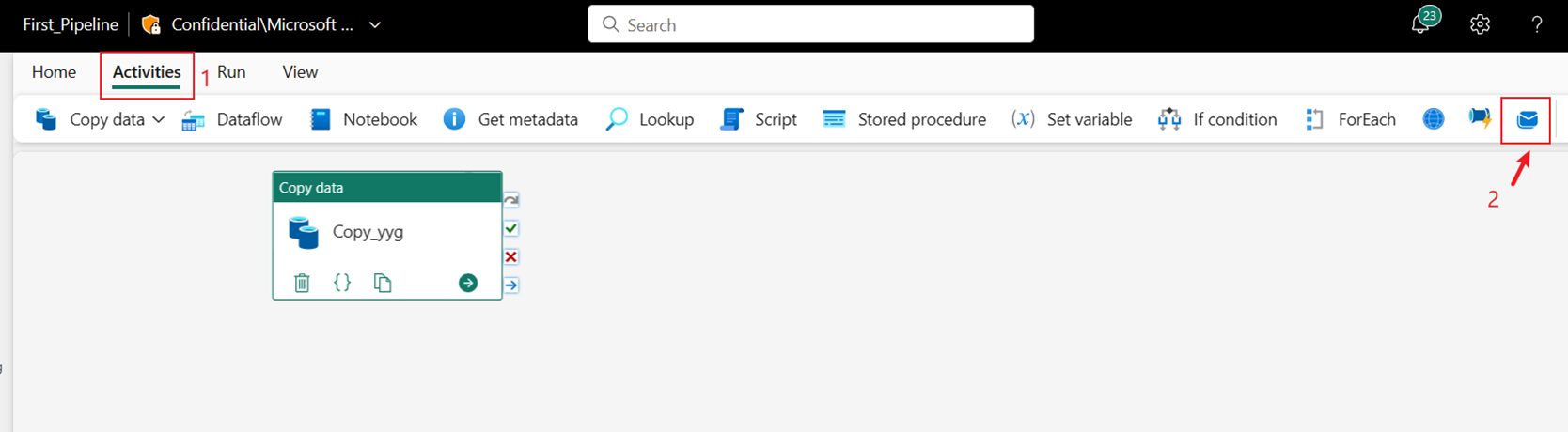
Vælg OK for at give samtykke til at bruge din mailadresse.
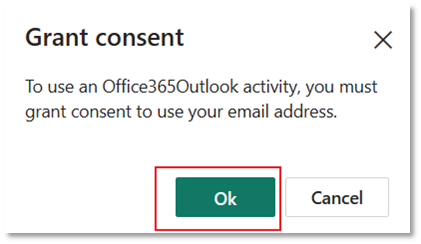
Vælg den mailadresse, du vil bruge.
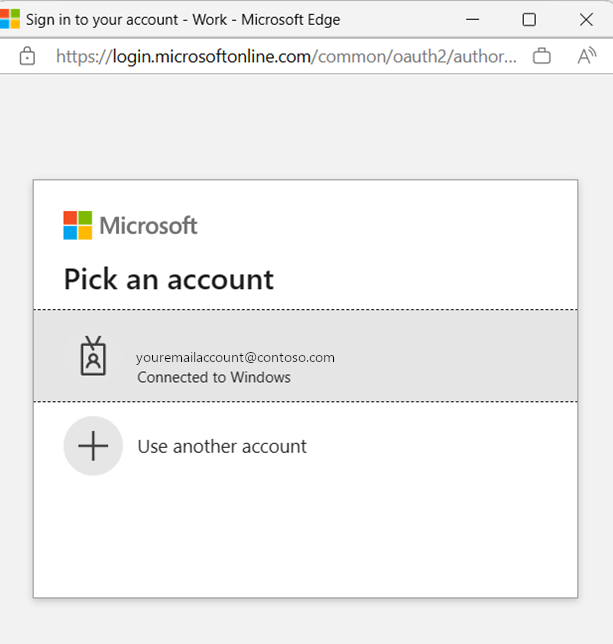
Bemærk
Tjenesten understøtter i øjeblikket ikke personlig mail. Du skal bruge en virksomhedsmailadresse.
Vælg Tillad adgang for at bekræfte.
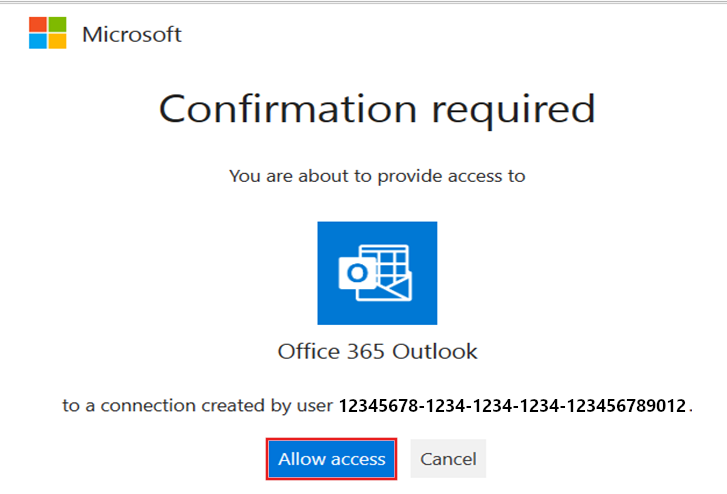
Vælg og træk afkrydsningsfeltet Ved vellykket handling (et grønt afkrydsningsfelt øverst til højre for aktiviteten på pipelinelærredet) fra din Kopiér aktivitet til din nye Office 365 Outlook-aktivitet.
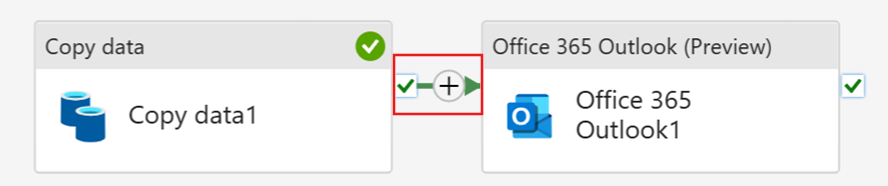
Vælg Office 365 Outlook-aktiviteten på pipelinelærredet, og vælg derefter fanen Indstillinger i egenskabsområdet under lærredet for at konfigurere mailen.
- Angiv din mailadresse i sektionen Til . Hvis du vil bruge flere adresser, skal du bruge ; til at adskille dem.
- For Emne skal du vælge feltet, så indstillingen Tilføj dynamisk indhold vises, og derefter vælge det for at få vist lærredet for pipelineudtryksgeneratoren.
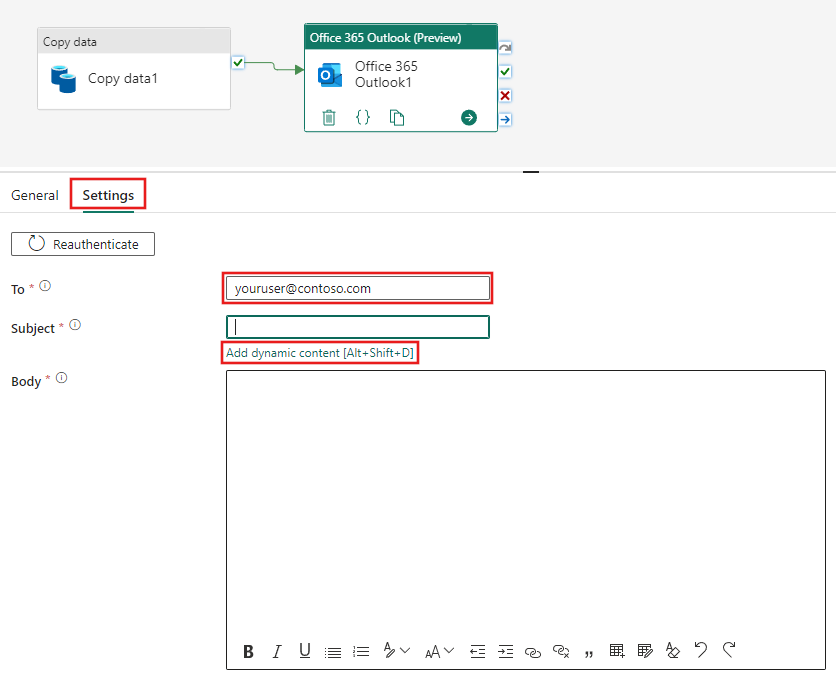
Dialogboksen Pipelineudtryksgenerator vises. Angiv følgende udtryk, og vælg derefter OK:
@concat('DI på en time-pipeline lykkedes med pipelinekørsels-id', pipeline(). RunId)
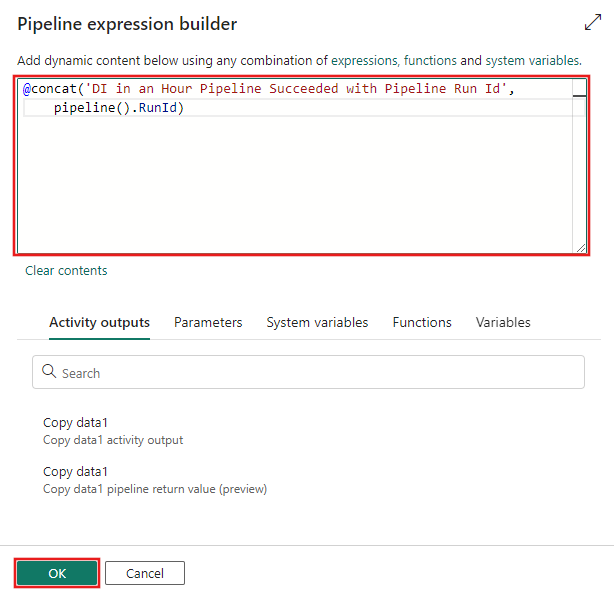
For Brødtekst skal du vælge feltet igen og vælge indstillingen Tilføj dynamisk indhold, når det vises under tekstområdet. Tilføj følgende udtryk igen i dialogboksen Pipeline expression Builder , der vises, og vælg derefter OK:
@concat('RunID = ', pipeline(). RunId, ' ; ', 'Kopierede rækker', aktivitet('Kopiér data1').output.rowsCopied, ' ; ','Gennemløb', aktivitet('Kopiér data1').output.throughput)
Bemærk
Erstat Kopiér data1 med navnet på din egen pipelinekopiaktivitet.
Til sidst skal du vælge fanen Hjem øverst i pipelineeditoren og vælge Kør. Vælg derefter Gem og kør igen i bekræftelsesdialogboksen for at udføre disse aktiviteter.
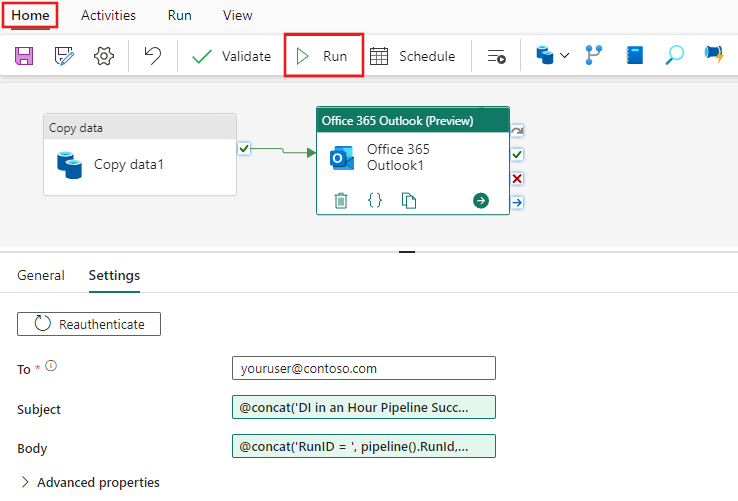
Når pipelinen er kørt, skal du kontrollere din mail for at finde den bekræftelsesmail, der er sendt fra pipelinen.
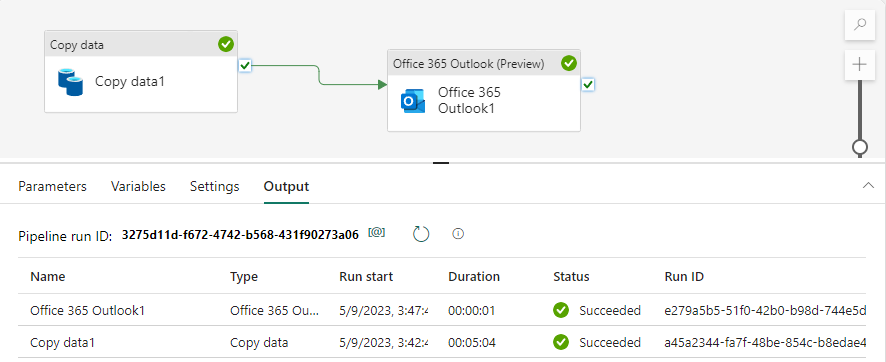
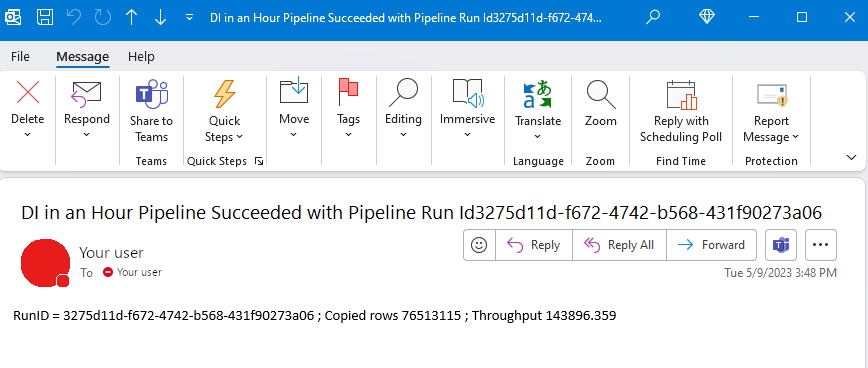
Planlæg udførelse af pipeline
Når du er færdig med at udvikle og teste din pipeline, kan du planlægge, at den skal udføres automatisk.
Vælg Planlæg under fanen Hjem i vinduet pipelineeditor.
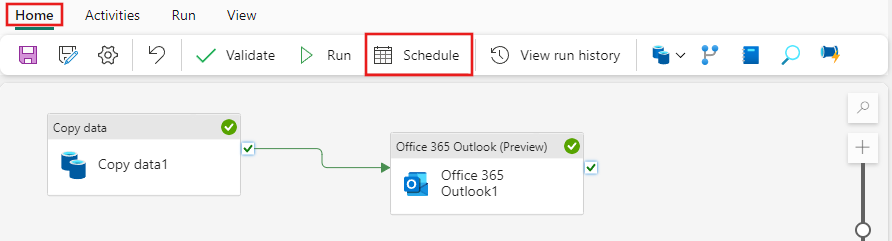
Konfigurer tidsplanen efter behov. I eksemplet her planlægges pipelinen til at blive udført dagligt kl. 20:00 indtil slutningen af året.
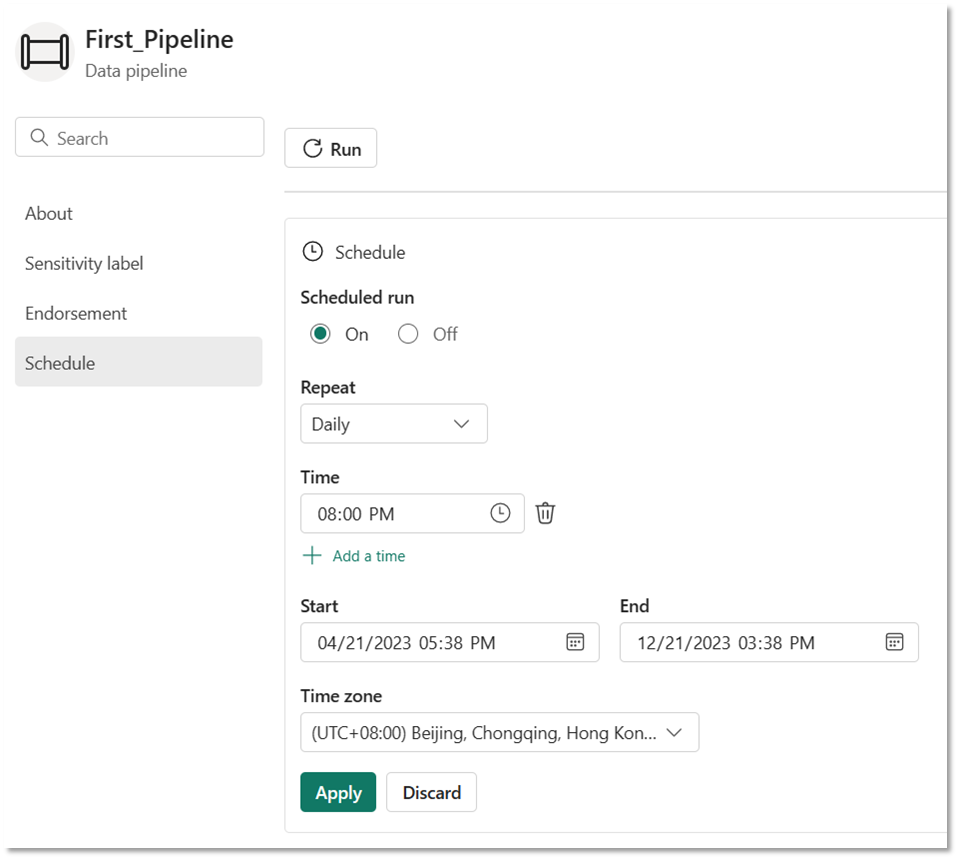
(Valgfrit) Føj en dataflowaktivitet til pipelinen
Du kan også føje det dataflow, du oprettede i Modul 2: Opret et dataflow i Data Factory , til pipelinen.
Peg på den grønne linje, der forbinder kopiaktiviteten og Office 365 Outlook-aktiviteten på dit pipelinelærred, og vælg knappen + for at indsætte en ny aktivitet.
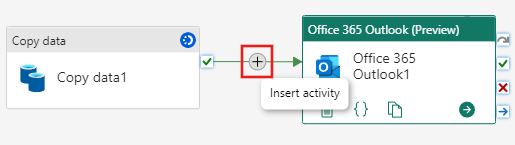
Vælg Dataflow i den menu, der vises.
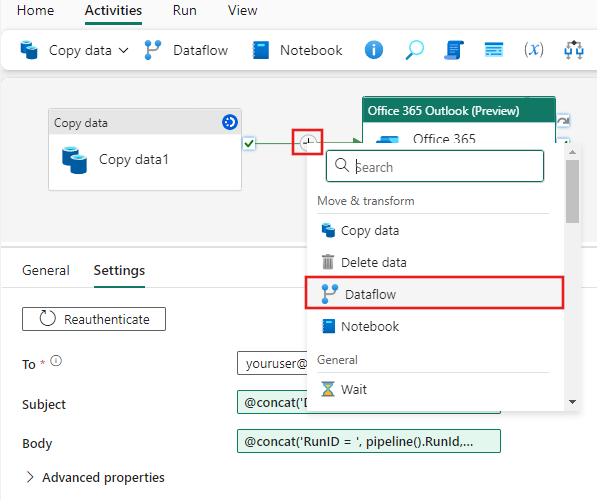
Den nyligt oprettede dataflowaktivitet indsættes mellem Kopiér aktivitet og Office 365 Outlook-aktiviteten og vælges automatisk, og dens egenskaber vises i området under lærredet. Vælg fanen Indstillinger i området egenskaber, og vælg derefter dit dataflow, der er oprettet i Modul 2: Opret et dataflow i Data Factory.
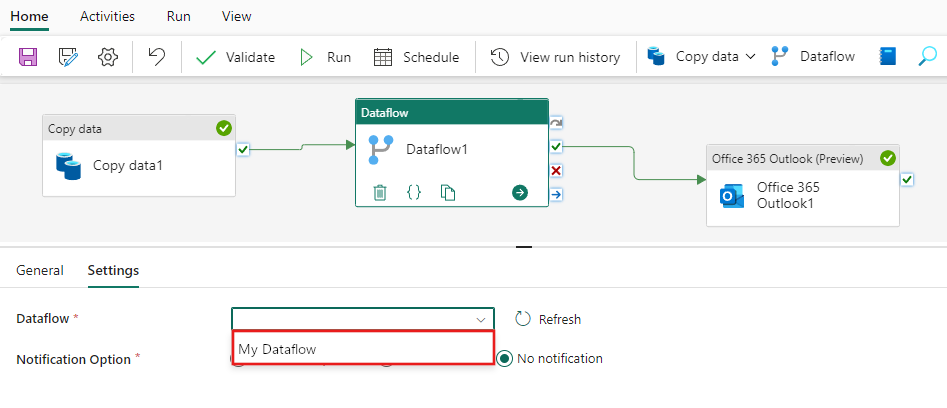
Relateret indhold
I dette tredje modul til vores komplette selvstudium om din første dataintegration ved hjælp af Data Factory i Microsoft Fabric har du lært, hvordan du:
- Brug en kopiaktivitet til at hente rådata fra et kildelager til en tabel i et data Lakehouse.
- Brug en dataflowaktivitet til at behandle dataene og flytte dem til en ny tabel i Lakehouse.
- Brug en Office 365 Outlook-aktivitet til at sende en mail, der giver dig besked, når alle job er fuldført.
- Konfigurer pipelinen til at køre på en planlagt basis.
- (Valgfrit) Indsæt en dataflowaktivitet i et eksisterende pipelineflow.
Nu, hvor du har fuldført selvstudiet, kan du få mere at vide om, hvordan du overvåger pipelinekørsler:
Feedback
Kommer snart: I hele 2024 udfaser vi GitHub-problemer som feedbackmekanisme for indhold og erstatter det med et nyt feedbacksystem. Du kan få flere oplysninger under: https://aka.ms/ContentUserFeedback.
Indsend og få vist feedback om