Selvstudium: Indfødning af data i et lager i Microsoft Fabric
Gælder for: Warehouse i Microsoft Fabric
Nu, hvor du har oprettet et lager i Microsoft Fabric, kan du overføre data til det pågældende lager.
Indtag data
På landingssiden Opret et lager skal du vælge Selvstudium om Data Warehouse i navigationsmenuen for at vende tilbage til listen over elementer i arbejdsområdet.
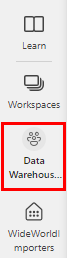
Vælg Nye>flere indstillinger for at få vist en komplet liste over tilgængelige elementer.
I afsnittet Data Factory skal du vælge Datapipeline.
I dialogboksen Ny pipeline skal du angive
Load Customer Datasom navn.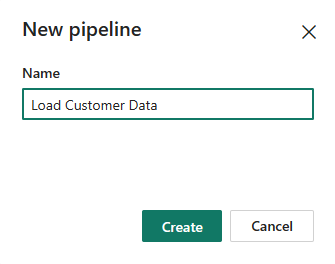
Vælg Opret.
Vælg Tilføj pipelineaktivitet på landingssiden Begynd at bygge din datapipeline .
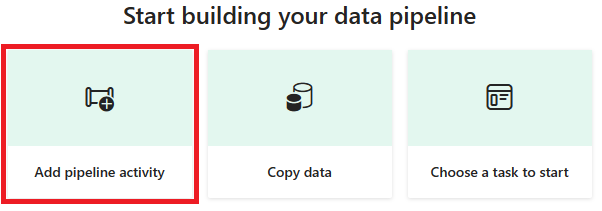
Vælg Kopiér data i afsnittet Flyt & transformering .
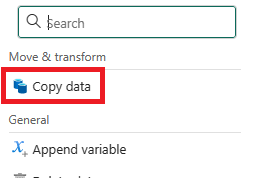
Hvis det er nødvendigt, skal du vælge den netop oprettede aktivitet Kopiér data på designlærredet og følge de næste trin for at konfigurere den.
Angiv
CD Load dimension_customerfor Navn på siden Generelt.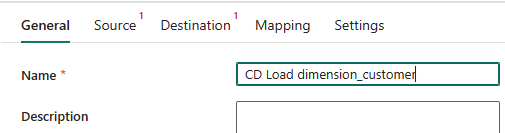
På siden Kilde skal du vælge Ekstern for datalagertypen.
Ud for feltet Forbind ion skal du vælge Ny for at oprette en ny forbindelse.
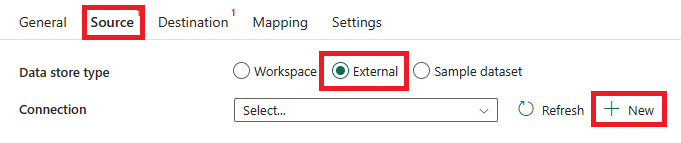
På siden Ny forbindelse skal du vælge Azure Blob Storage på listen over forbindelsesindstillinger.
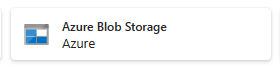
Vælg Fortsæt.
Konfigurer indstillingerne på følgende måde på siden Forbind ionsindstillinger:
I Kontonavn eller URL-adresse skal du angive
https://azuresynapsestorage.blob.core.windows.net/sampledata/.I afsnittet legitimationsoplysninger til Forbind ion skal du vælge Opret ny forbindelse på rullelisten for Forbind ionen.
Angiv
Wide World Importers Public Samplefor Forbind ionens navn.Angiv godkendelsestypen til Anonym.
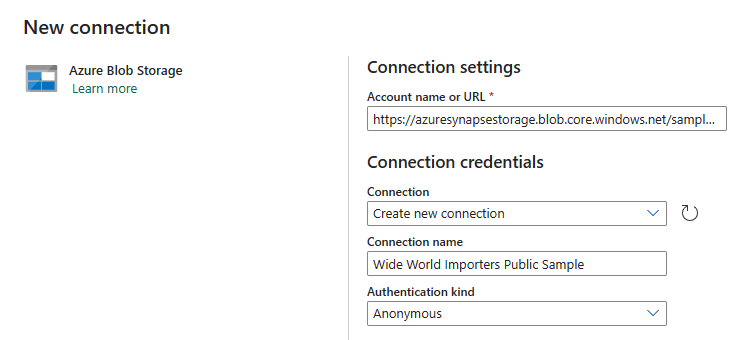
Vælg Opret.
Rediger de resterende indstillinger på siden Kilde for kopiaktiviteten på følgende måde for at få adgang til .parquet-filerne i
https://azuresynapsestorage.blob.core.windows.net/sampledata/WideWorldImportersDW/parquet/full/dimension_customer/*.parquet:I tekstfelterne Filsti skal du angive:
Container:
sampledataFilsti - mappe:
WideWorldImportersDW/tablesFilsti - Filnavn:
dimension_customer.parquet
Vælg Parquet på rullelisten Filformat.
Vælg Vis data ud for indstillingen Filsti for at sikre, at der ikke er nogen fejl.
På siden Destination skal du vælge Arbejdsområde for datalagertypen.
Vælg Data Warehouse for datalagertypen Arbejdsområde.
På rullelisten Data Warehouse skal du vælge WideWorldImporters på listen.
Ud for konfigurationsindstillingen Tabel skal du vælge alternativknappen Opret tabel automatisk.
Rullemenuen ud for indstillingen Tabelkonfiguration ændres automatisk til to tekstfelter.
I det første felt ud for indstillingen Tabel skal du angive
dbo.I det andet felt ud for indstillingen Tabel skal du angive
dimension_customer.Vælg Kør på båndet.
Vælg Gem og kør i dialogboksen. Pipelinen til indlæsning af
dimension_customertabellen med start.Overvåg kopiaktivitetens status på siden Output , og vent på, at den fuldføres.
Næste trin
Feedback
Kommer snart: I hele 2024 udfaser vi GitHub-problemer som feedbackmekanisme for indhold og erstatter det med et nyt feedbacksystem. Du kan få flere oplysninger under: https://aka.ms/ContentUserFeedback.
Indsend og få vist feedback om



