Begivenhed
31. mar., 23 - 2. apr., 23
Den største Fabric-, Power BI- og SQL-læringshændelse. 31. marts - 2. april. Brug koden FABINSIDER til at gemme $400.
Tilmeld dig i dagDenne browser understøttes ikke længere.
Opgrader til Microsoft Edge for at drage fordel af de nyeste funktioner, sikkerhedsopdateringer og teknisk support.
I denne artikel får du mere at vide om, hvordan du opretter en Genvej til Azure Data Lake Storage (ADLS) Gen2 i et Microsoft Fabric lakehouse.
Du kan få en oversigt over genveje under OneLake-genveje. Hvis du vil oprette genveje programmeringsmæssigt, skal du se REST API'er til OneLake-genveje.
Åbn et søhus.
Højreklik på en mappe i Lake-visningen af lakehouse.
Vælg Ny genvej.
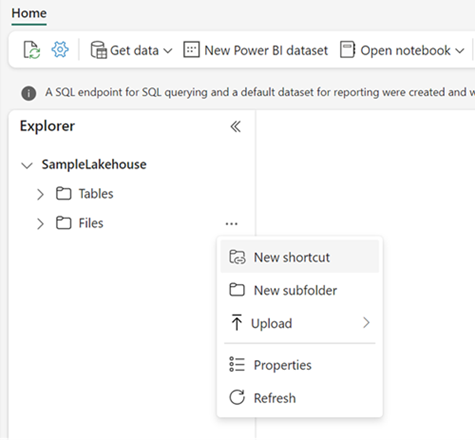
Under Eksterne kilder skal du vælge Azure Data Lake Storage Gen2.
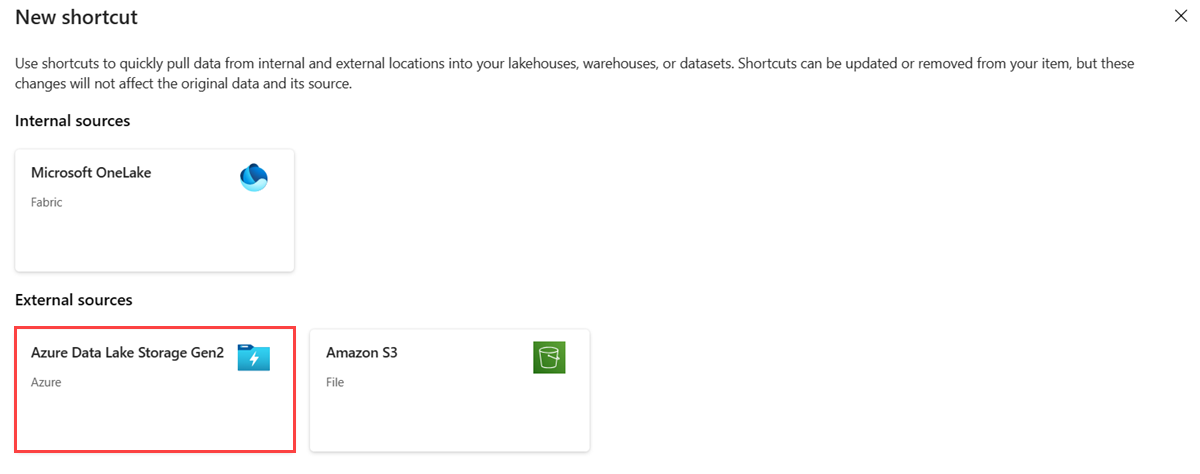
Angiv forbindelsesindstillingerne i overensstemmelse med følgende tabel:
| Felt | Beskrivelse | Værdi |
|---|---|---|
| URL-adresse | Forbindelsesstreng for deltaobjektbeholderen. | https://StorageAccountName.dfs.core.windows.net |
| Forbindelse | Tidligere definerede forbindelser for den angivne lagerplacering vises på rullelisten. Hvis der ikke findes nogen forbindelser, skal du oprette en ny forbindelse. | Opret ny forbindelse. |
| Forbindelsesnavn | Azure Data Lake Storage Gen2-forbindelsesnavnet. | Et navn til din forbindelse. |
| Godkendelsestype | Godkendelsesmodellen. De understøttede modeller er: Organisationskonto, Kontonøgle, SAS (Shared Access Signature), Tjenesteprincipal og Arbejdsområdeidentitet. Du kan få flere oplysninger under ADLS-genveje. | Afhængig af godkendelsesmodellen. Når du har valgt en godkendelsestype, skal du udfylde de påkrævede legitimationsoplysninger. |
Vælg Næste.
Gå til genvejens destinationsplacering.
Hvis du lige har brugt lagerkontoen i URL-adressen til forbindelsen, vises alle dine tilgængelige objektbeholdere i venstre navigationsvisning. Hvis du har angivet en objektbeholder i URL-adressen til forbindelsen, er det kun den angivne objektbeholder og dens indhold, der vises i navigationsvisningen.
Naviger til lagerkontoen ved at vælge en mappe eller klikke på udvidelsespilen ud for en mappe.
I denne visning kan du vælge en eller flere genvejsmålplaceringer. Vælg destinationsplaceringer ved at klikke på afkrydsningsfeltet ud for en mappe i venstre navigationsvisning.
Vælg Næste
Gennemsynssiden giver dig mulighed for at bekræfte alle dine valg. Her kan du se hver genvej, der oprettes. I handlingskolonnen kan du klikke på blyantsikonet for at redigere genvejsnavnet. Du kan klikke på papirkurvsikonet for at slette genvejen.
Vælg Opret.
Lakehouse opdateres automatisk. Genvejen vises i venstre rude i Stifinder .
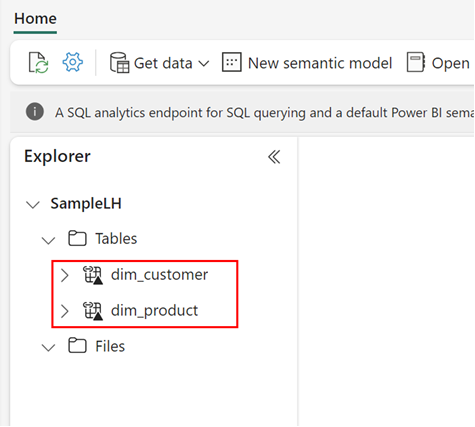
Begivenhed
31. mar., 23 - 2. apr., 23
Den største Fabric-, Power BI- og SQL-læringshændelse. 31. marts - 2. april. Brug koden FABINSIDER til at gemme $400.
Tilmeld dig i dagTræning
Læringsforløb
Large-Scale databehandling med Azure Data Lake Storage Gen2 - Training
Large-Scale databehandling med Azure Data Lake Storage Gen2
Certificering
Microsoft Certified: Azure Data Engineer Associate - Certifications
Demonstrer forståelsen af almindelige datatekniske opgaver for at implementere og administrere arbejdsbelastninger til datakonstruktion på Microsoft Azure ved hjælp af en række Azure-tjenester.
Dokumentation
Opret en OneLake-genvej - Microsoft Fabric
Få mere at vide om, hvordan du opretter en OneLake-genvej i et Fabric lakehouse ved hjælp af en lakehouse-, data warehouse- eller Kusto Query Language-database som kilde.
Foren datakilder med OneLake-genveje - Microsoft Fabric
OneLake-genveje gør det muligt at oprette forbindelse til eksisterende data uden at skulle kopiere dem direkte. Få mere at vide om, hvordan du bruger dem.
Opret genveje til data i det lokale miljø - Microsoft Fabric
Få mere at vide om, hvordan du installerer og bruger en Fabric-datagateway i det lokale miljø til at oprette OneLake-genveje til datakilder, der er begrænset til det lokale miljø eller netværk.