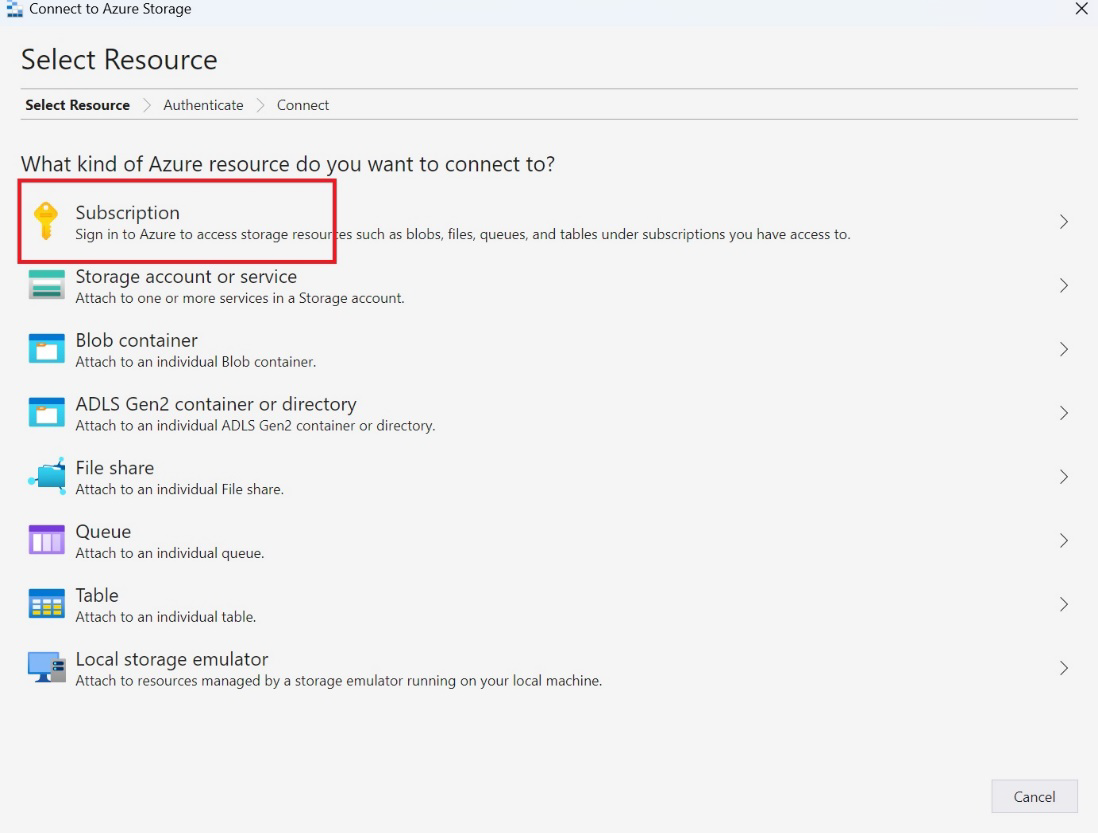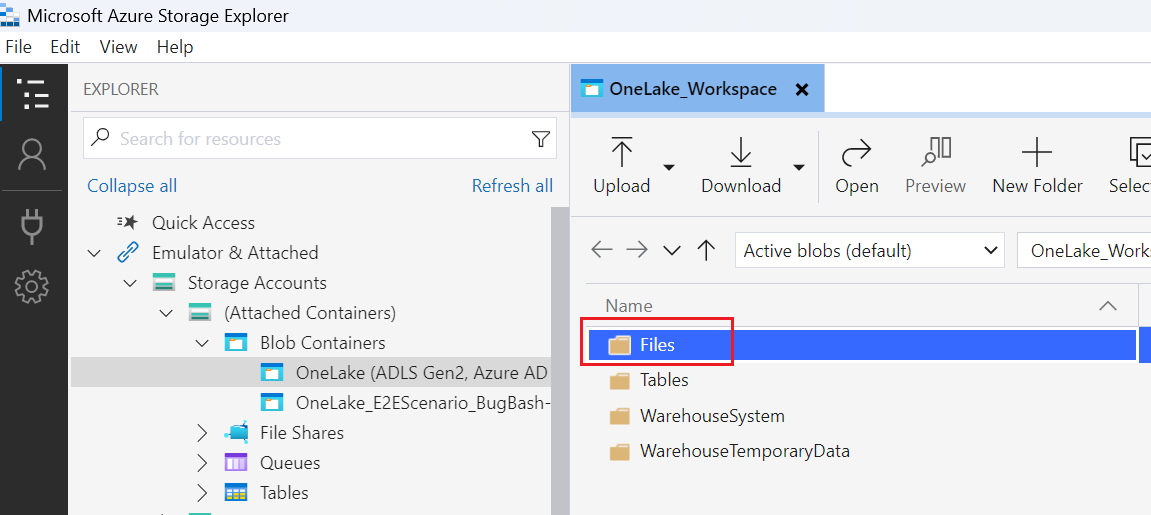Integrer OneLake med Azure Storage Explorer
I denne artikel vises OneLake-integration med Azure Storage Explorer. Med Azure Storage Explorer kan du få vist og administrere indholdet af din cloudlagerkonto. Du kan uploade, downloade eller flytte filer fra én placering til en anden.
Opret forbindelse til og brug Azure Storage Explorer
Installér den nyeste version af Azure Storage Explorer fra produktwebside.
Kontrollér, at den installerede version er 1.29.0 eller nyere. (Kontrollér versionen ved at vælge Hjælp om>.)
Vælg ikonet Åbn dialogboksen Opret forbindelse.
Azure Storage Explorer kræver, at du logger på for at oprette forbindelse til Azure-ressourcer. Vælg Abonnement, og følg vejledningen for at logge på.
Opret forbindelse til OneLake ved at vælge dialogboksen Åbn forbindelse igen, og vælg ADLS Gen2-objektbeholder eller mappe.
Angiv URL-oplysninger om det arbejdsområde eller element, du vil oprette forbindelse til, i dette format:
https://onelake.dfs.fabric.microsoft.com/{workspace-Name}/{itemName.itemType}/. Du kan finde navnet på arbejdsområdet og elementnavnet i ruden Egenskaber for en fil på Microsoft Fabric-portalen.Du kan vælge et Vist navn for nemheds skyld og derefter vælge Næste.
Storage Explorer navigerer til placeringen af den OneLake, du har angivet.
Hvis du vil have vist indholdet, skal du vælge den OneLake-mappe, du har oprettet forbindelse til.
Vælg Overfør. Vælg de filer, du vil overføre, i dialogboksen Vælg de filer, der skal overføres .
Hvis du vil downloade, skal du vælge de mapper eller filer, du vil downloade, og derefter vælge Download.
Hvis du vil kopiere data på tværs af placeringer, skal du vælge de mapper, du vil kopiere, vælge Kopiér og derefter navigere til destinationsplaceringen og vælge Sæt ind.
Begrænsninger
Hvis navnet på et arbejdsområde indeholder store bogstaver, mislykkes sletning af filer eller mapper pga. en begrænsning fra lagertjenesten. Vi anbefaler, at du bruger navnet på dit arbejdsområde med små bogstaver.