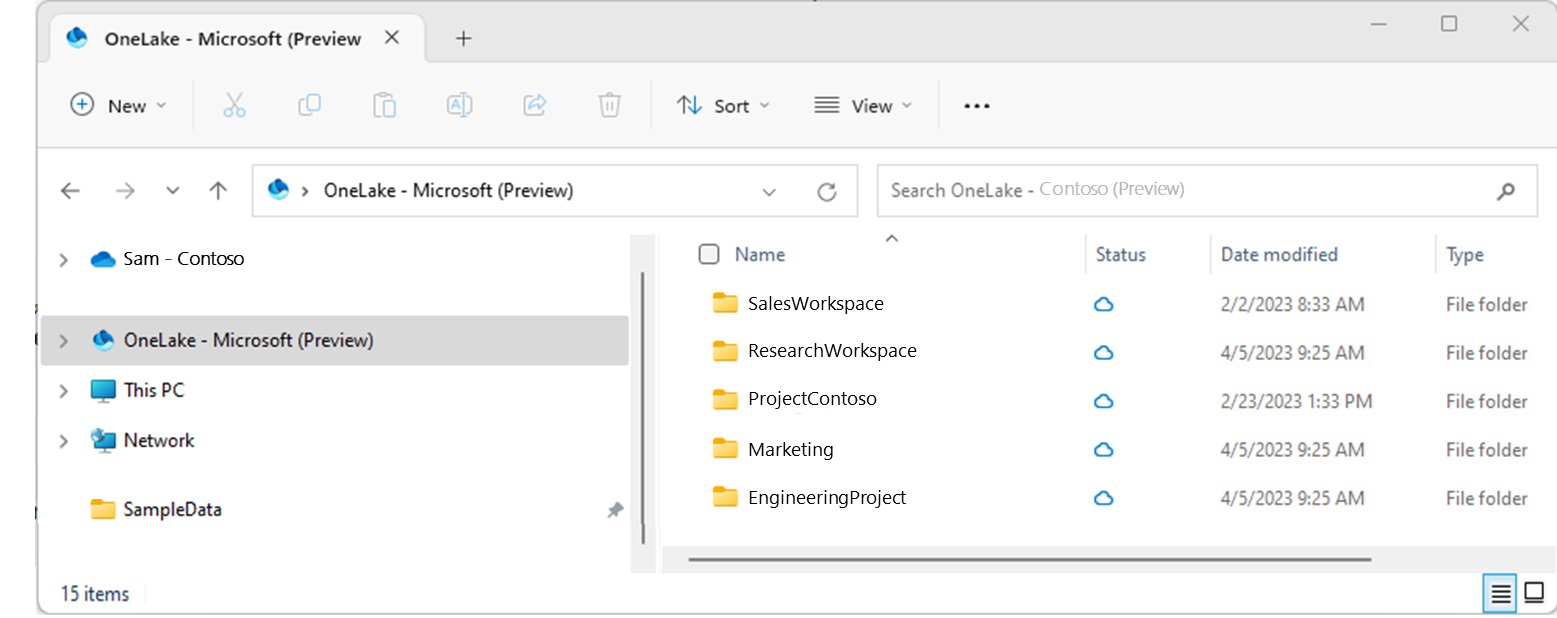Bemærk
Adgang til denne side kræver godkendelse. Du kan prøve at logge på eller ændre mapper.
Adgang til denne side kræver godkendelse. Du kan prøve at ændre mapper.
Programmet OneLake-stifinder integrerer uden problemer OneLake med Windows Stifinder. Dette program synkroniserer automatisk alle OneLake-elementer, som du har adgang til i Windows Stifinder. "Synkroniser" refererer til at trække opdaterede metadata på filer og mapper og sende ændringer, der er foretaget lokalt til OneLake-tjenesten. Synkronisering downloader ikke dataene. Der oprettes pladsholdere. Du skal dobbeltklikke på en fil for at downloade dataene lokalt.
Vigtigt
Denne funktion er en prøveversion.
Når du opretter, opdaterer eller sletter en fil via Windows Stifinder, synkroniseres ændringerne i OneLake-tjenesten automatisk. Opdateringer af dit element, der er foretaget uden for Stifinder, synkroniseres ikke automatisk. Hvis du vil hente disse opdateringer, skal du højreklikke på elementet eller undermappen i Windows Stifinder og vælge OneLake>Synkroniser fra OneLake.
Installationsvejledning
OneLake-stifinder understøtter i øjeblikket Windows og valideres på Windows 10 og 11.
Sådan installerer du:
Dobbeltklik på filen for at starte installationen.
Lagringsplaceringen på din pc for pladsholderne og eventuelt downloadet indhold er
\%USERPROFILE%\OneLake - Microsoft\.
Når programmet er installeret og kører, kan du se dine OneLake-data i Windows Stifinder.
Fra og med version 1.0.13 giver Appen OneLake-stifinder dig besked, når der er en ny opdatering tilgængelig. Når en ny version bliver tilgængelig, modtager du en Windows-meddelelse, og OneLake-ikonet ændres. Højreklik på ikonet OneLake i Windows-meddelelsesområdet. Vælg Opdater tilgængelig , og følg trinnene for at opdatere.
Begrænsninger og overvejelser
Arbejdsområdenavne med tegnet "/", kodede escape-tegn, f.eks
%23. , og navne, der ligner GUID'er, kan ikke synkroniseres.Filer eller mapper, der indeholder reserverede Windows-tegn, kan ikke synkroniseres. Du kan få flere oplysninger under Navngivningsfiler, stier og navneområder.
Hvis Windows Search er deaktiveret, kan OneLake-stifinder ikke starte.
Der skelnes ikke mellem store og små bogstaver i Windows Stifinder, mens der skelnes mellem store og små bogstaver i OneLake. Du kan oprette filer med samme navn, men i forskellige tilfælde i OneLake-tjenesten ved hjælp af andre værktøjer, men Windows Stifinder viser kun de ældste af disse filer.
Hvis en fil ikke synkroniseres på grund af et netværksproblemer, skal du udløse synkroniseringen til OneLake. Hvis du vil spørge synkroniseringsprocessen, skal du åbne filen og gemme den. Du kan også udløse en ændringshændelse ved hjælp af PowerShell ved at udføre denne kommando:
(Get-Item -Path "<file_path>").LastWriteTimeUtc = Get-Date
Scenarier
Følgende scenarier indeholder oplysninger om, hvordan du arbejder med OneLake-stifinderen.
Start og afslut OneLake-stifinder
OneLake-stifinder starter automatisk ved start af Windows. Du kan deaktivere programmet fra at starte automatisk ved at vælge Start apps i Windows Jobliste og derefter højreklikke på OneLake og vælge Deaktiver.
Hvis du vil starte programmet manuelt, skal du søge efter OneLake ved hjælp af Windows Search (Windows+S) og vælge OneLake-programmet. Visningerne for alle mapper, der tidligere blev synkroniseret, opdateres automatisk.
Hvis du vil afslutte, skal du højreklikke på ikonet OneLake i Meddelelsesområdet Windows, der er placeret længst til højre på proceslinjen, og vælge Afslut. Synkroniseringen afbrydes midlertidigt, og du kan ikke få adgang til pladsholderfiler og -mapper. Du kan fortsat se det blå skyikon for pladsholdere, der tidligere er synkroniseret, men ikke downloadet.
Synkroniser opdateringer fra OneLake
OneLake-stifinder synkroniserer pladsholderfilerne for arbejdsområder og elementnavne på øverste niveau for at optimere ydeevnen under den indledende synkronisering. Når du åbner et element, synkroniserer OneLake-stifinder filerne direkte i den pågældende mappe. Når du åbner en mappe i elementet, synkroniseres filerne derefter direkte i den pågældende mappe. Denne funktionalitet giver dig mulighed for at navigere i dit OneLake-indhold uden problemer uden at skulle vente på, at alle filer synkroniseres, før du begynder at arbejde.
Når du opretter, opdaterer eller sletter en fil via OneLake-stifinder, synkroniseres ændringerne i OneLake-tjenesten automatisk. Opdateringer af dit element, der er foretaget uden for OneLake-stifinderen, synkroniseres ikke automatisk. Hvis du vil hente disse opdateringer, skal du højreklikke på navnet på arbejdsområdet, elementnavnet, mappenavnet eller filen i OneLake-stifinder og vælge OneLake>Synkroniser fra OneLake. Denne handling opdaterer visningen for alle mapper, der tidligere er blevet synkroniseret. Hvis du vil hente opdateringer til alle arbejdsområder, skal du højreklikke på OneLake-rodmappen og vælge OneLake>Synkroniser fra OneLake.
Log på forskellige konti
Når du installerer OneLake-stifinder i version 1.0.9.0, kan du vælge, hvilken konto du vil logge på med. Hvis du vil skifte konto, skal du højreklikke på ikonet OneLake i Meddelelsesområdet Windows, vælge Konto og derefter logge af. Når du logger af, afsluttes OneLake-stifinder, og synkroniseringen afbrydes midlertidigt. Hvis du vil logge på med en anden konto, skal du starte OneLake-stifinder igen og vælge den ønskede konto.
Når du logger på med en anden konto, får du vist listen over arbejdsområder og elementer, der opdateres i OneLake-stifinder. Hvis du navigerer til arbejdsområder, der er knyttet til den forrige konto, kan du manuelt opdatere visningen ved at højreklikke på arbejdsområdet og derefter vælge OneLake>Synkroniser fra OneLake. Disse arbejdsområder er utilgængelige, mens du er logget på en anden konto.
Mulighed for at åbne arbejdsområder og elementer på webportalen
Fra og med version 1.0.10.0 kan du skifte mellem at bruge OneLake-stifinder og Fabric-webportalen. Højreklik på et arbejdsområde i Stifinder i OneLake, og vælg OneLake>Få vist arbejdsområdet online. Denne handling åbner arbejdsområdebrowseren på Fabric-webportalen.
Du kan højreklikke på et element, en undermappe eller en fil og vælge OneLake>Vis element online. Denne handling åbner elementbrowseren på Fabric-webportalen. Hvis du vælger en undermappe eller fil, åbner Fabric-webportalen altid rodmappen for elementet.
Understøtte offline
OneLake-stifinderen synkroniserer kun opdateringer, når du er online, og programmet kører. Når programmet starter, opdateres visningerne for alle mapper, der tidligere blev synkroniseret, automatisk. Alle filer, du har tilføjet eller opdateret, mens du var offline, vises som synkroniseret, indtil du gemmer dem igen. Alle filer, du har slettet, mens du er offline, oprettes igen under opdateringen, hvis de stadig findes i tjenesten.
Opret filer eller mapper i OneLake-stifinder
Gå til afsnittet OneLake i Windows Stifinder.
Gå til den relevante mappe i elementet.
Højreklik, og vælg Ny mappe eller Ny filtype.
Bemærk
OneLake-synkronisering mislykkes, hvis du skriver data til placeringer, hvor du ikke har skrivetilladelse, f.eks. roden af elementet eller arbejdsområdet. Ryd op i filer eller mapper, der ikke synkroniseres, ved at flytte dem til den korrekte placering eller slette dem.
Slet filer eller mapper i OneLake-stifinder
Gå til afsnittet OneLake i Windows Stifinder.
Gå til mappen Filer eller Tabeller i elementet.
Vælg en fil eller mappe, og slet.
Rediger filer
Du kan åbne filer ved hjælp af dine foretrukne apps og foretage ændringer. Vælg Gem for at synkronisere filen til OneLake. Fra og med version 1.0.11 kan du også foretage opdateringer med Excel til dine filer. Luk filen efter opdateringen i Excel, og den starter synkroniseringen med OneLake.
Hvis du redigerer en fil lokalt og vælger Gem, registrerer appen OneLake-stifinder, om filen blev opdateret et andet sted (af en anden), siden du sidst valgte Synkroniser fra OneLake. Dialogboksen Bekræft handlingen vises:
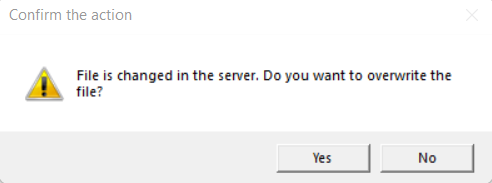
Hvis du vælger Ja, overskriver de lokale ændringer alle andre ændringer, der er foretaget i filen, siden sidste gang du valgte Synkroniser fra OneLake.
Hvis du vælger Nej, sendes de lokale ændringer ikke til OneLake-tjenesten. Du kan derefter vælge Synkroniser fra OneLake for at gendanne dine lokale ændringer og hente filen fra tjenesten. Du kan også kopiere filen med et nyt navn for at undgå konflikter.
Kopiér eller flyt filer
Du kan kopiere filer til, fra og i dine elementer ved hjælp af almindelige tastaturgenveje, f.eks. Ctrl+C og Ctrl+V. Du kan også flytte filer ved at trække og slippe dem.
Understøttelse af store filer og et stort antal filer
Når du uploader eller downloader filer ved hjælp af OneLake-stifinderen, skal ydeevnen svare til at bruge OneLake-API'er. Generelt er den tid, det tager at synkronisere ændringer fra OneLake, proportional med antallet af filer.
Understøttelse af OneLake-genvej
Alle mapper i dine elementer, herunder OneLake-genveje, er synlige. Du kan få vist, opdatere og slette filerne og mapperne i disse genveje.
Logfiler på klientsiden
Fra og med version 1.0.10 kan du finde dine logfiler på klientsiden ved at højreklikke på ikonet OneLake i Windows-meddelelsesområdet, der er placeret længst til højre på proceslinjen. Vælg Diagnosticeringshandlinger>Mappen Åbn logfiler. Denne handling åbner din logfilmappe i et nyt Windows-stifindervindue.
Logfiler på klientsiden gemmes på din lokale computer under %temp%\OneLake\Diagnostics\.
Du kan aktivere mere logføring på klientsiden ved at vælge Diagnosticeringshandlinger>Aktivér sporing.
Produktbemærkninger
Fra og med version 1.0.11 kan du finde oplysninger om hver version af OneLake-stifinderen ved at højreklikke på ikonet OneLake i Meddelelsesområdet Windows, der er placeret længst til højre på proceslinjen. Vælg Om>produktbemærkninger. Denne handling åbner produktbemærkningerne til OneLake-stifinder i browservinduet.
Afinstaller instruktioner
Hvis du vil fjerne appen, skal du søge efter OneLake i Windows. Vælg Fjern på listen over indstillinger under OneLake.
Lejerindstilling giver adgang til OneLake-stifinder
Lejeradministratorer kan begrænse adgangen til OneLake-stifinder for deres organisation på Microsoft Fabric-administrationsportalen. Når indstillingen er deaktiveret, kan ingen i din organisation starte appen OneLake-stifinder. Hvis programmet allerede kører, og lejeradministratoren deaktiverer indstillingen, afsluttes programmet. Pladsholdere og eventuelt downloadet indhold forbliver på lokale computere, men brugerne kan ikke synkronisere data til eller fra OneLake.
Ikoner for OneLake-stifinder
Disse Ikoner for OneLake-stifinder vises i Windows Stifinder for at angive synkroniseringstilstanden for filen eller mappen.
| Ikon | Ikonbeskrivelse | Betydning |
|---|---|---|

|
Blåt skyikon | Filen er kun tilgængelig online. Filer, der kun er online, optager ikke plads på computeren. |

|
Grønt flueben | Filen downloades til din lokale computer. |

|
Pile til synkronisering af ventende | Synkroniseringen er i gang. Dette ikon vises muligvis, når du uploader filer. Hvis de pile, der venter på synkronisering, er vedvarende, kan der opstå en fejl i synkroniseringen af filen eller mappen. Du kan finde flere oplysninger i loggene på klientsiden på din lokale computer under %temp%\OneLake\Diagnostics\. |
Relateret indhold
- Få mere at vide om Fabric- og OneLake-sikkerhed.
- Nyheder i den nyeste OneLake-filoversigt?